So setzen Sie das Instagram -Passwort aus der mobilen Anwendung und aus der Webversion ein
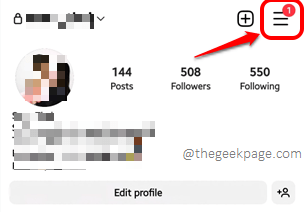
- 1312
- 125
- Ilja Köpernick
Wenn es darum geht, Videos und Fotos zu teilen, ist Instagram die erste Anwendung, über die jeder Smartphone -Benutzer nachdenken würde. Instagram ist wie sein Leben in einem Raster. Fast jeder hat Instagram und fast jeder, der es benutzt, ist süchtig danach. Das endlose Scrolling stiehlt viel produktive Zeit, aber es verleiht unserem Leben viel produktiver Wert. Wenn Instagram also etwas passiert oder wenn sich etwas seltsam anfühlt, ist es für Menschen ganz normal, in Panik zu geraten, besonders wenn sie das Gefühl haben, dass die Sicherheit ihres Kontos gefährdet wurde.
Die Notwendigkeit, Ihr Instagram -Passwort zu ändern/zurückzusetzen, ist sehr wichtig und es ist noch wichtiger zu wissen, wie es geht. In diesem Artikel haben wir detailliert erklärt, wie Sie Ihr Instagram -Passwort ändern können, wenn Sie sich an Ihr aktuelles Passwort erinnern, sowohl die mobile Anwendung als auch die Website -Version mithilfe der Website -Version. Machen Sie sich keine Sorgen, wenn Sie sich nicht an Ihr aktuelles Passwort erinnern, haben wir auch Lösungen für diesen Fall. Also, worauf warten Sie noch, lassen Sie uns einspringen, ohne mehr Zeit zu verschwenden, sollen wir?
Abschnitt 1: So setzen Sie das Instagram -Passwort zurück, wenn Sie das aktuelle Passwort kennen
Wenn Sie Ihr aktuelles Instagram -Passwort kennen und es ändern möchten, ist diese Lösung genau das Richtige für Sie. Wir haben ausführlich beschrieben.
Abschnitt 1.1: Aus mobiler Anwendung
Für die mobile Anwendung sind die Schritte sehr ähnlich sowohl iOS und in Android. Sie können also die gleichen Schritte unabhängig von Ihrem Gerätemodell sowie Betriebstyp und -version versuchen.
Schritt 1: Öffnen Sie die Anwendungsschublade, suchen Sie und klicken Sie auf die Instagram Ikone, um es zu starten.
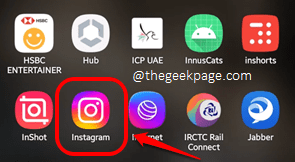
Schritt 2: Wenn Instagram offen startet, am rechte untere Ecke Klicken Sie auf Ihren Bildschirm auf Ihre Profil Symbol.
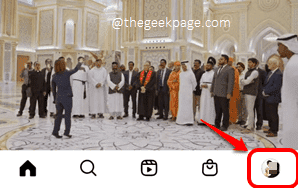
Schritt 3: Auf Ihrem Profilbildschirm, am obere rechte Ecke, Klick auf das Mehr Optionen Ikone mit 3 Horizontale Linien.
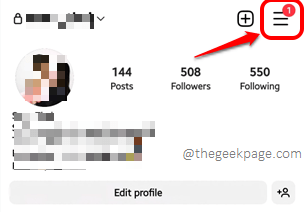
Schritt 4: Klicken Sie aus der Liste der verfügbaren Optionen auf die Einstellungen Möglichkeit.
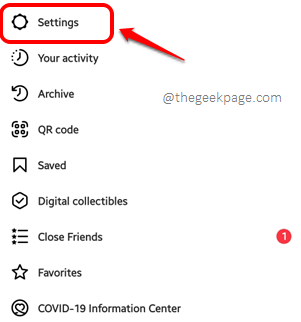
Schritt 5: Auf der Einstellungen Bildschirm klicken Sie auf die Sicherheit Möglichkeit.
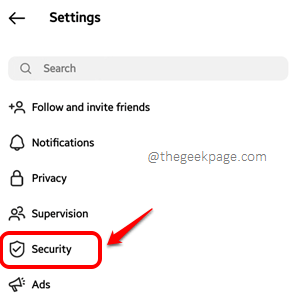
Schritt 6: Klicken Sie als nächstes auf die benannte Option Passwort.
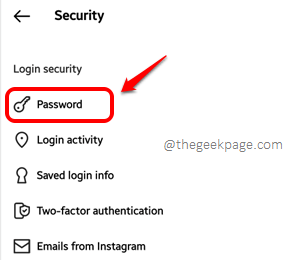
Schritt 7: Jetzt auf der Passwort Eingeben Sie Ihr aktuelles Passwort unter dem Aktuelles Passwort Feld.
Im Neues Kennwort Feld eingeben, Ihr neues Passwort eingeben und neu bestimmen Ihr neues Passwort unter dem Neues Passwort nochmal Feld.
Sobald Sie alle eingestellt sind, drücken Sie die Tick Symbol in der oberen rechten Ecke des Bildschirms. Das ist es. Ihr Passwort wird jetzt erfolgreich zurückgesetzt und Sie können sich von nun an mit Ihrem neuen Passwort anmelden.
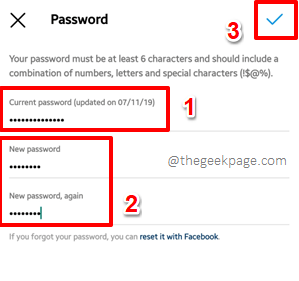
Abschnitt 1.2: Auf der offiziellen Website von Instagram
Schritt 1: Klicken Sie hier, um auf die offizielle Website von Instagram zu gehen.
Da Sie Ihr Passwort kennen, verwenden Sie Ihre Login -Anmeldeinformationen zu Melden Sie sich auf der Website an.
Sobald Sie sich an der linken unteren Ecke des Bildschirms angemeldet haben, klicken Sie auf die Mehr Symbol.
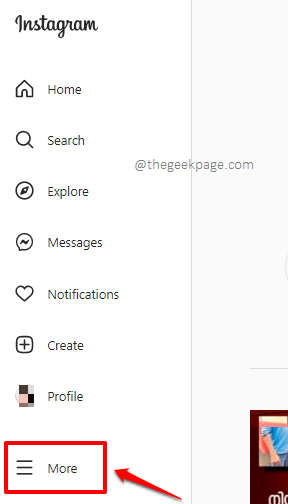
Schritt 2: Klicken Sie aus dem kleinen Menü, das herausspringt, auf die Einstellungen Möglichkeit.
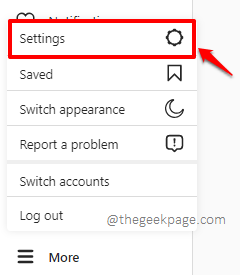
Schritt 3: Jetzt auf der Einstellungen Seite, die folgt, auf der links Scheibe, klicken Sie auf die Kennwort ändern Tab.
Auf der Rechts Seite des Fensters geben Sie Ihr altes Passwort in das Feld benannt ein Altes Kennwort.
Im Feld Neues Kennwort, Geben Sie Ihr neues Passwort ein und bestätigen Sie es dann, indem Sie dasselbe Passwort in die eingeben Bestätige neues Passwort Feld.
Sobald Sie alle eingestellt sind, drücken Sie die Kennwort ändern Taste unten. Das ist es.
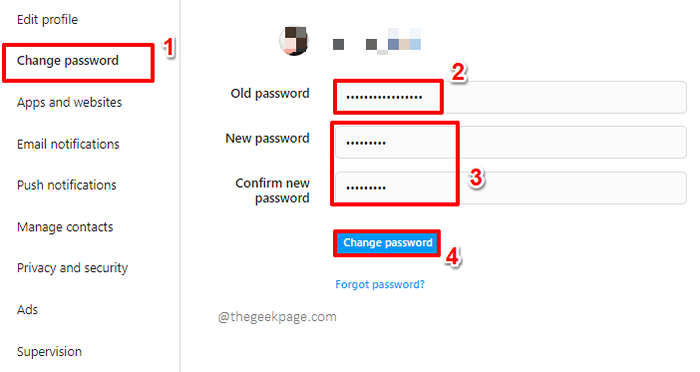
Abschnitt 2: So setzen Sie das Instagram -Passwort zurück, wenn Sie Ihr aktuelles Passwort nicht kennen
Der obige Abschnitt funktioniert perfekt, wenn Sie Ihr aktuelles Instagram -Passwort kennen. Was ist, wenn Sie sich nicht daran erinnern? Nun, hier kommt dieser Abschnitt aus dem Bild aus.
Sektion 2.1: Aus mobiler Anwendung
Schritt 1: Starte den Instagram Anwendung und Sie befinden sich am Anmeldebildschirm. Klick auf das Holen Sie sich Hilfe bei der Anmeldung Link wie im Screenshot unten gezeigt.
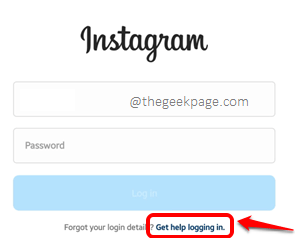
Schritt 2: Auf der Finde deinen Account Bildschirm, geben Sie Ihr Instagram ein Nutzername, E -Mail -ID, oder Telefonnummer mit Ihrem Konto verknüpft. Wenn Sie fertig sind, schlagen Sie die Nächste Taste.
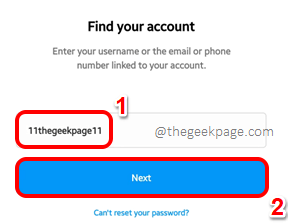
Schritt 3: Sie erhalten jetzt den folgenden Bildschirm und sagen Anmeldecode gesendet mit der mit Ihrem Konto verknüpften E -Mail -ID. Schlagen Sie die OK Taste.
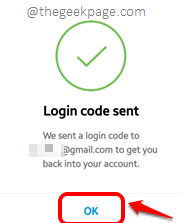
Schritt 4: Öffnen Sie Ihre E -Mail -ID und finden Sie den von Instagram an Sie gesendeten Code. Geben Sie den Code in den ein GEBEN SIE DEN BESTÄTIGUNGSCODE EIN Fenster und drücken Sie die Nächste Taste, um fortzufahren. Das ist es. Sie werden sofort angemeldet sein.
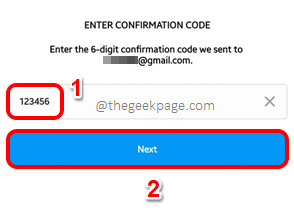
Schritt 5: Wenn Sie Ihr Passwort auch nach erfolgreichem Anmeldung immer noch ändern möchten, gibt es auch eine Option dafür. Führen Sie zuerst alle Schritte aus, die Sie in Abschnitt 1 durchgeführt haben.1.
Das ist, Starten Sie Instagram -> Klicken Sie auf die Profil Symbol unten links -> Klicken Sie auf die Mehr Symbol -> Klicken Sie auf Einstellungen Weiter -> Klicken Sie auf Sicherheit -> Klicken Sie auf Passwort (Für Screenshots können Sie sich auf Abschnitt 1 beziehen.1).
Jetzt, wo du am bist Passwort Bildschirm klicken Sie auf den Link, der steht Setzen Sie es mit Facebook zurück.
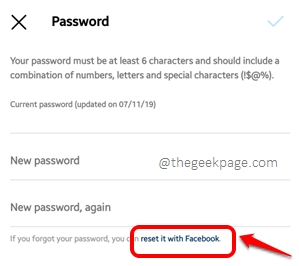
Schritt 6: Auf der Kennwort ändern Bildschirm, der folgt, Sie können eingeben A Neues Kennwort ohne die alte einzugeben, bestätigen es, und dann schlägt die Speichern Schaltfläche oben rechts Ecke des Bildschirms.
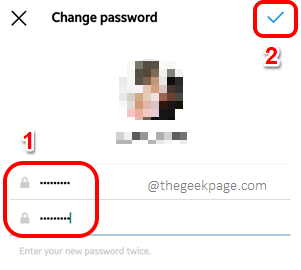
Sektion 2.2: Auf der offiziellen Website von Instagram
Schritt 1: Klicken Sie noch einmal hier, um zur Instagram -Website zu gelangen. Sobald Sie auf der Anmeldeseite sind, klicken Sie auf die Passwort vergessen? Verknüpfung.
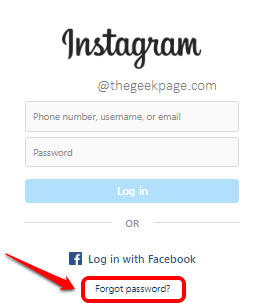
Schritt 2: Geben Sie Ihr Instagram ein Nutzername, E -Mail -ID, oder Telefonnummer mit Ihrem Konto verknüpft. Wenn Sie fertig sind, schlagen Sie die Anmeldelink senden Taste.
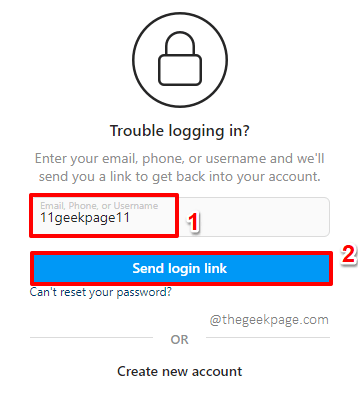
Schritt 3: Sie erhalten nun das folgende Informationsfenster, das sagt, dass eine Die Email wurde verschickt zu Ihrer registrierten E -Mail -ID mit einem Link, um zu Ihrem Konto zurückzukehren. Schlagen Sie die OK Taste.
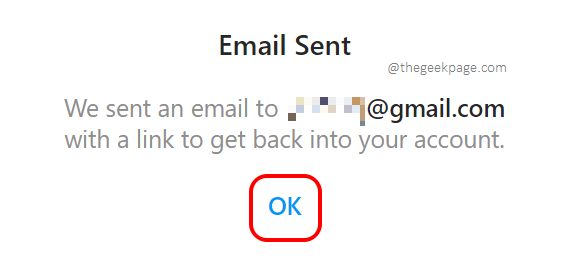
Schritt 4: Wenn Sie Ihre E -Mail -ID öffnen und überprüfen, können Sie feststellen, dass eine E -Mail mit den folgenden Links geliefert wurde. Wenn Sie sich sofort anmelden möchten, können Sie auf die klicken Anmelden als Taste. Oder wenn Sie es zurücksetzen möchten, klicken Sie auf die Setze dein Passwort zurück Taste wie unten gezeigt.
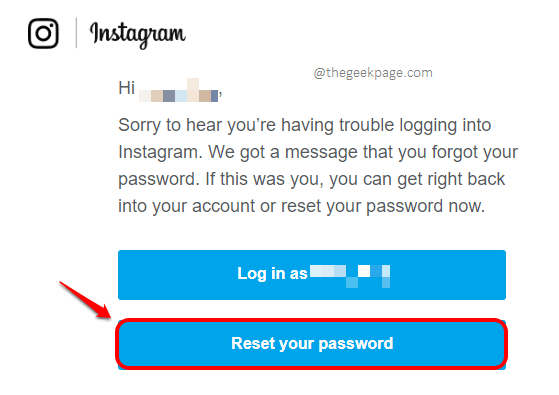
Schritt 5: Das ist es. Sie haben jetzt das Fenster "Passwort Reset", in dem Sie kommen Geben Sie das neue Passwort ein Und bestätigen Es.
Sobald Sie alle fertig sind, schlagen Sie die Passwort zurücksetzen Taste.
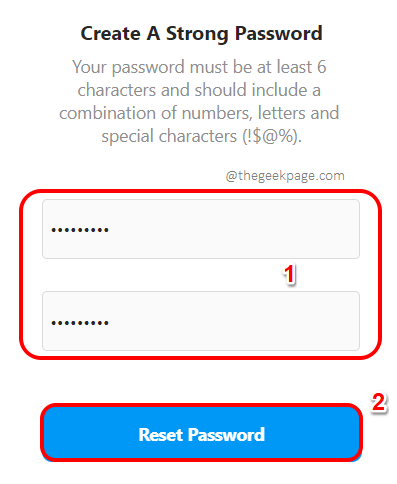
So einfach ist es, Ihr Instagram -Passwort zurückzusetzen, unabhängig davon, ob Sie sich an Ihr aktuelles Passwort erinnern oder nicht.
Bitte geben Sie uns im Kommentarbereich mit, ob Sie Bedenken hinsichtlich eines der Schritte haben. Happy Geeking!
- « So reparieren Sie Caps Lock -Umkehrungsproblem auf Windows PC
- So verbergen Sie einen Ordner/ eine Datei in Ihrem Android ohne Anwendung Dritter »

