So setzen Sie Microsoft Excel auf seine Standardeinstellungen zurück
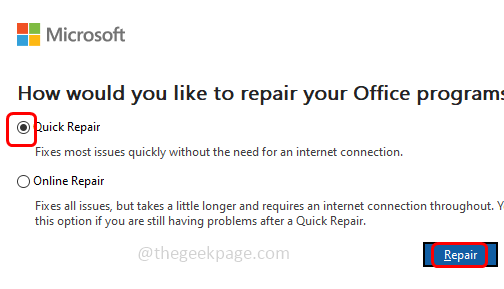
- 4169
- 182
- Tom Jakobs
Microsoft Excel ist ein leistungsstarkes Werkzeug mit vielen Funktionen darin. Sie können es effizient in Ihrer täglichen Arbeit verwenden und die Einstellungen entsprechend Ihren Anforderungen ändern. Aber wenn Sie irgendwann irgendwann die Standardeinstellungen zurückbringen möchten, können Sie dies nicht auf einmal tun. Es ist auch keine praktische Idee, alle Änderungen nacheinander zurückzusetzen. Sie können die Excel -Einstellungen mit Hilfe der Windows -Registrierung auf ihren Standard zurücksetzen, einige Befehle ausführen oder das Büro neu installieren. Lassen Sie uns in diesem Artikel sehen.
Notiz: Bevor Sie diese Methode ausprobieren, stellen Sie die Registrierung ein und speichern Sie sie in Ihrem System, damit Sie sie wiederherstellen können, wenn etwas schief geht.
Exportieren Sie die Daten aus der Registrierung zur Sicherung
Schritt 1: Öffnen Sie die Registierungseditor und oben links, Klicken Sie mit der rechten Maustaste auf den Computer
Schritt 2: Klicken Sie in der angezeigten Liste auf Export
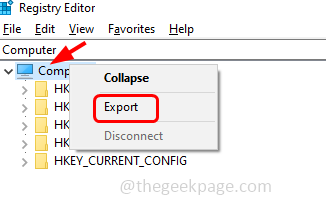
Schritt 3: Navigieren Sie zum erforderlichen Weg Wo Sie die Datei speichern möchten, geben Sie den Dateinamen an und klicken Sie auf speichern
Schließen Sie auch alle geöffneten Excel -Anwendungen.
Inhaltsverzeichnis
- Methode 1: Microsoft Excel mit dem Registrierungseditor zurücksetzen
- Methode 2: Microsoft Excel mithilfe von PowerShell zurücksetzen
- Methode 3: Reparieren Sie die Microsoft Office -Anwendung
- Methode 4: Microsoft Office deinstallieren und neu installieren
Methode 1: Microsoft Excel mit dem Registrierungseditor zurücksetzen
Schritt 1: Öffnen Sie die Auslaufaufforderung mithilfe Windows + r Schlüssel zusammen
Schritt 2: Typ reflikt.exe in der Laufaufforderung und klicken Sie auf eingeben
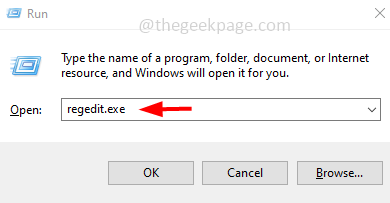
Schritt 3: Ein Benutzerkonto -Steuerfenster wird geöffnet. Klicken Sie auf Ja. Dies wird den Registrierungsredakteur eröffnen
Schritt 4: Navigieren Sie zum folgenden Pfad im Registrierungsredakteur. Oder kopieren Sie den folgenden Pfad und fügen Sie ihn in die Adressleiste des Registrierungseditors ein und klicken Sie dann mit der Eingabetaste
HKEY_CURRENT_USER \ Software \ Microsoft \ Office
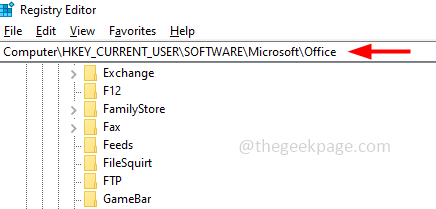
Schritt 5: Expandieren Die Büro Ordner durch Klicken auf die Pfeilmarke daneben
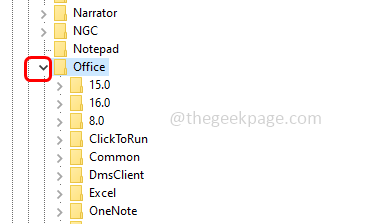
Schritt 6: Hier finden Sie verschiedene Versionen von Excel. Erweitern Sie die Version, die Sie zurücksetzen möchten, indem Sie auf den Pfeil daneben klicken. Zum Beispiel hier werde ich Version 16 zurücksetzen.0, also den Ordner 16 erweitern 16.0
Für Excel 2007, expandieren 12.0,
Für Excel 2010 expandieren 14.0,
Für Excel 2013 expandieren 15.0 Und
Für Excel 2016 sich weiter ausdehnen 16.0
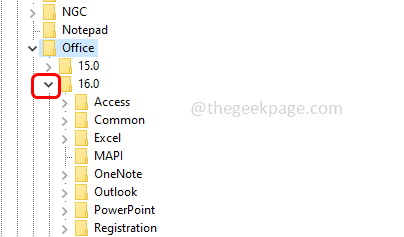
Schritt 7: Rechtsklick auf der Excel Ordner und dann klicken Sie auf löschen
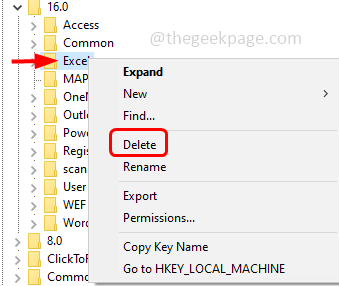
Schritt 8: Schließen Das Registrierungsfenster und jetzt öffnen Sie den Excel und wird in seine Standardeinstellungen wiederhergestellt.
Methode 2: Microsoft Excel mithilfe von PowerShell zurücksetzen
Schritt 1: Öffnen Sie die Windows PowerShell als Administrator. Um diese Presse zu machen Windows + x Tasten zusammen und in der angezeigten Liste klicken Windows PowerShell (Admin)
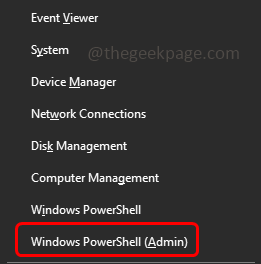
Schritt 2: Klicken Sie auf ein Fenster zur Steuerung des Benutzerkontos. Klicken Sie auf Ja
Schritt 3: Kopieren der folgende Befehl, Paste es im PowerShell -Fenster dann drückte eingeben
Notiz: Ersetzen Sie die durch die Version Ihres Excel
REMET -ITEM -PATH HKCU: \ Software \ Microsoft \ Office \\ Excel -Recurse
Zum Beispiel werde ich hier die durch mit 16 ersetzen.0 (Wenn Sie 2016 und spätere Version verwenden, verwenden Sie den folgenden Befehl unten) wie unten
REMET -ITEM -PATH HKCU: \ Software \ Microsoft \ Office \16.0\ Excel -Recurse
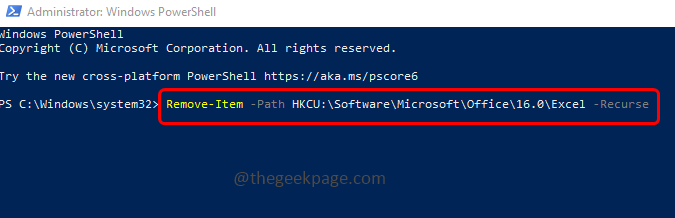
Wenn Sie die 2007 -Version von Excel verwenden, verwenden Sie den folgenden Befehl
REMET -ITEM -PATH HKCU: \ Software \ Microsoft \ Office \12.0\ Excel -Recurse
Wenn Sie die 2010 -Version von Excel verwenden, verwenden Sie den folgenden Befehl
REMET -ITEM -PATH HKCU: \ Software \ Microsoft \ Office \14.0\ Excel -Recurse
Wenn Sie die 2013 -Version von Excel verwenden, verwenden Sie den folgenden Befehl
REMET -ITEM -PATH HKCU: \ Software \ Microsoft \ Office \15.0\ Excel -Recurse
Methode 3: Reparieren Sie die Microsoft Office -Anwendung
Notiz: Diese Methode setzt alle Büroanwendungen zurück
Schritt 1: Öffnen Sie die Auslaufaufforderung mithilfe Windows + r Schlüssel zusammen
Schritt 2: Typ Appwiz.cpl in der Laufaufforderung und klicken Sie auf eingeben. Dadurch wird das Fenster Programme und Features geöffnet
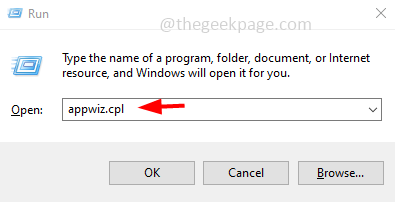
Schritt 3: Scrollen Sie nach unten und finden Sie Microsoft Office (Microsoft 365) Anwendung und klicken darauf
Schritt 4: Klicken Sie oben oben auf Ändern Taste
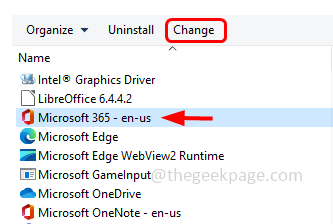
Schritt 5: Ein Bestätigungsfenster wird angezeigt. Klicken Sie auf Klicken Ja
Schritt 6: Wählen Sie aus Schnelle Reparatur Option, indem Sie auf das Optionsfeld daneben klicken. Klicken Sie dann auf Reparatur Taste
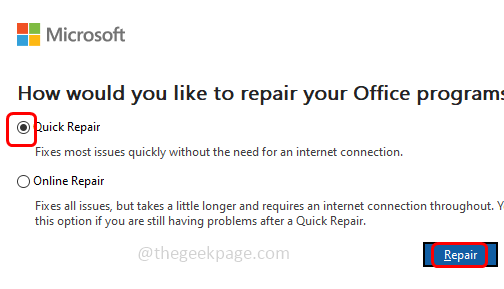
Schritt 7: Es dauert einige Zeit, bis es auf seine Standardeinstellungen zurückgesetzt wird.
Methode 4: Microsoft Office deinstallieren und neu installieren
Wenn keine der Lösungen funktioniert, versuchen Sie, die Büroanwendung zu deinstallieren und neu zu installieren, damit die gesamte Büroanmeldung die Standardeinstellungen enthält.
Schritt 1: Deinstallieren Die Office -Pakete aus dem Bedienfeld helfen nicht, da einige Spuren von IT gespeichert werden. Gehen Sie also zur Microsoft -Website oder klicken Darauf Verknüpfung Microsoft Support and Recovery Assistant (SARA) und Download SetUpprod Offscrub Tool herunterladen
Schritt 2: Sobald es heruntergeladen wurde, Doppelklick auf der Setupprod_offscrub.exe Datei
Schritt 3: Befolgen Sie die Anweisungen auf dem Bildschirm und Installieren Es
Schritt 4: Sobald die Installation abgeschlossen ist, wird ein Benutzerkonto -Steuerfenster angezeigt. Klicken Sie auf Ja
Schritt 5: Das Tool startet die Fehlerbehebung und wählen Sie im geöffneten Fenster das aus Kontrollkästchen neben Microsoft Büro (Ein Zeckenzeichen sollte vorhanden sein)
Schritt 6: Klicken Sie auf nächste
Schritt 7: Jetzt startet die Deinstallation von Büroprodukten und nach fertig Neustart der Computer
Schritt 8: zu neu installieren, Laden Sie die Büroanwendung gemäß der erforderlichen Version von der Microsoft -Website (Office 365, Office 2019 und unten) herunter
Schritt 9: Einmal heruntergeladen Doppelklick auf der .exe Datei und befolgen Sie die Anweisungen auf dem Bildschirm, um sie zu installieren. Jetzt haben alle Büroanträge ihre Standardeinstellungen.
Das ist es! Ich hoffe, die bereitgestellten Informationen sind hilfreich und einfach zu befolgen. Lassen Sie uns wissen, welche der oben genannten Methoden für Sie funktioniert hat. Vielen Dank für das Lesen!!
- « So aktivieren Sie Windows Installer -Protokollierung in Windows 11/10
- So aktivieren oder deaktivieren Sie Steam Overlay für ein bestimmtes Spiel »

