So reset die Netzwerkeinstellungen in Windows 10 zurück
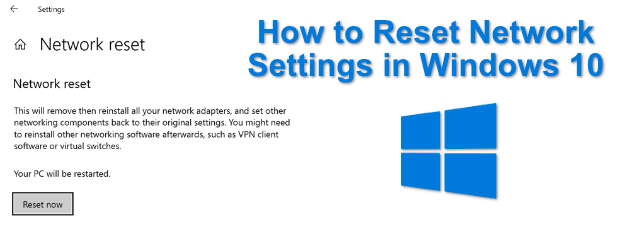
- 1830
- 150
- Phoebe Jeorga
Normalerweise ist es nicht ratsam, Ihre Netzwerkeinstellungen in Windows 10 zurückzusetzen, da dies alle Änderungen an Ihren Einstellungen abgelehnt wird. Wenn Sie jedoch mit Problemen mit Netzwerkkonnektivität zu kämpfen haben, kann die einzige Möglichkeit, Ihre Verbindung zu beheben, darin bestehen, Ihre Netzwerkgeräte auf die Standardeinstellungen zurückzusetzen.
Sie können dies mithilfe von Windows 'integriert. Dadurch werden Ihre Netzwerkgeräte sowie andere wichtige Komponenten zurückgesetzt, die für die Netzwerkkonnektivität erforderlich sind, z. B. Ihr TCP/IP -Stack. Sie können die Netzwerkeinstellungen auch mithilfe des Windows PowerShell ändern oder zurücksetzen.
Inhaltsverzeichnis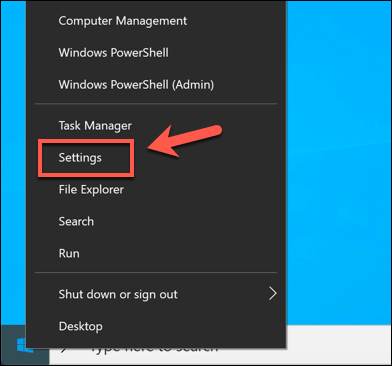
- Im Windows -Einstellungen Menü, drücken Sie Update & Sicherheit> Fehlerbehebung. Dadurch werden Sie zur Windows Fehlerbehebung.
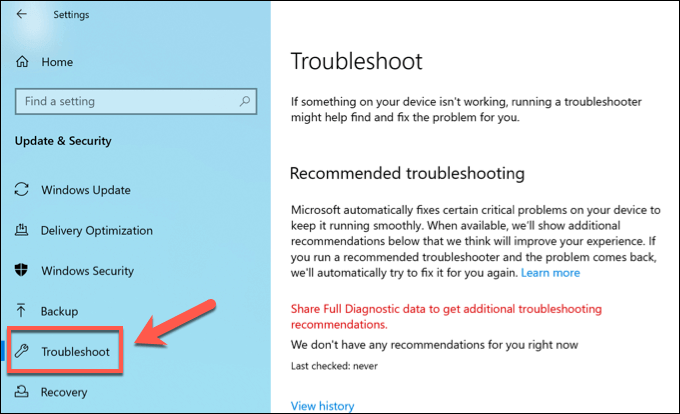
- Für Ihre Netzwerkverbindungen stehen mehrere Fehlerbehebungstools zur Verfügung. Wenn Ihre Internetverbindung beispielsweise Probleme hat, drücken Sie die Internetverbindungen Option in der Fehlerbehebung Speisekarte. Wenn Sie Schwierigkeiten haben, eine Verbindung zu anderen lokalen Geräten herzustellen, drücken Sie Eingehende Verbindungen. Um Ihre WLAN- und Ethernet -Adapter im Allgemeinen zu beheben, drücken Sie im Allgemeinen Netzwerkadapter stattdessen.
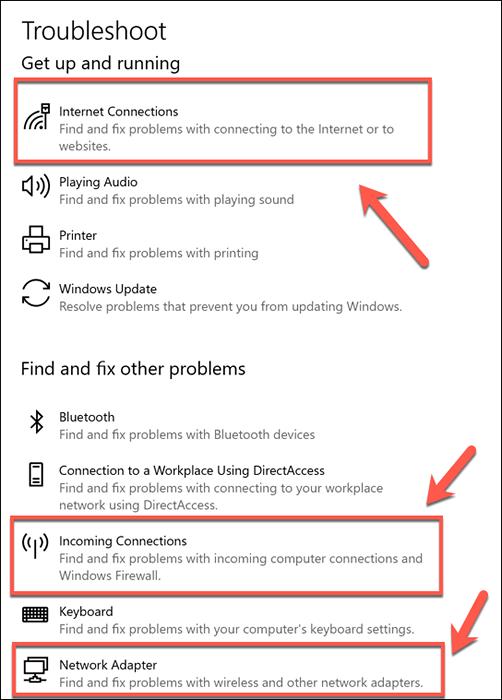
- Drücken Sie Führen Sie den Fehlerbehebung durch. Dadurch wird das Tool zur Fehlerbehebung geladen, mit der Sie Ihre Adapter und aktiven Verbindungen auf Probleme überprüfen können.
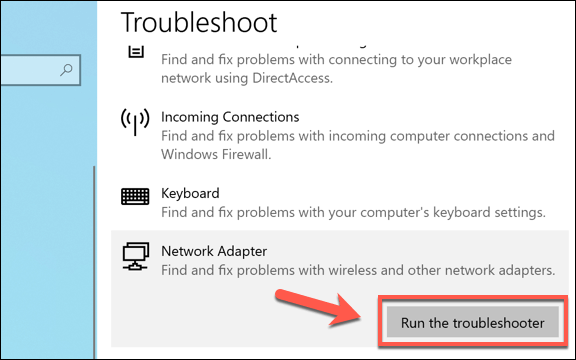
- Im Fehlerbehebung Das Fenster wird mit dem Scannen Ihrer Geräte und der Netzwerkkonfiguration beginnen. Wenn Sie ausgewählt sind Netzwerkadapter, Sie müssen auswählen, welchen Adapter Sie überprüfen oder drücken möchten Alle Netzwerkadapter So überprüfen Sie alle Ihre Geräte auf einmal. Klicken Nächste weitermachen.
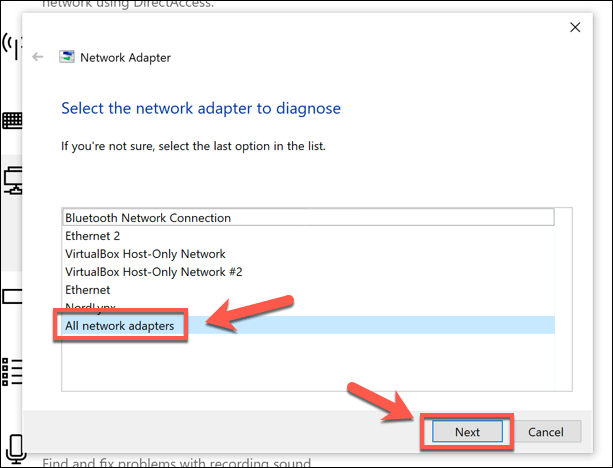
- Dies beginnt mit dem Tool zur Fehlerbehebung. Warten Sie also einige Momente, bis Windows Ihre Adapter, Verbindungen und Netzwerkkonfigurationen vollständig testen kann. Wenn es Probleme erkennt, werden diese am Ende vorgestellt, damit Sie beheben oder automatisch behoben werden. Drücke den Versuchen Sie diese Reparaturen als Administrator Option Wenn Sie mit einem Fix angezeigt werden, kann Windows automatisch durchgeführt werden.
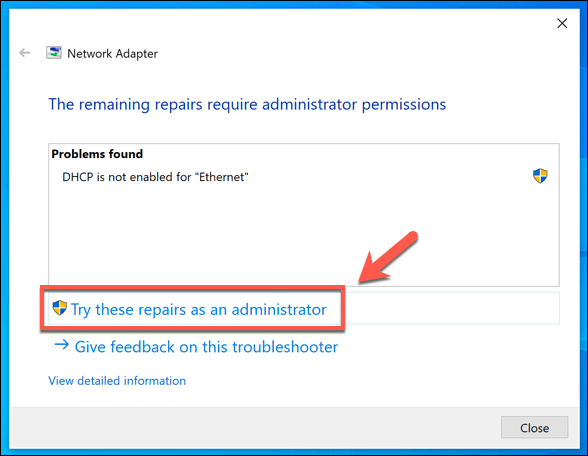
- Wenn der Fehlerbehebung keine Probleme erkennen kann, wird Sie am Ende darüber informiert, dass er das Problem nicht lösen kann. Drücken Sie die Detaillierte Informationen anzeigen Taste, um den vollständigen Testbericht anzuzeigen, damit Sie selbst ein Problem identifizieren oder drücken können Schließen das Werkzeug zu schließen.
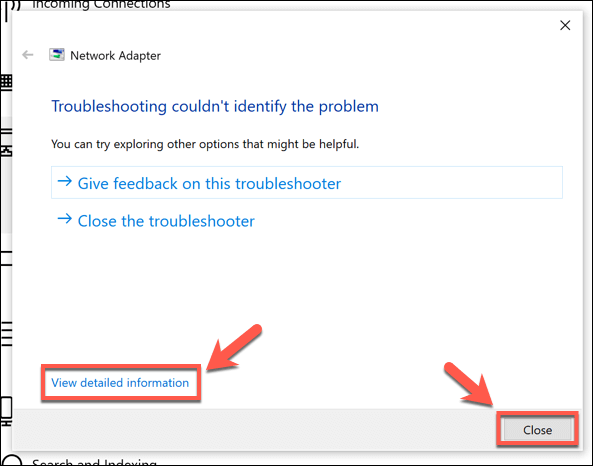
Während der Windows -Fehlerbehebung gemeinsame Probleme mit Ihren Netzwerkgeräten beheben kann, ist dies keine Wunderheilung für potenzielle Einstellungen in Konflikten oder kaputte Verbindungen. Wenn Sie weiterhin Probleme haben, müssen Sie lernen, wie Sie die Netzwerkeinstellungen in Windows 10 zurücksetzen, indem Sie den folgenden Schritten folgen.
Verwenden von Windows -Einstellungen zum Zurücksetzen der Netzwerkeinstellungen in Windows 10
Microsoft wie der Windows-Fehlerbehebungsmittel enthält ein Do-it-yourself-Tool zum Zurücksetzen Ihrer Netzwerkeinstellungen in der Windows -Einstellungen Speisekarte. Dadurch werden Ihre Netzwerkadapter und andere Netzwerkeinstellungen und Protokolle wie Ihren TCP/IP -Stack zurückgesetzt, was für die Ermöglichung Ihres PCs wichtig ist, Verbindungen mit anderen Geräten herzustellen.
Wenn Sie Änderungen an Ihrer Netzwerkkonfiguration vorgenommen haben, müssen Sie diese wiederherstellen, nachdem Sie Ihre Geräte zurückgesetzt haben. Bevor Sie dies tun, sollten Sie jedoch sicherstellen, dass die Änderungen, die Sie vorgenommen haben.
- Klicken Sie zum Zurücksetzen der Netzwerkeinstellungen in Windows 10 mit der rechten Maustaste auf das Startmenü und drücken Sie die Einstellungen Möglichkeit.
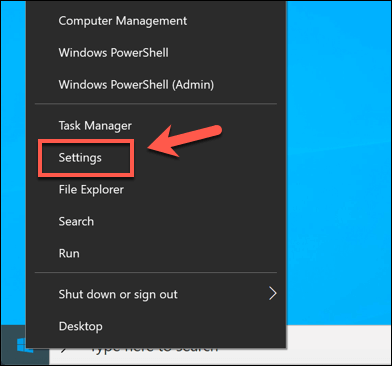
- Im Windows -Einstellungen Fenster, drücken Sie Netzwerk & Internet> Status.
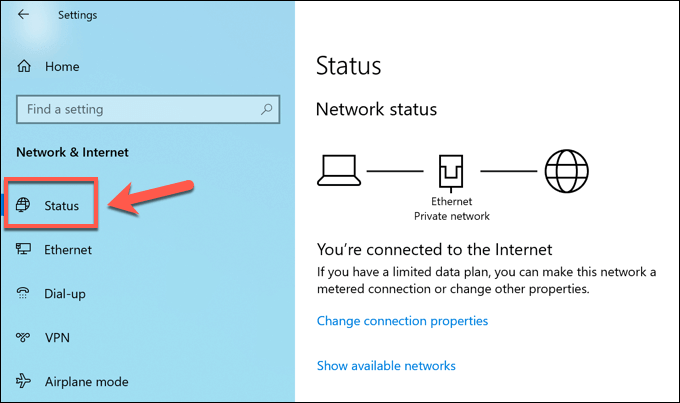
- Drücke den Netzwerk Reset Option in der Status Menü zum Starten des Netzwerks Reset -Prozess.
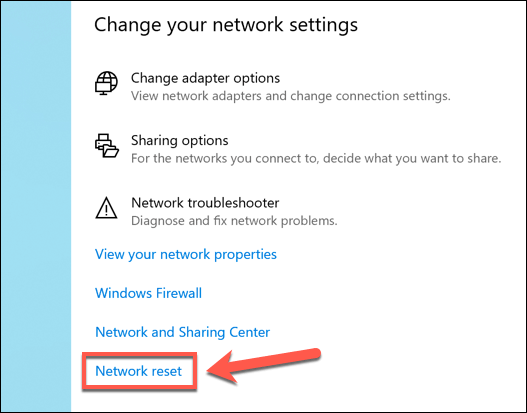
- Im Netzwerk Reset Menü, eine Erläuterung des Vorgangs wird angezeigt, und erklärt, dass Windows Ihre Geräte zurücksetzen und die Netzwerkkonfiguration. Drücken Sie Jetzt zurücksetzen Um mit dem Zurücksetzen Ihrer Geräte zu beginnen.
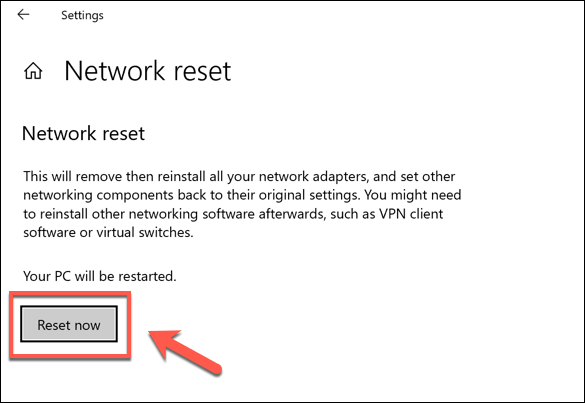
- Im Popup Netzwerk Reset Box, drücken Sie Ja den Prozess zu bestätigen und zu beginnen.
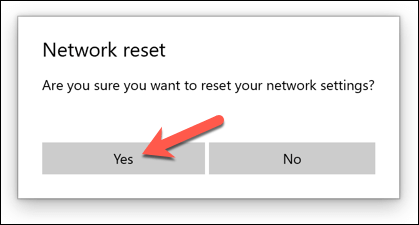
Windows wird an dieser Stelle mit dem Zurücksetzen Ihrer Netzwerkgeräte und Ihrer Konfiguration begonnen. Sobald dies abgeschlossen ist, startet Ihr PC neu, um sicherzustellen, dass Ihre Adapter vollständig zurückgesetzt und danach wieder verwendet werden können.
Verwenden von Windows PowerShell, um erweiterte Tools für Netzwerkeinstellungen auszuführen
Ein vollständiges Netzwerk -Reset mit dem Windows -Einstellungswerkzeug löscht den Slate sauber und sollte Ihre Adapter und Verbindungen auf eine Standardkonfiguration zurücksetzen. Sie können Ihre Einstellungen weiter optimieren oder andere Teile Ihrer Konfiguration zurücksetzen, wenn Sie die Windows PowerShell verwenden müssen.
- Um ein PowerShell-Terminalfenster mit administrativem Zugriff zu starten, klicken Sie mit der rechten Maustaste auf das Windows-Startmenü und drücken Sie Windows PowerShell (Admin).
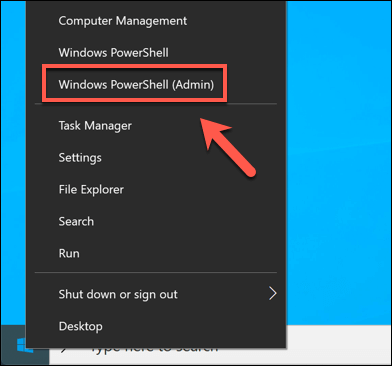
Es gibt mehrere Netzwerkbefehle, die in einem PowerShell -Fenster gestartet werden können, um Ihre Netzwerkgeräte und Einstellungen zu beheben oder zurückzusetzen. Diese beinhalten:
- Clear-DNSCLIENTCache - Dadurch wird Ihr aktueller DNS -Cache zurückgesetzt.
- Get-Netadapter - Dadurch wird eine Liste der verfügbaren Netzwerkadapter auf Ihrem Gerät angezeigt.
- Deaktivieren Sie Netadapter -NAME "Name" - Dadurch wird ein Netzwerkadapter deaktiviert und ersetzt "Name" mit dem Namen Ihres gewählten Adapters (gefunden verwendet Get-Netadapter).
- Aktivieren Sie Netadapter -name "Name" - Dies ermöglicht einen Netzwerkadapter. Dieser Befehl kann einem ausgestellten folgen Deaktivierungsnetadapter Befehl zum Neustart eines Netzwerkgeräts.
- IPConfig /Release - Dadurch wird Ihre aktuelle IP -Adresse veröffentlicht.
- ipconfig /renew - Dadurch erneuern Sie Ihre IP -Adresse nach der Veröffentlichung.
- Netsh Winsock Reset - Dadurch wird die Winsock -Einstellungen Ihres PCs zurückgesetzt (verwendet, um Apps und andere Dienste auf einem Windows -PC -Kommunizieren in einem Netzwerk zu unterstützen).
- Netsh Int IP Reset - Dadurch wird der TCP/IP -Stack Ihres PCs zurückgesetzt (die für Windows -Netzwerke verwendeten wesentlichen Komponenten).
- netcfg -d - Dadurch werden alle aktuellen Netzwerkgeräte und ihre aktiven Verbindungen und Konfigurationen entfernt. Dies ist eine ähnliche Option Last-Resort-Option der Windows-Einstellungsmethode, die zum Zurücksetzen Ihrer oben gezeigten Netzwerkkonfiguration aufgeführt ist. Danach benötigt ein PC-Neustart anschließend.
Um einen dieser Befehle auszuführen, geben Sie sie in das PowerShell -Fenster ein und drücken Sie die Eingabetaste. Dadurch wird sichergestellt, dass die von Ihnen angeforderten Informationen oder Aktionen (z.
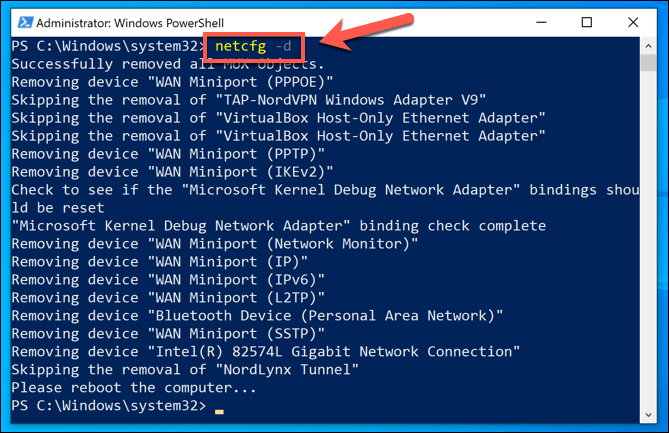
Nur während netcfg -d Erfordern sich in der Regel einen Neustart. Starten Sie Ihren PC, nachdem mehrere Befehle nacheinander ausgeführt wurden.
Verwalten eines Windows 10 -Netzwerks
Die meisten Benutzer beheben gemeinsame Netzwerkprobleme, indem sie das Netzwerk -Reseting -Tool im Windows -Einstellungsmenü verwenden. Wenn Sie immer noch Probleme mit der Konnektivität haben, stellen Sie möglicherweise fest, dass die Windows -Fehlerbehebung in erster Instanz helfen kann, jedoch jedoch. Wenn das Gerät neu ist, müssen Sie möglicherweise die Treiber aktualisieren, um es zuerst zum Laufen zu bringen.
Möglicherweise stellen Sie fest, dass die Verwendung eines VPN Networking -Konflikte auf Windows -PCs verursachen kann. Wenn dies der Fall ist, kann das Entfernen und Neuinstallieren des VPN -Dienstes das Problem lösen. Wenn jedoch alles andere fehlschlägt, setzen Sie Ihre Netzwerkgeräte zurück, um Konfigurationen oder Gerätekonflikte in Ihren Netzwerkeinstellungen zu löschen.
- « Was ist der private Modus von LinkedIn und wie man Profile mithilfe von ihnen anzeigt?
- Passwort schützen ein Ordner in Windows 10 »

