So setzen Sie OneDrive in Windows 10/11 zurück oder installieren Sie erneut
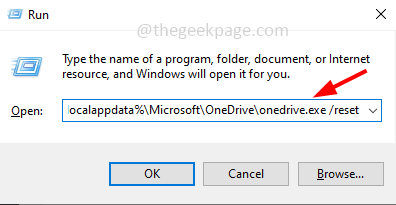
- 3138
- 63
- Phoebe Jeorga
OneDrive wird mit Windows 10 -Version installiert. Es handelt sich um ein Cloud -Speicher- und Datei -Synchronisierungsdienstprogramm. Aber manchmal kommt es vor, dass OneDrive nicht synchronisiert und nicht wie erwartet funktioniert. Es kann an einigen beschädigten Dateien oder Cache liegen. Als Fehlerbehebungstechnik möchten Sie die OneDrive-App möglicherweise zurücksetzen oder erneut installieren. Sie können die App jedoch nicht genau wie andere Apps in Windows -Einstellungen unter Apps & Features deinstallieren. Es gibt einige Schritte, die die App leicht deinstallieren und neu installieren können. Lassen Sie uns in diesem Artikel sehen, wie wir die OneDrive -App in Windows 10 System zurücksetzen oder neu installieren können.
RETTET ONEDRIVE
Schritt 1: Öffnen Sie die Auslaufaufforderung mithilfe Windows + r Schlüssel zusammen
Schritt 2: Typ Der folgende Befehl in der Auslaufaufforderung und klicken Sie auf eingeben
%localAppdata%\ Microsoft \ OneDrive \ OneDrive.exe /Reset
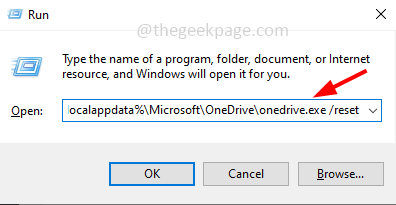
Schritt 3: In wenigen Minuten schließt das OneDrive -Symbol und taucht in der Systemschale auf der rechten Seite der Taskleiste wieder auf
Schritt 4: Wenn der OneDrive nicht wieder auftaucht, öffnen Sie die Eingabeaufforderung ausführen wieder und Typ Der folgende Befehl drückte dann auf eingeben OneDrive manuell beginnen
%localAppdata%\ Microsoft \ OneDrive \ OneDrive.exe
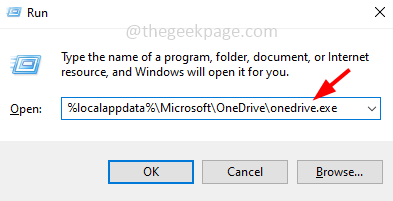
Schritt 5: Überprüfen Sie nun, ob es gut funktioniert.
Neuinstallation von OneDrive mit der Eingabeaufforderung erneut
Schritt 1: Öffnen Sie die Eingabeaufforderung als an Administrator. Diesen Typ zu tun CMD Drücken Sie in der Windows -Suchleiste Strg + Verschiebung Schlüsse zusammen und schlagen eingeben
Schritt 2: Wenn andere laufende Prozesse von OneDrive stehen, stoppen Sie sie. Das zu tun Typ der folgende Befehl in der Eingabeaufforderung und schlagen eingeben
TaskKill /f /im OneDrive.exe
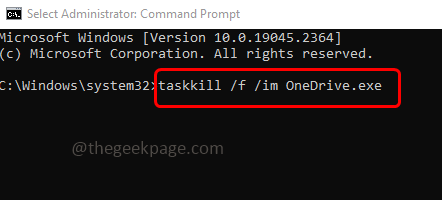
Schritt 3: zu deinstallieren der OneDrive, Typ der folgende Befehl in der Eingabeaufforderung und schlagen eingeben
Wenn Sie ein 64-Bit-System verwenden, verwenden Sie den folgenden Befehl
%systemroot%\ syswow64 \ OneDrivesetups.exe /deinstall
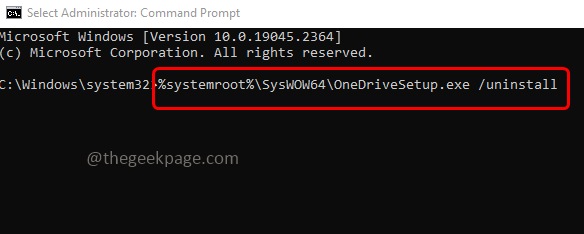
Wenn Sie ein 32-Bit-System verwenden, verwenden Sie den folgenden Befehl
%Systemroot%\ System32 \ OneDrivesetup.exe /deinstall
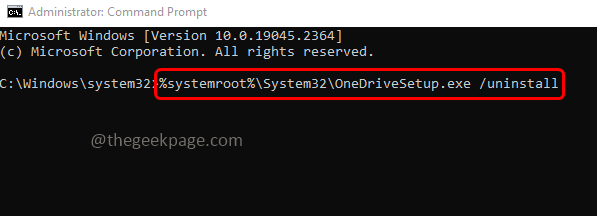
Schritt 4: Nach dem Deinstallieren von OneDrive kann es die Chancen von Dateien und Ordnern geben. Um diese Ordner zu entfernen, suchen Sie nach OneDrive -Ordner an den folgenden Stellen
Notiz: Du kannst einfach Kopieren Der Befehl öffnen Sie die Eingabeaufforderung ausführen Und Paste es schlug dann eingeben. Dieser bestimmte Ort wird geöffnet
%Benutzerprofil%
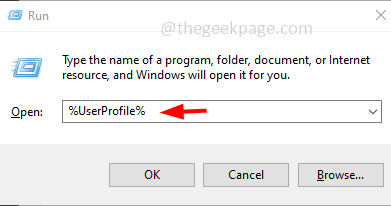
%LocalAppdata%
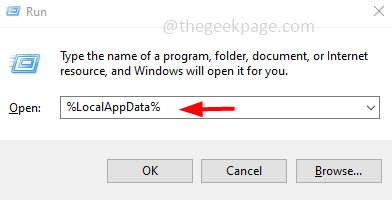
%ProgrammData%
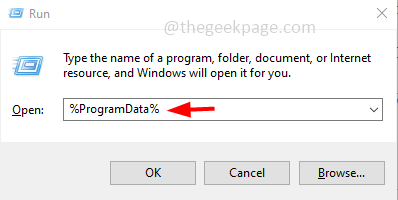
Schritt 5: Wenn es einen OneDrive -Ordner gibt, dann gibt es dann Rechtsklick darauf und klicken Sie auf löschen
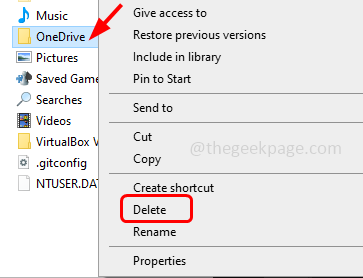
Schritt 6: Öffnen Sie die verbleibenden OneDrive -Registrierungsschlüssel, um die zu öffnen Eingabeaufforderung ausführen Verwendung Windows + r Schlüsse zusammen und tippen reflikt dann schlage eingeben
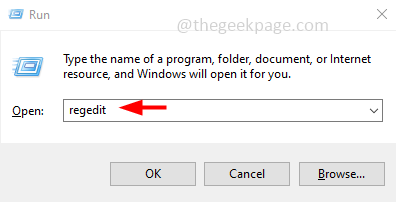
Schritt 7: Es wird ein Benutzerkonto -Steuerungsfenster angezeigt. Klicken Sie auf Ja. Es wird das Fenster des Registrierungseditors geöffnet
Schritt 8: Navigieren auf die folgenden Wege in der Registrierung und löschen die Schlüssel. Um es zu löschen Rechtsklick Klicken Sie auf der Taste und klicken Sie auf löschen
Hkey_classes_root \ wow6432node \ clsid \ 018d5c66-4533-4307-9b53-224de2ed1fe6
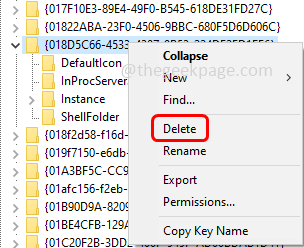
Hkey_classes_root \ clsid \ 018d5c66-4533-4307-9b53-224de2ed1fe6
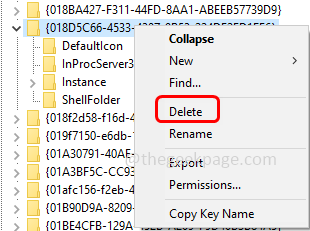
Schritt 9: Neu starten dein Computer
Schritt 10: zu neu installieren Die OneDrive öffnen die Eingabeaufforderung als an Administrator [Wie in Schritt 1 erwähnt]
Schritt 11: Typ der folgende Befehl in der Eingabeaufforderung und schlagen eingeben
Wenn Sie ein 64-Bit-System verwenden, verwenden Sie den folgenden Befehl
%systemroot%\ syswow64 \ OneDrivesetups.exe
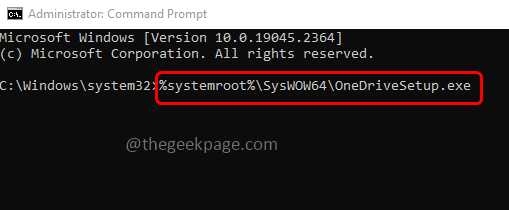
Wenn Sie ein 32-Bit-System verwenden, verwenden Sie den folgenden Befehl
%Systemroot%\ System32 \ OneDrivesetup.exe
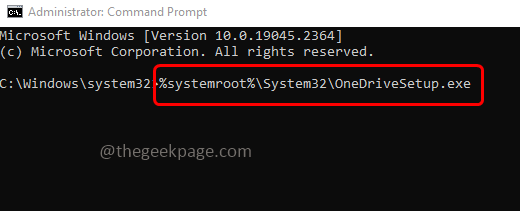
Alternativ können Sie OneDrive wie unten herunterladen und installieren
Um OneDrive zu installieren, gehen Sie zur Microsoft OneDrive -Website und klicken Sie auf die herunterladen Taste
Sobald es heruntergeladen wird, Doppelklick auf der .EXE -Datei und befolgen Sie die Anweisungen auf dem Bildschirm, um sie zu installieren.
Das ist es! Ich hoffe, die oben genannten Informationen sind hilfreich. Danke!!
- « So ändern Sie die begrenzte reservierbare Bandbreite in Windows 11
- Bitte beenden Sie alle Apps, die möglicherweise über den Bildschirm in Google Pay -Problem gezogen werden »

