So setzen Sie das Passwort in Windows 11 über die Eingabeaufforderung zurück
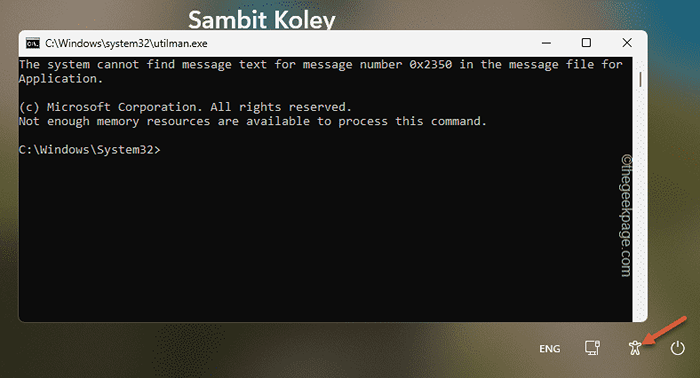
- 3947
- 789
- Tom Jakobs
Windows bieten Ihnen viele alternative Möglichkeiten, sich bei Ihrem Gerät anzumelden, auch wenn Sie das Gerätebegnungskennwort vergessen haben. Aber was passiert, wenn Sie das Passwort/die PIN nicht auch mit den Kennworthinweisen verstehen können? Es gibt keine Verknüpfung oder andere Weise, als das Passwort in Ihrem Windows 11 mit der Eingabeaufforderung zurückzusetzen. Mach dir keine Sorge. Sie werden im Prozess kein einzelnes Byte Ihrer entscheidenden Daten verlieren. Sie können also einfach unsere kuratierten Schritte ausführen, um das Passwort über das CMD -Terminal zurückzusetzen.
So setzen Sie das Passwort in Windows über CMD zurück
Sie müssen zuerst das CMD -Terminal des Wiederherstellungsmodus öffnen.
Schritt 1 - Öffnen Sie das Terminal
Ich frage mich, wie man das Terminal von der Anmeldeseite öffnet? Dieser hat einen ordentlichen Trick.
1. Klicken Sie auf der Anmeldeseite auf die Netzschalter an der Ecke des Bildschirms.
2. Nur, drücken und halten Die Shift Taste und tippen “Neu starten”Um Ihren Computer neu zu starten.
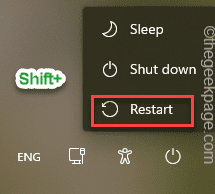
Warten Sie, bis das System neu gestartet wird. Sie werden direkt in den Windows Recovery -Modus gesendet.
3. Hier bemerken Sie mehrere Optionen zum Neustarten/Herunterfahren oder Fortsetzung von Windows 11.
4. Tippen Sie jetzt auf “Fehlerbehebung" Möglichkeit.
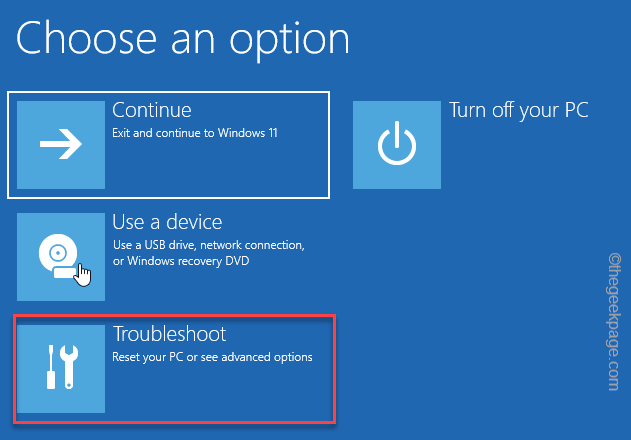
5. Danach tippen ““Erweiterte Optionen”Auf dem nächsten Bildschirm.
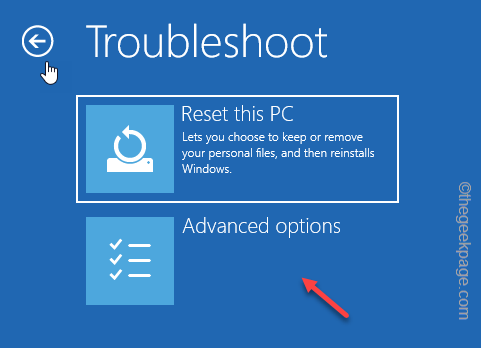
6. Auf der Seite voller fortgeschrittener Fehlerbehebungsinstrumente finden Sie schließlichEingabeaufforderung“. Klicken Sie einmal darauf, um das Terminal zu öffnen.
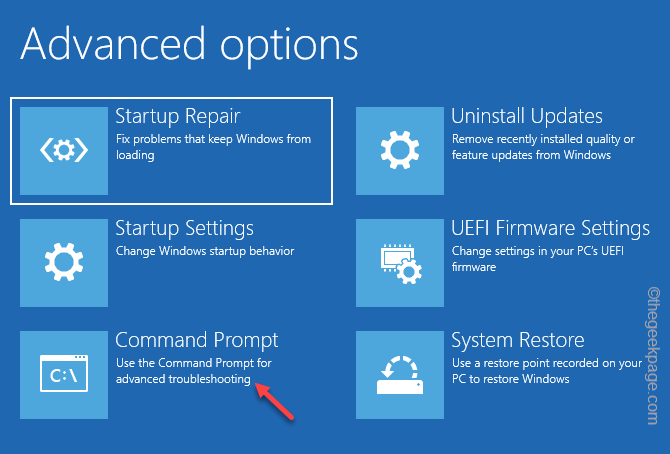
Schritt 2 - Ersetzen Sie den Utilman.exe
Utilman.exe oder der Utility Manager funktioniert, wenn Sie eines der aktivieren Leichtigkeit des Zugangs Einstellungen. Ersetzen des Utilman.exe mit dem cmd.EXE Sie können jedes Benutzerkennwort problemlos zurücksetzen.
1. Geben Sie auf der Terminalseite diese beiden Befehle nacheinander ein und klicken Sie auf Eingeben.
Diskpart -Listenvolumen
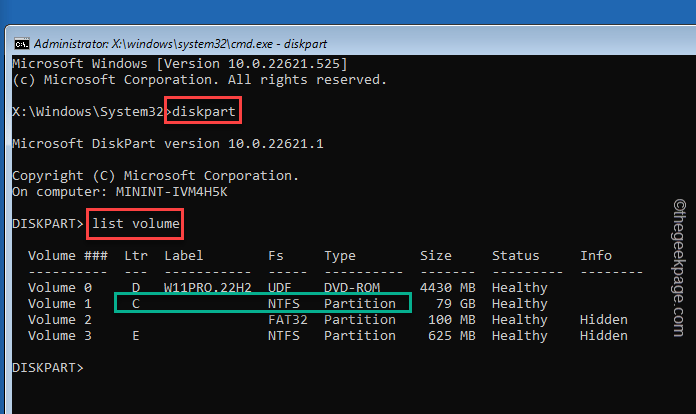
2. Identifizieren Sie nun in der erweiterten Liste der Volumes, in welchem Volumen die Windows installiert sind. Im Allgemeinen ist es das C fahren, aber es kann etwas anderes auf Ihrem Computer sein.
3. Sobald Sie das identifiziert haben, Typ Dies und Hit Eingeben Um das Scheibenabteil zu verlassen.
Ausfahrt
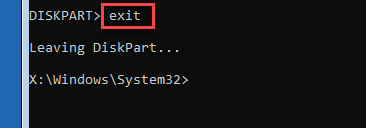
4. Jetzt können Sie die Utilman -Komponente durch den CMD -Befehl leicht ersetzen.
Dies soll eine Sicherung des Utilman in das Root OS -Verzeichnis bringen.
Umzug Antriebsmittel:\ windows \ system32 \ utilman.exe Antriebsmittel:\
[
Ersetze das "Antriebsmittel”Mit dem Laufwerksbuchstaben, in dem Sie Windows installiert haben. In unserem Fall ist der Befehl, wenn Windows in C: Laufwerk installiert ist -
Umzug C:\ windows \ system32 \ utilman.exe C:\
]
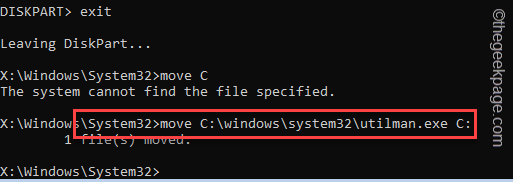
5. Jetzt ist es Zeit, Utilman zu ersetzen.exe mit der CMD -Anwendung.
Kopieren Antriebsmittel: \ windows \ system32 \ cmd.exe Antriebsmittel: \ Windows \ System32 \ Utilman.exe
[
Ersetzen Sie die “Antriebsbrief:”Mit dem Laufwerksbuchstaben des Windows -Laufwerks wieder.
Beispiel -
Kopieren C:\ windows \ system32 \ cmd.exe C:\ windows \ system32 \ utilman.exe
]
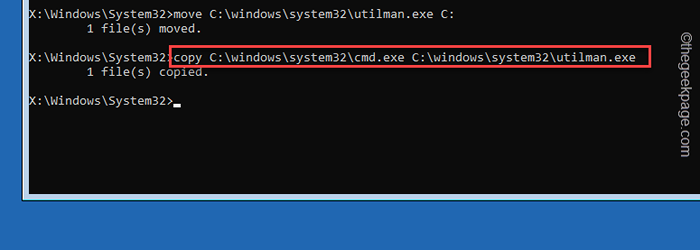
6. Sobald Sie dies getan haben, Typ Dieser Code und Hit Eingeben Um das Gerät im normalen Modus neu zu starten.
WPeutil -Neustart
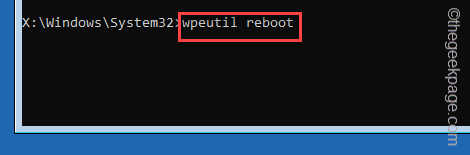
Warten Sie danach, bis Ihr System normal neu startet.
Schritt 3 - Setzen Sie das Passwort zurück
Jetzt können Sie jetzt das Passwort einfach vom CMD -Terminal zurücksetzen.
1. Klicken Sie einfach einmal auf das Zugriffsymbol. Warten Sie geduldig ein paar Sekunden. Jetzt werden Sie das sehen CMD -Terminal hat anstelle des Menüs Barrierefreiheit erscheinen.
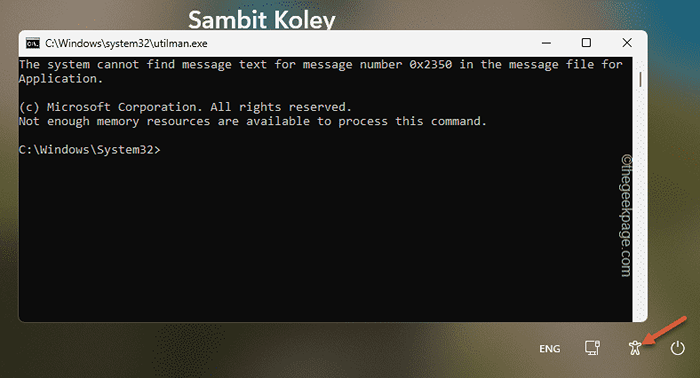
2. Jetzt, Eingang Dieser Code ändern Sie den Code nach Ihrem Benutzernamen und klicken Sie auf Eingeben das Passwort ändern.
Netto -Benutzer "Benutzername" Passwort
[Hier ersetzen Sie die “Nutzername”Mit dem Benutzernamen versuchen Sie, auf das zuzugreifen und zu ersetzenPasswort”Mit einem neuen Passwort.
Beispiel - in meinem Fall ist der Benutzername Sambit, und das neue Passwort 12345. Der Befehl ist also so -
NET -Benutzer "Sambit" 12345
]
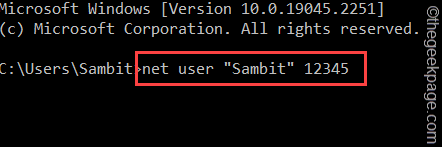
Danach schließen Sie die Eingabeaufforderung Fenster.
Jetzt können Sie problemlos auf Ihr Konto zugreifen und das neue Passwort verwenden, um sich beim System anzumelden.
NOTIZ - Sie sollten diese Änderung nach Abschluss des Anmeldevorgangs zurückversetzen und das Anmeldekennwort ändern. Es ist ziemlich einfach, Utilman wiederherzustellen.exe an seinen ursprünglichen Ort.
Befolgen Sie diese Schritte, um Utilman wiederherzustellen.exe -
1. Öffnen Sie das CMD -Terminal als Administrator. Sie können es einfach mit dem Suchfeld tun.
2. Dann, Kopieren Einfügen Dieser Code in das Terminal und schlug getroffen Eingeben um es zurückzukehren.
Kopie C: \ Utilman.exe c: \ windows \ system32 \ utilman.exe
Hoffe das hilft.
- « So tippen Sie über eine Zeile in Microsoft Word ein
- Wi-Fi wird auf dem iPhone bei der Sperrung getrennt [gelöst] »

