So setzen Sie die Suche in Windows 10 zurück
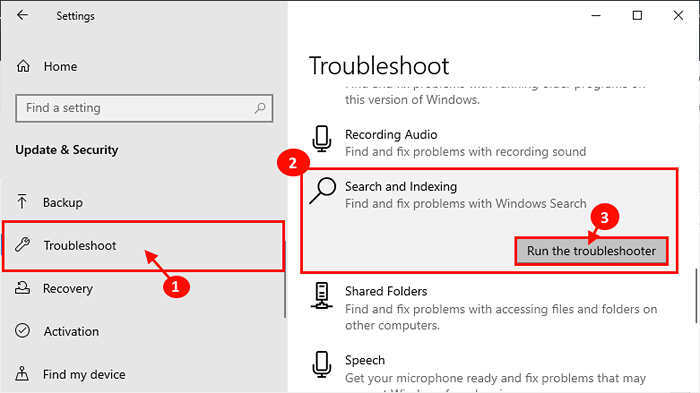
- 1585
- 226
- Janin Pletsch
Fenster Suchen Funktioniert perfekt, wenn es darum geht, nach einer bestimmten Sache auf Ihrem Gerät zu suchen. Die Windows -Suche beschließt die Suche effektiv, indem der Suchtyp, das Datum geändert, Größe des Ergebniss usw. indiziert wird. Einige Windows 10 -Benutzer haben jedoch einige Schwierigkeiten mit der Windows 10 -Suche. Wenn Sie dasselbe erleben, müssen Sie sich keine Sorgen machen. Durch Zurücksetzen der Suche wird Ihr Problem behoben. Befolgen Sie einfach eine dieser Methoden, um die Suche in Windows 10 zurückzusetzen. Probieren Sie diese Problemumgehungen jedoch aus, um eine einfachere Lösung für Ihr Problem zu versuchen.
Erste Problemumgehungen-
1. Wenn Sie dieses Problem zum ersten Mal auf Ihrem Gerät erleben, Neustart dein Computer.
2. Prüfen Sie, ob überhaupt Windows Update ist anhängig oder nicht. Wenn da etwas ist Windows Update Warten Sie auf die Installation und starten Sie dann Ihren Computer neu. Nach dem Neustart prüfen Sie, ob Suchen arbeitet oder nicht.
NOTIZ-
Fenster zurücksetzen Suchen wird die zurücksetzen Suchen zum ersten Windows -Anmelden in der Zeit anmelden. Es wird keine Suchgeschichte geben.
Inhaltsverzeichnis
- Methode-1-Windows-Suche mit PowerShell zurücksetzen-
- Methode-2-Windows-Suche mit dem Registrierungseditor zurücksetzen-
- Methode-3-Fehlerbehebung-
- Methode-4 End Searchui.Exe -Prozess-
Methode-1-Windows-Suche mit PowerShell zurücksetzen-
1. Laden Sie dies herunter WindowsSearchReset.Reißverschluss Datei auf Ihrem Computer.
WindowsSearchReset
2. Extrahieren Sie dies jetzt WindowsSearchReset.Reißverschluss Datei zu einem günstigen Ort Ihrer Wahl.
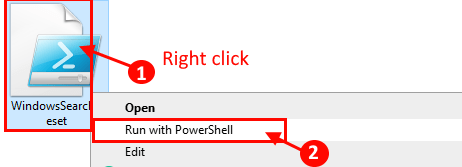
Warten Sie eine Weile, wenn dieses Skript auf Ihrem Computer ausgeführt wird. Fenster Suchen wird zurückgesetzt, nachdem das Skript auf Ihrem Computer ausgeführt wurde.
Nun, wenn du gegenübersteht “Kann nicht geladen werden, da das Ausführen von Skripten in diesem System deaktiviert istMeldung auf Ihrem Computer, kann dies daran liegen, dass Ihr Computer Windows nicht erlaubt Power Shell automatisierte Skripte ausführen.
Befolgen Sie diese Schritte, um diesen Fehler zu vermeiden-
1. Drücken Sie Windows -Schlüssel+x.
2. Dann nur ein einfacher Klicken auf die “PowerShell (admin)”Zugreifen auf die Power Shell Fenster.
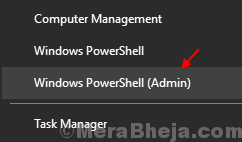
3. Jetzt, laufen Dieser Befehl durch Kopieren des Kopierens in Power Shell Fenster und danach "Eingeben", um es auszuführen, um es auszuführen.
Set -executionPolicy -executionPolicy uneingeschränkt

3. Drücken Sie die Taste "Y", um die Ausführung dieses Skripts nur einmal zu bestätigen.
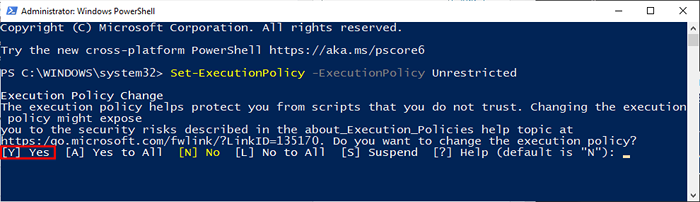
Versuchen Sie nun erneut, das extrahierte Skript auszuführen (Schritt 2 von Methode 1).
Methode-2-Windows-Suche mit dem Registrierungseditor zurücksetzen-
1. Um die zu öffnen Registierungseditor Fenster, Typ “reflikt”Im Suchfeld.
2. Klicken Sie dann auf die “Registierungseditor”App, sobald sie im Suchergebnis angezeigt wird.
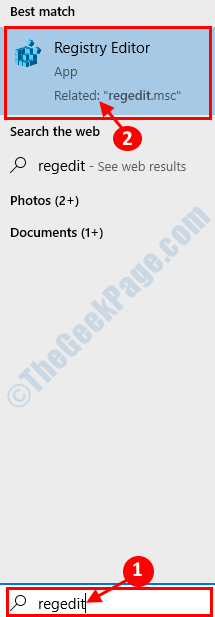
3. Jetzt erweitern Sie dies im linken Bereich-
HKEY_LOCAL_MACHINE \ Software \ Microsoft \ Windows Search
4. Nun, im rechten Bereich der Registierungseditor, finden "SetupCompletedSuccessibil" Und doppelt Klick es an.
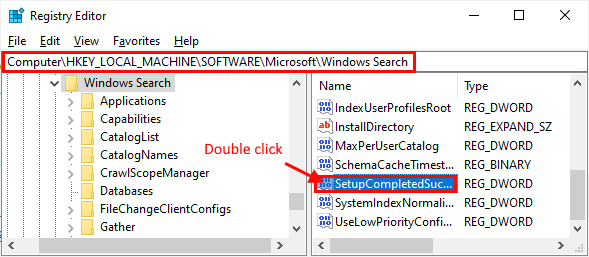
5. Stellen Sie nun die ein Messwert des Schlüssels zu “0”
6. Schließlich klicken Sie auf “OK“.
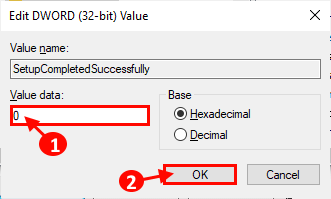
NOTIZ-
Wenn Sie nicht sehen "SetupCompletedSuccessibil" Taste, Rechtsklick und klicken Sie auf “Neu"Und dann klicken Sie auf"DWORD (32-Bit) Wert“. Benennen Sie den neuen Schlüssel als "um" umSetupCompletedSuccessibil“.
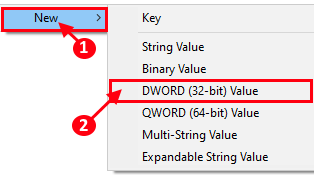
Jetzt können Sie das ändern “Messwert" des "SetupCompletedSuccessibilSchlüssel, wie in erwähnt in Schritt 3.
Methode-3-Fehlerbehebung-
Wenn Sie mit den Fenstern vor einem bestimmten Problem konfrontiert sind Suchen (In den Suchergebnissen werden nicht angezeigt, oder E-Mails werden nicht in Suchergebnissen usw. aufgeführt.) Dann sollten Sie sich für dieses spezielle Fix entscheiden.
1. Drücken Sie Windows -Schlüssel+i Fenster öffnen Einstellungen.
2. Dann müssen Sie auf “klicken“Update & Sicherheit“.
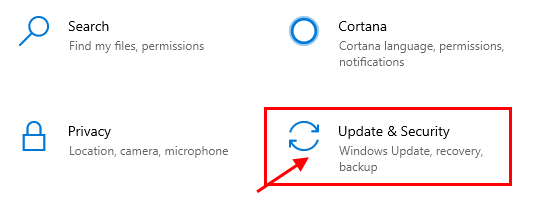
3. Jetzt auf der linken Scheibe von Einstellungen Fenster, klicken Sie auf “FehlerbehebungUnd dann auf der rechte Hand Seitencrollen Sie nach unten, um zu finden “Suche und Indizierung“.
4. Klicken Sie darauf und klicken Sie dann auf “Führen Sie den Fehlerbehebung durch“.
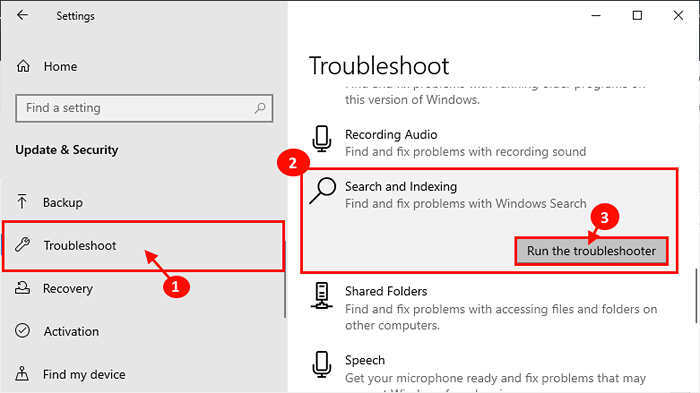
5. Jetzt in der Suche & Indexierung Fehlerbehebungsfenster, wählen Sie das bestimmte Problem, mit dem Sie mit Windows -Suche konfrontiert sind.
6. Klicken Sie nun auf “Nächste”Um den Prozessbehebungsprozess zu beginnen.
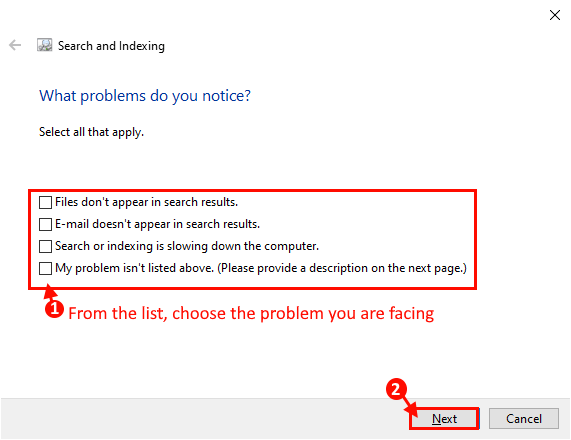
Die Fehlerbehebung Erkennt alle Probleme mit den Fenstern Suchen.
Wenn es ein Problem mit dem findet Suchen, Es wird versuchen, das Problem selbst zu beheben. Nachdem das Problem behoben ist, klicken Sie auf “Schließen" Um das Fenster zur Fehlerbehebung zu schließen.
Möglicherweise müssen Sie Neustart Ihr Computer, um den Prozess zur Fehlerbehebung abzuschließen.
Überprüfen Sie, ob die Windows -Suche Funktioniert ordnungsgemäß oder nicht.
Methode-4 End Searchui.Exe -Prozess-
1. Drücken Sie Strg+Shift+ESC öffnen Taskmanager.
2. Jetzt gehen Sie zum "Einzelheiten"Registerkarte", dann scrollen Sie nach unten, um zu finden "Searchui.exe“.
3. Rechtsklick drauf und dann auf “klicken“Task beenden“.
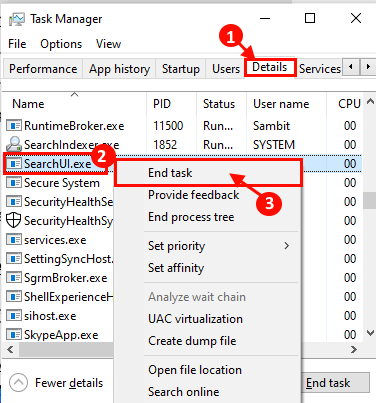
Schließen Taskmanager Fenster.
Überprüfen Sie nun, ob Sie Windows verwenden können Suchen ohne Fehler oder nicht. Wenn Sie noch vor dem Problem stehen, Neustart dein Computer.
Nach dem Neustart die Probleme im Zusammenhang mit Suchen sollte gelöst werden.
- « 11 Beste Logistiksoftware, um Ihr Logistikgeschäft auszubauen
- Fix kann die Druckerwarteschlange in Windows 10/11 nicht löschen »

