So setzen Sie die Einstellungen für die lokalen Gruppenrichtlinien auf standardmäßig unter Windows 11 oder 10 zurück
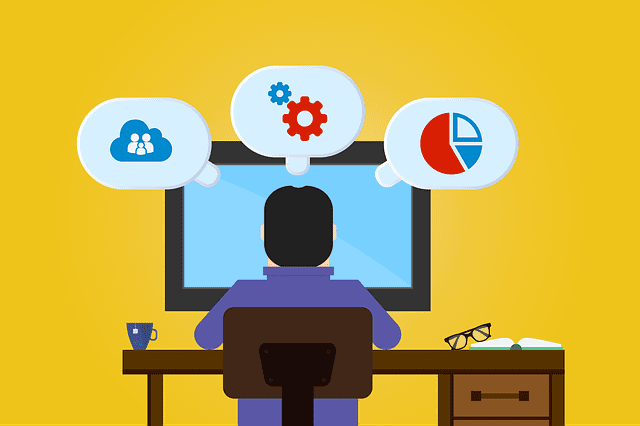
- 4225
- 841
- Henry Liebold
Sie könnten mit Ihren Problemen mit Ihren Problemen konfrontiert sein Lokaler Gruppenrichtlinienredakteur. Neulich habe ich versucht, eine Gruppenrichtlinie zu ändern, und ich stieß auf das Problem Fehler hresult e_fail wurde von einem Anruf an eine COM -Komponente zurückgegeben. Ich habe einige grundlegende Lösungen ausprobiert und sie habe mein Problem nicht behoben. Dann habe ich mich entschlossen, meine lokalen Gruppenrichtlinieneinstellungen auf ihre Standardwerte zurückzusetzen. Es überrascht nicht, dass dies das Problem leicht behinderte. Meistens die Lokaler Gruppenrichtlinienredakteur gibt Fehlermeldungen heraus, wenn einige der Richtlinien beschädigt sind oder wenn etwas Wichtiges nicht mehr gefunden wird. In solchen Fällen behebt ein einfaches Reset das Problem ohne große Kopfschmerzen.
Es könnte auch andere Fälle geben, in denen Sie so viele Gruppenrichtlinienänderungen vorgenommen haben und es irgendwie vermasselt haben und gerne alles wieder an den Ort haben würden, an dem es einst war. In diesem Fall ist auch ein schneller Reset Ihre Anlaufstelle.
In diesem Artikel erläutern wir ausführlich, wie Sie die Einstellungen der lokalen Gruppenrichtlinien auf ihre Standardwerte auf einmal mit einer erhöhten Eingabeaufforderung zurücksetzen können.
Notiz: Bitte beachten Sie, dass diese Änderungen mit dem Reset mit dem Reset auch Änderungen an Ihren lokalen Gruppenrichtlinieneinstellungen vorgenommen haben, die ebenfalls verschwunden sind.
Lesen Sie auch: Mehrere Methoden zum Öffnen von Gruppenrichtlinien -Editor in Windows 10
Setzen Sie die lokale Gruppenrichtlinie auf Verzug zurück
Schritt 1: Klicken Sie zunächst auf die Suchen Ikone in der Taskleiste.
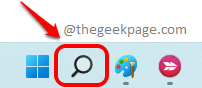
Schritt 2: Tippen Sie jetzt in der Suchleiste ein CMD und klicken Sie auf die Als Administrator ausführen Option gegen Eingabeaufforderung So starten Sie die Eingabeaufforderung im erhöhten Modus.
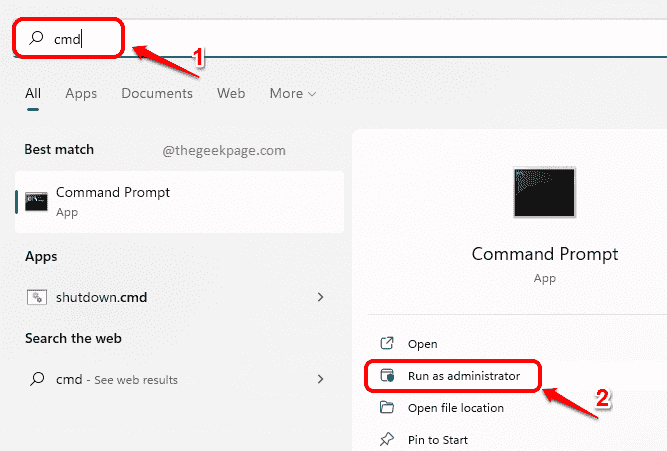
Schritt 3: Wenn das Eingabeaufforderungfenster des Eingabeaufforderung geöffnet wird, Kopieren und Einfügen der folgende Befehl und drücken Sie die Eingeben Taste.
Rd /s /q "%Windir%\ System32 \ GrouppolicyUlers" && Rd /s /q "%Windir%\ System32 \ Grouppolicy"

Schritt 4: Als nächstes, Kopieren und Einfügen der folgende Befehl und drücken Sie die Eingeben Taste.
gpupdate /Kraft
Warten Sie, während Ihre Richtlinien aktualisiert werden.
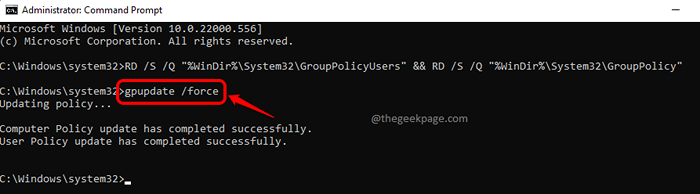
Das ist es. Sobald das Update abgeschlossen ist, können Sie eine Nachricht sehen, die steht Das Computer -Richtlinien -Update hat erfolgreich abgeschlossen. Die User -Richtlinie -Update hat erfolgreich abgeschlossen. Dein Lokaler Gruppenrichtlinienredakteur ist jetzt alles brandneu, genau wie es am ersten Tag war!
Dies sollte den größten Teil Ihrer beheben Lokaler Gruppenrichtlinienredakteur Themen.
Bitte teilen Sie uns im Kommentarbereich mit, ob Sie den Artikel nützlich gefunden haben.
- « Fixe Geforce Experience In-Game-Overlay funktioniert nicht
- So deaktivieren Sie die Befehlsfunktion des Ausführens in Windows 11, 10 »

