So setzen Sie die Einstellungs -App in Windows 10 zurück
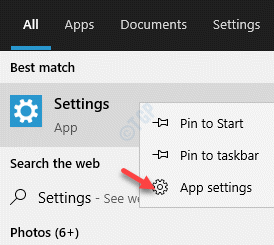
- 5225
- 609
- Aileen Dylus
Der Einstellungen App ist ein heutiger Ersatz für den regulären Schalttafel Dadurch können Sie die verschiedenen Funktionen und Funktionen von Windows konfigurieren. Von der Aktualisierung von Fenstern, der Änderung des Datenschutzes oder der Uhrzeit- und Datumseinstellungen bis hin zum Ändern von Themen, Bearbeiten von Konten oder Änderungen an Sounds, Geräten und mehr deckt diese App fast alle Aspekte von Windows an einem Ort ab.
Zusammen mit vielen neuen Konfigurationsoptionen für Windows 10, die in der Einstellungs -App noch nicht verfügbar sind. e Einstellungen Mit der App können Sie auch frühere Optionen konfigurieren, die von der angeboten wurden Schalttafel. Das Beste von allen, Windows 10 fügt immer weitere Optionen in der hinzu Einstellungen App mit jedem Update, damit es im Zeitraum fortgeschritten und nützlicher wird. Während Schalttafel Microsoft möchte immer noch einige der nützlichen Tools und Optionen enthalten, die in der Einstellungs -App noch nicht verfügbar sind. Microsoft möchte den Fokus über den Zeitraum in Windows 10 vollständig auf die Einstellungs -App verschieben.
Trotzdem stellte Microsoft eine Möglichkeit vor, die Einstellungs -App aus der Windows 10 2004 -Version zurückzusetzen. Wenn Ihre Einstellungs -App zu jeder Zeit funktioniert, können Sie die Einstellungs -App auf Ihrem Windows 10 zurücksetzen und sie fortsetzen. Mal sehen, wie.
Inhaltsverzeichnis
- Methode 1: Durch Zurücksetzen der Einstellungs -App über App -Einstellungen
- Methode 2: Durch Zurücksetzen der Einstellungs -App über Windows PowerShell
- Methode 3: Durch Neuinstallieren und Wiederregistrierung der Einstellungs-App in der Eingabeaufforderung erneut
- Methode 4: Durch Ausführen eines SFC -Scans
- Methode 5: Versuchen Sie andere Möglichkeiten, um auf die Einstellungs -App zuzugreifen
- Überprüfen Sie nach Updates
- Methode 7: Durch das Erstellen eines neuen Windows -Benutzer
Methode 1: Durch Zurücksetzen der Einstellungs -App über App -Einstellungen
Schritt 1: Gehe zu Start, Klicken Sie darauf und klicken Sie mit der rechten Maustaste auf das Zahnradsymbol (Einstellungen).
Wählen Mehr und dann App Einstellungen.
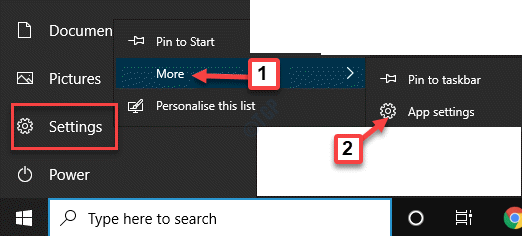
Schritt 2: Es wird die Seite Advanced Options für die geöffnet Einstellungen App.
Scrollen Sie nach unten und unter die Zurücksetzen Abschnitt, drücken Sie die Zurücksetzen Taste.
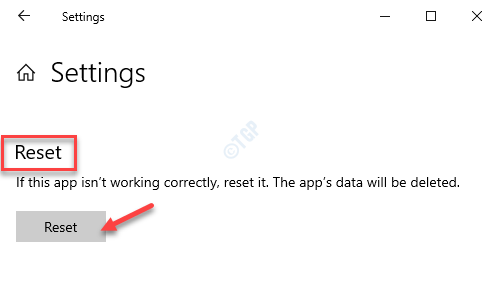
Schritt 3: Bestätigen Sie die Aktion, indem Sie die drücken Zurücksetzen Schaltfläche erneut auf der Eingabeaufforderung.
Ihr System wird jetzt neu gestartet und die Einstellungen App wird zurückgesetzt. Sie sollten jetzt in der Lage sein, die zu öffnen Einstellungen App normal.
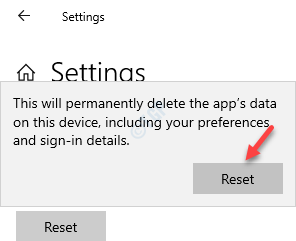
*Notiz - Wenn Sie das nicht finden App Einstellungen Option in der Start Menü wie in der gezeigt Schritt 1 Oben können Sie dann die öffnen Einstellungen App, indem Sie den folgenden Schritten folgen:
Schritt 1: Gehe zum Start Menü und Typ Einstellungen In der Windows -Suchleiste.
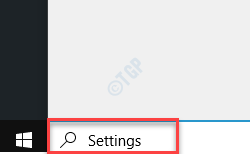
Schritt 2: Klicken Sie mit der rechten Maustaste auf das Ergebnis (Einstellungen) und auswählen App Einstellungen.
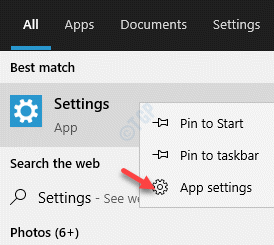
Dies sollte die Seite der erweiterten Optionen öffnen Einstellungen App und dann können Sie fortfahren Zurücksetzen die App wie oben gezeigt.
Methode 2: Durch Zurücksetzen der Einstellungs -App über Windows PowerShell
Schritt 1: Drücken Sie die Win + r Tasten zusammen auf Ihrer Tastatur, um die zu starten Führen Sie den Befehl aus Fenster.
Schritt 2: Im Führen Sie den Befehl aus Suchfeld, eingeben Power Shell und drücke Strg + Shift + Eingabetaste Schlüssel zusammen, um die zu öffnen Power Shell Windows im Administratormodus.
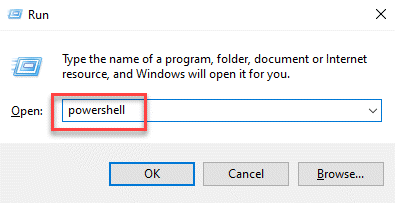
Schritt 3: Im Power Shell (Administrator) Fenster, führen Sie den folgenden Befehl aus und klicken Sie auf Eingeben:
Get-Appxpackage *Windows.ImmerSiveControlpanel* | Reset-Appxpackage.
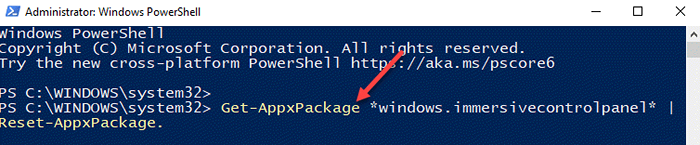
Beenden Sie nun Windows PowerShell und starten Sie Ihren PC neu. Dein Einstellungen App sollte jetzt funktionieren.
Methode 3: Durch Neuinstallieren und Wiederregistrierung der Einstellungs-App in der Eingabeaufforderung erneut
Obenstehendes Power Shell Methode funktioniert für Systeme, die auf dem Laufenden gehen Windows 10 Version 20175 und darüber. Wenn Sie jedoch eine ältere Version ausführen, können Sie die Eingabeaufforderung im Admin-Modus verwenden, um die neu zu installieren und neu zu registrieren Einstellungen App. Mal sehen, wie:
Schritt 1: Gehe zu Start, Klicken Sie mit der rechten Maustaste darauf und klicken Sie darauf Laufen im Menü.
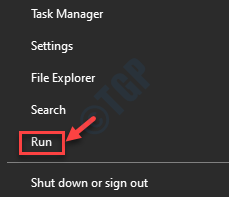
Schritt 2: Dies wird die öffnen Führen Sie den Befehl aus Kasten.
Nun, tippen Sie CMD im Suchfeld und drücken Sie die Strg + Shift + Eingabetaste Hotkeys, um die zu starten Eingabeaufforderung im erhöhten Modus.
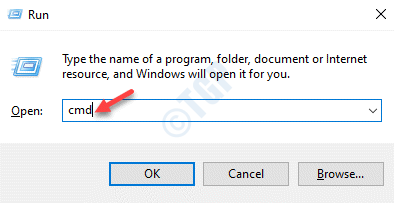
Schritt 3: Kopieren und fügen Sie den folgenden Befehl in die Erhöhung ein und fügen Sie sie ein Eingabeaufforderung Fenster und drücken Sie Eingeben:
PowerShell -eexecutionPolicy Unrted -Command "& $ beantragt = (Get -Appxpackage *ImmerSiveControlpanel *).Installlocation + '\ AppXManifest.xml '; Add -AppXPackage -DisableDevelopmentMode -register $ Manifest "
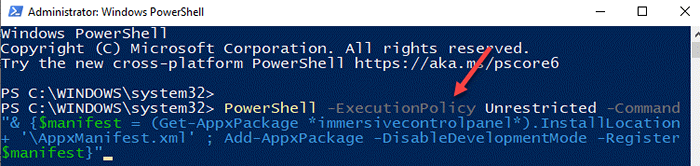
Sobald der Prozess beendet ist, schließen Sie die Eingabeaufforderung Fenster und starten Sie Ihren PC neu, damit die Änderungen effektiv sind. Sie sollten in der Lage sein, die zu verwenden Einstellungen App normalerweise jetzt.
Methode 4: Durch Ausführen eines SFC -Scans
Manchmal können die von Ihnen angezeigten Fehler auf beschädigte Systemdateien zurückzuführen sein. Sie können die beschädigten Systemdateien reparieren, indem Sie das ausführen Systemdateiprüfung Scannen Sie, um beschädigte Dateien zu identifizieren und zu reparieren und so Ihr Problem zu beheben. Hier ist wie:
Schritt 1: Drücken Sie die Win + x Verknüpfungsschlüssel und wählen Sie Laufen vom Menü zum Öffnen Führen Sie den Befehl aus.
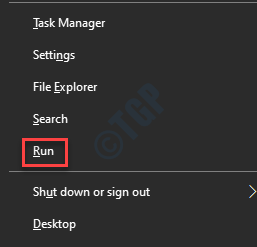
Schritt 2: Schreiben Sie im Suchfeld CMD und drücken Sie die Strg + Shift + Eingabetaste Tasten zusammen auf Ihrer Tastatur, um die zu starten Eingabeaufforderung mit Administratorrechten.
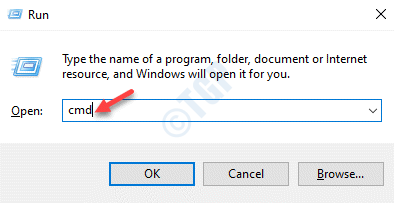
Schritt 3: Im Eingabeaufforderung (Administrator) Fenster, führen Sie den folgenden Befehl aus und klicken Sie auf Eingeben:
SFC /Scannow
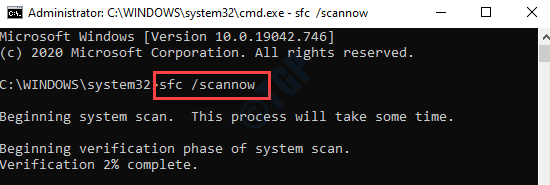
Schritt 4: Der Vorgang dauert eine Weile, um fertig zu werden. Warten Sie also geduldig, bis es vorbei ist.
Es wird nach beschädigten Systemdateien nachgehen und nach der Identifizierung sie automatisch vor Ort reparieren.
Sobald der Prozess beendet ist, sehen Sie eine Erfolgsnachricht. Ausfahrt Eingabeaufforderung und starten Sie Ihren PC neu.
Die Einstellungs -App auf Ihrem Windows 10 PC sollte jetzt gut funktionieren.
Methode 5: Versuchen Sie andere Möglichkeiten, um auf die Einstellungs -App zuzugreifen
Wenn Sie nicht auf die zugreifen können Einstellungen App durch die Start Menü oder durch Eingeben in der Windows -Suchleiste finden Sie alternative Möglichkeiten, um auf die App zuzugreifen. Zum Beispiel können Sie den T -Verknüpfungsschlüssel verwenden - Win + i um die zu starten Einstellungen App oder durch die Aktionszentrum.
Schritt 1: Gehe zum Taskleiste und klicken Sie auf die Aktionszentrum Ikone auf seiner extremen rechten Seite.
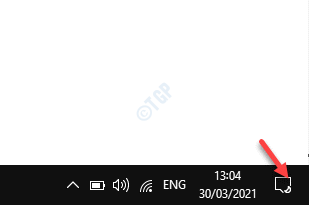
Schritt 2: Klick auf das Alle Einstellungen Fliesen darin, um die zu starten Einstellungen App.
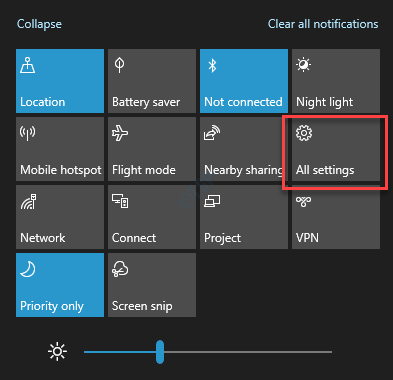
Überprüfen Sie nach Updates
Oft kann der App -Fehler der Einstellungs -App nur so sein. Dies kann Probleme mit vielen Funktionen und Funktionen des Windows 10 verursachen. Stellen Sie also sicher, dass Sie nach Updates suchen und falls verfügbar sind, und installieren Sie sie, wenn Sie verfügbar sind.
Schritt 1: Drücken Sie die Win + i Tasten zusammen auf Ihrer Tastatur, um die zu starten Einstellungen App.
Schritt 2: Im Einstellungen Fenster, klicken Sie auf die Update & Sicherheit Möglichkeit.
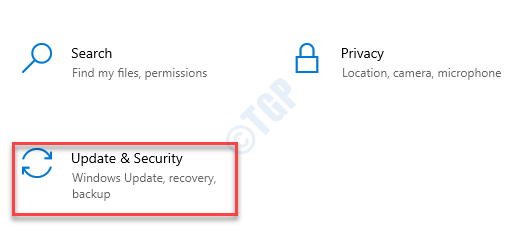
Schritt 3: Als nächstes werden Sie direkt in die gebracht Windows Update Buchseite.
Gehen Sie nun zur rechten Seite des Fensters und klicken Sie auf die Auf Updates prüfen Taste.
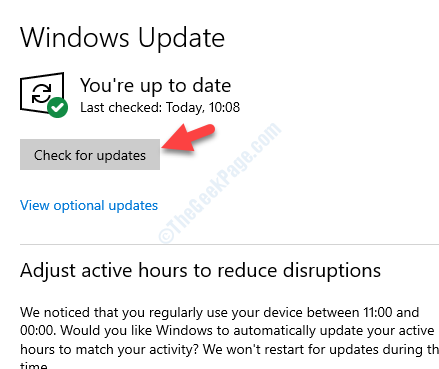
Schritt 4: Windows sucht nun nach neuesten Updates.
Wenn verfügbar, werden alle Updates aufgeführt. Klick auf das Herunterladen Schaltfläche zum Herunterladen des Updates.
Schritt 5: Sobald der Download abgeschlossen ist, installiert Windows automatisch das UDPate/s.
Starten Sie nun Ihren PC neu und öffnen Sie die Einstellungs -App. Es sollte gut funktionieren.
Methode 7: Durch das Erstellen eines neuen Windows -Benutzer
Wenn keine der oben genannten Methoden funktioniert, sollten Sie versuchen, ein neues Benutzerkonto zu erstellen und Ihre Dateien darauf zu übertragen. Da die Einstellungs -App jedoch nicht funktioniert. Mal sehen, wie.
Schritt 1: Gehe zu Start und Typ Eingabeaufforderung im Windows -Suche Bar.
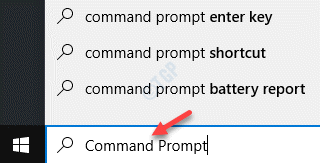
Schritt 2: Klicken Sie mit der rechten Maustaste auf das Ergebnis und wählen Sie Als Administrator ausführen um die zu starten Eingabeaufforderung im erhöhten Modus.
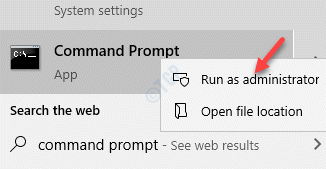
Schritt 3: Im erhöhten Eingabeaufforderung Fenster, geben Sie den folgenden Befehl ein und klicken Sie auf Eingeben:
Netto -Benutzer NewUnername NewPassword /Hinzufügen
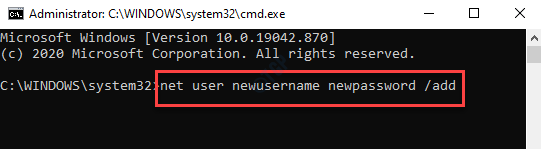
*Notiz: Der obige Befehl ist ein Format. Ersetzen Sie einfach die Neuer Benutzername Feld mit Ihrem bevorzugten neuen Benutzernamen und der Neues Kennwort Feld mit Ihrem ausgewählten neuen Passwort.
Sobald Sie die Erfolgsnachricht sehen, wissen Sie, dass das neue Benutzerkonto erstellt wurde.
Schritt 4: Jetzt klicken Sie mit der rechten Maustaste auf Start und auswählen Laufen um die zu öffnen Führen Sie den Befehl aus.
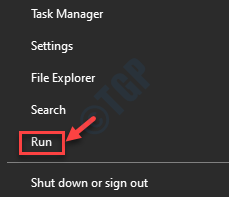
Schritt 5: Im Führen Sie den Befehl aus, Typ Kontrolle.exe im Suchfeld und drücken Sie OK um die zu öffnen Schalttafel Fenster.
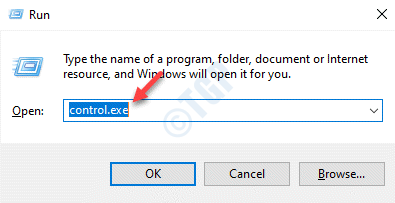
Schritt 6: Im Schalttafel Fenster, gehen Sie zur oberen rechten Seite und neben dem Gesehen von Abschnitt, auswählen Große Icons Aus der Dropdown.
Als nächstes wählen Sie Benutzerkonten von der Liste.
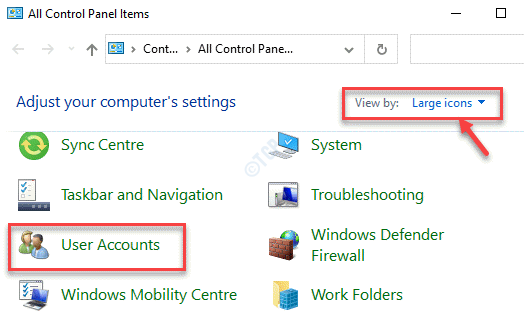
Schritt 7: Im Benutzerkonten Fenster, gehen Sie nach rechts und klicken Sie auf Ein anderes Konto verwalten.
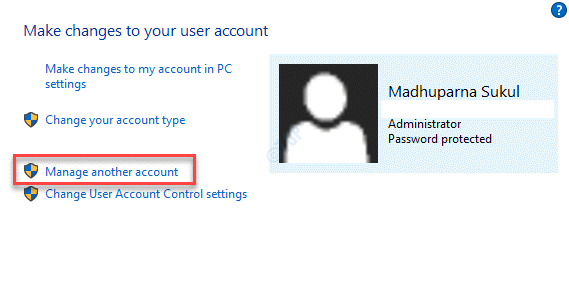
Schritt 8: Als nächstes in der Konten verwalten Fenster, wählen Sie das neue Benutzerkonto, das Sie gerade erstellt haben.
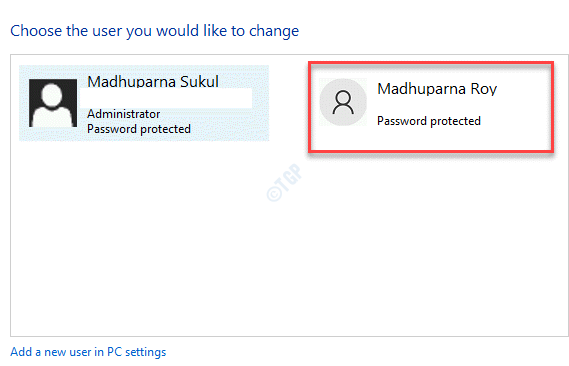
Schritt 9: Im Ein Konto ändern Das Fenster auf der linken Seite des Fensters klicken Sie auf Ändern Sie den Kontotyp.

Schritt 10: Wählen Sie im nächsten Fenster aus Administrator und drücken Sie die Kontotyp ändern Button unten, um die Änderungen zu speichern.
Das neue Benutzerkonto, das Sie erstellt haben, ist jetzt das Administratorkonto.
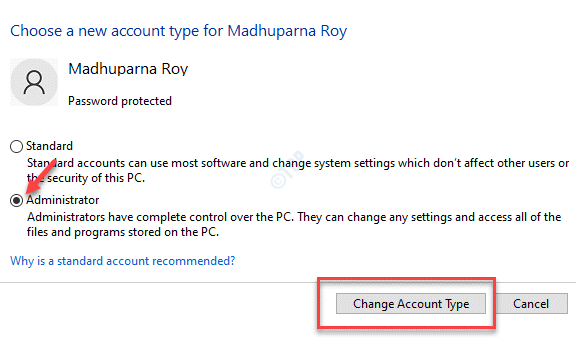
Schritt 11: Melden Sie sich vom Girokonto ab und melden Sie sich bei dem neuen Benutzerkonto an. Sie können jetzt die öffnen Einstellungen App und benutze es normal.
Schritt 12: Sie sollten jetzt alle Dateien vom alten Benutzerkonto auf ein neues Administratorkonto übertragen.
Dafür drücken Sie die Gewinnen + e Tasten zusammen auf Ihrer Tastatur, um die zu öffnen Datei Explorer wIndow.
Schritt 13: Im Dateimanager Fenster, klicken Sie auf die Sicht Registerkarte oben oben klicken Sie, um die zu erweitern Anzeigen Ausblenden Option und aktivieren Sie das Kontrollkästchen neben Versteckte Gegenstände.
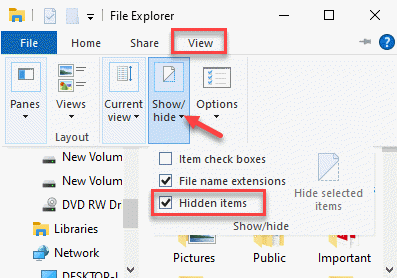
Schritt 14: Folgen Sie nun den folgenden Pfad, um zu Ihrem alten Benutzerkonto zu navigieren:
C:/Benutzer/alter Kontoname
*Notiz - Ersetzen Sie hier den hervorgehobenen Teil durch den tatsächlichen alten Benutzerkonto -Namen.
Sobald Sie auf den alten Benutzernamen doppelklicken, sehen Sie eine Aufforderung zur Erlaubnis, fortzufahren.
Drücken Sie die Weitermachen Taste, um fortzufahren.
Geben Sie das Kontokennwort ein, wenn es Sie auffordert.
Kopieren Sie nun alle Dateien und Ordner aus dem alten Benutzerkonto.
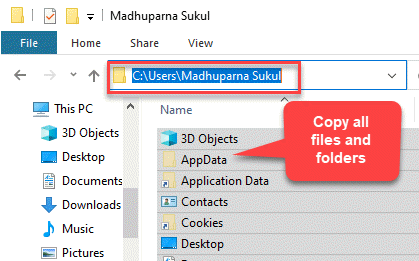
Schritt 15: Navigieren Sie nun mit dem folgenden Format zum neuen Benutzerkonto:
C:/Benutzer/Newusername
*Notiz - Ersetzen Sie den hervorgehobenen Teil durch den neuen Benutzernamen, den Sie erstellt haben.
Schritt 18: Doppelklicken Sie, um den Ordner des Benutzernamens zu öffnen.
Drücken Sie Weitermachen in der Bestätigungsaufforderung zur Fortsetzung.
Schritt 19: Geben Sie das Passwort ein, wenn Sie aufgefordert werden.
Schritt 20: Fügen Sie hier alle Dateien und Ordner ein, die Sie gerade aus dem alten Benutzernamenkonto kopiert haben.
Schritt 21: Wenn Sie eine Eingabeaufforderung sehen, in der Sie gefragt werden, ob Sie die Dateien aus dem alten Benutzerkonto zum neuen Benutzerkonto zusammenführen möchten, drücken Sie Ja bestätigen.
- « Wie man Gpedit aktiviert.MSC in Windows 10 Home Edition
- So beheben Sie den XAPOFX1_5.DLL fehlen Fehler unter Windows 11/10 »

