So setzen Sie Windows Security oder Windows Defender Firewall -Einstellungen zurück
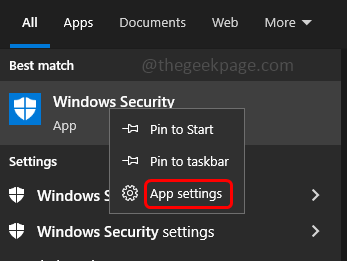
- 3815
- 396
- Tamina Liebach
Wenn die Windows Security -App oder die Windows Defender Firewall nicht wie erwartet auf Ihrem Computer funktioniert, können Sie versuchen, sie in den Standardzustand zurückzusetzen, wenn Sie versuchen, sie zu öffnen. Auf diese Weise werden die Details zur App gelöscht und sich in einem sauberen Zustand befinden. Auf diese Weise können Sie das Problem loswerden. Die Reparatur oder das Reset können auf verschiedene Weise durchgeführt werden. Im Folgenden finden Sie einige ausführliche Methoden, um einen Windows Defender -Firewall -Reset durchzuführen.
Inhaltsverzeichnis
- Methode 1: Setzen Sie die Windows -Sicherheits -App über die Taskleiste zurück
- Methode 2: Stellen Sie alle Einstellungen in der Windows Defender -Firewall über das Bedienfeld wieder her
- Methode 3: Setzen Sie die Windows -Sicherheit mithilfe von Windows PowerShell zurück
- Methode 4: Setzen Sie die Windows Defender Firewall mithilfe der Eingabeaufforderung zurück
Methode 1: Setzen Sie die Windows -Sicherheits -App über die Taskleiste zurück
Schritt 1: Geben Sie in der Windows -Suchleiste ein Windows -Sicherheit
Schritt 2: Rechtsklick unter Windows Security und klicken Sie auf App Einstellungen
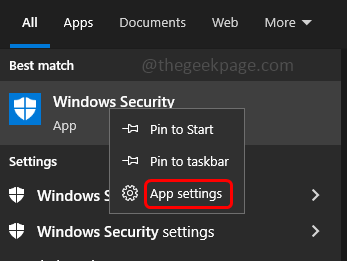
Schritt 3: Scrollen Sie nach unten und klicken Sie auf die zurücksetzen Taste
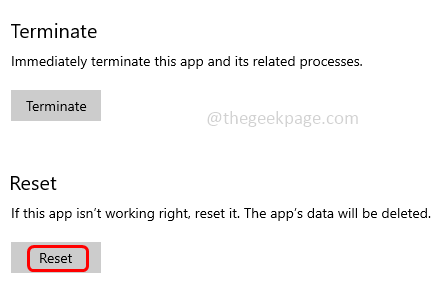
Schritt 4: In der Bestätigung Pop -up klicken Sie auf zurücksetzen nochmal
Schritt 5: Ansonsten, wenn Sie die App und ihren Vorgang sofort stoppen möchten, klicken Sie auf die beenden Taste
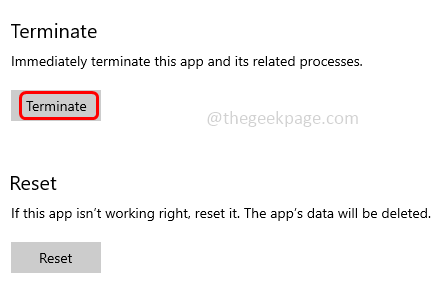
Schritt 6: Sobald der Reset abgeschlossen ist, werden alle damit verbundenen Details gelöscht. Überprüfen Sie nun, ob es gut funktioniert.
Methode 2: Stellen Sie alle Einstellungen in der Windows Defender -Firewall über das Bedienfeld wieder her
Schritt 1: Öffnen Sie die Auslaufaufforderung mithilfe Windows + r Schlüssel zusammen
Schritt 2: Typ Kontrolle in der Laufaufforderung und klicken Sie auf eingeben. Dadurch wird das Bedienfeld geöffnet
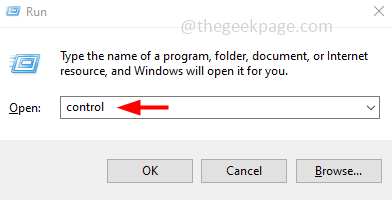
Schritt 3: In der Ansicht von Dropdown Select Select Kategorie
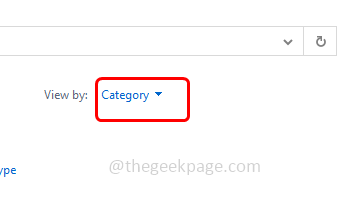
Schritt 4: Klicken Sie auf System und Sicherheit
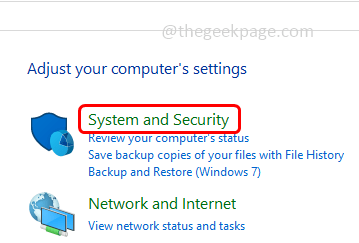
Schritt 5: Wählen Sie aus Windows Defender Firewall Möglichkeit
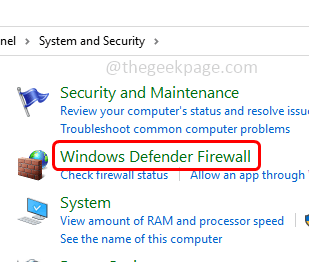
Schritt 6: Klicken Sie auf der linken Seite auf Standardeinstellungen wiederherstellen
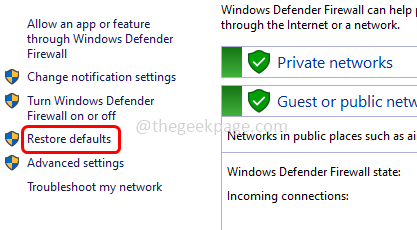
Schritt 7: Dann klicken Sie auf Standardeinstellungen wiederherstellen Taste
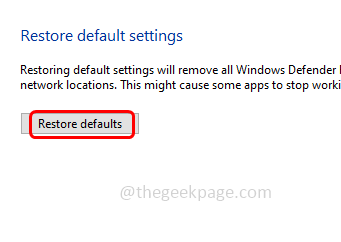
Schritt 8: Auf der Bestätigungsseite klicken Sie auf Ja. Dadurch werden alle Windows Defender -Firewall -Einstellungen entfernt, die Sie für alle Netzwerkstandorte konfiguriert haben.
Methode 3: Setzen Sie die Windows -Sicherheit mithilfe von Windows PowerShell zurück
Schritt 1: Drücken Sie die Windows + x Schlüssel zusammen. Klicken Sie auf der angezeigten Liste auf Windows PowerShell (Admin)
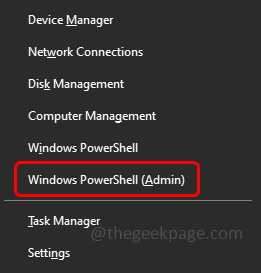
Schritt 2: Klicken Sie auf ein Fenster zur Steuerung des Benutzerkontos. Klicken Sie auf Ja.
Schritt 3: Im PowerShell -Fenster kopieren und fügen Sie den folgenden Code ein und fügen Sie ihn ein und klicken Sie dann eingeben
Get-Appxpackage Microsoft.Fenster.SECHEACHUI | Reset-Appxpackage
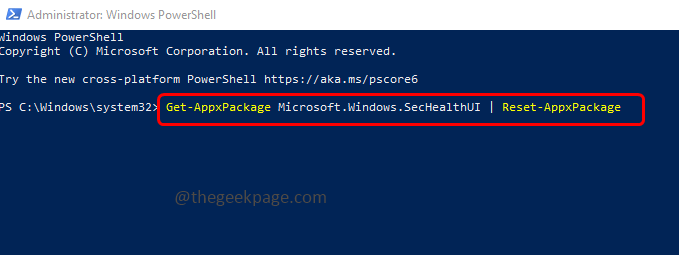
Schritt 4: Reset-AppXPackage setzt die App auf ihre ursprünglichen Einstellungen zurück. Warten Sie, bis die Ausführung abgeschlossen ist, und setzt die Windows -Sicherheits -App zurück
Schritt 5: Neu starten Der Computer und dann nach den Änderungen prüfen.
Methode 4: Setzen Sie die Windows Defender Firewall mithilfe der Eingabeaufforderung zurück
Schritt 1: Öffnen Sie die Eingabeaufforderung als an Administrator. Um das zu tun, geben Sie an CMD In der Windows -Suchleiste und dann halten Sie dann Strg + Verschiebung Schlüsse zusammen und schlagen eingeben
Schritt 2: Klicken Sie auf ein Fenster zur Steuerung des Benutzerkontos. Klicken Sie auf Ja
Schritt 3: Kopieren der folgende Befehl und Paste In der Eingabeaufforderung klicken Sie dann eingeben
Netsh AdvFirewall Reset
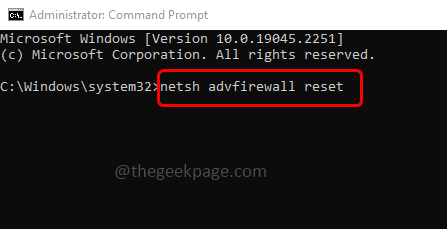
Schritt 4: Dadurch wird die Firewall -Einstellungen in den Standardzustand zurückgesetzt
Schritt 5: Neu starten der Computer und sehen Sie die Änderungen an.
Das ist es! Ich hoffe, die oben genannten Informationen sind hilfreich. Lassen Sie uns wissen, welche der oben genannten Methoden für Sie funktioniert hat. Danke!!
- « Mit Ihrem Chat -History -WhatsApp ist etwas schief gelaufen
- Es gab einen Fehler, der mit dem Apple ID -Server verbunden wurde [Fix] »

