Wie können Sie Schichten in Photoshop ändern, kombinieren und verschmelzen
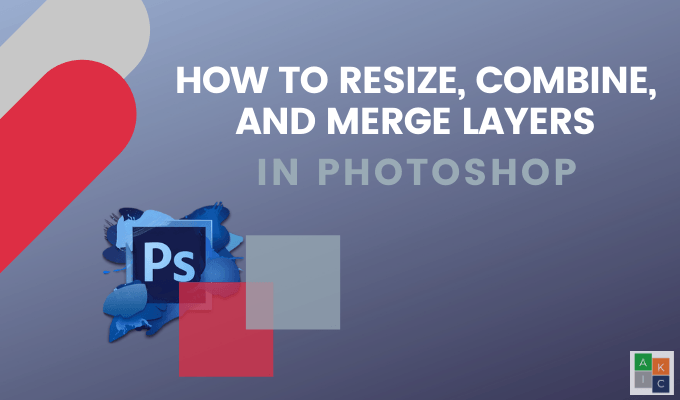
- 2302
- 611
- Levke Harnapp
Eine der vielen einfachen Bildmodifikationen von Photoshop ist die Verwendung von Schichten, die die Anpassung, Entfernen und Kombination von Bildelementen erleichtern.
Schichten in Photoshop sind wie separate flache Glasscheiben, die übereinander gestapelt sind. Jeder enthält ein anderes Inhalt.
Inhaltsverzeichnis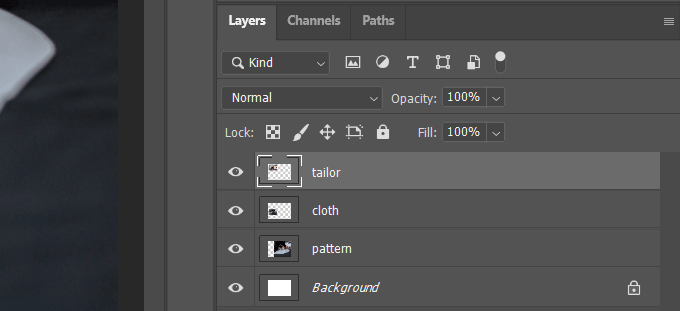
Navigieren zu Bearbeiten in der oberen Leiste und klicken Sie auf Freie Transformation.
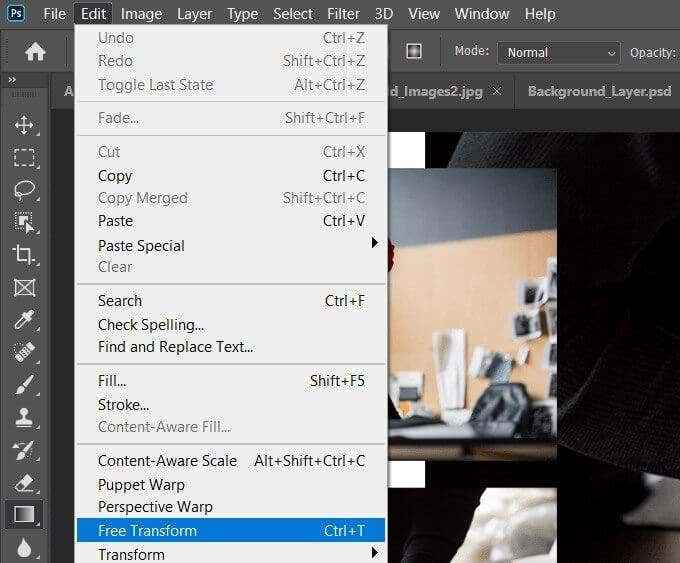
Sie sehen den Größenrahmen um das Bild, das Sie bearbeiten.
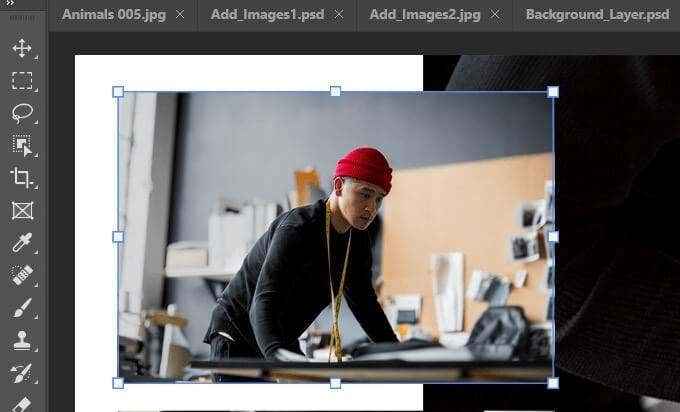
Um die Größe der Ebene zu ändern, halten Sie die Umschalttaste auf Ihrer Tastatur und ziehen Sie das Bild auf die gewünschte Größe hinunter und ziehen Sie sie ab. Das Halten des Schaltschlüssels abzuhalten und verändert das Bild, ohne seine Proportionen zu verzerren.
Die Größe der Bilder nach Prozentsatz ändern
Anstatt die Schachtel um Ihr Bild zu verwenden, um die Größe zu ändern.
Wählen Sie die Bildebene wie zuvor in der rechten unteren Ecke des Bildschirms aus.
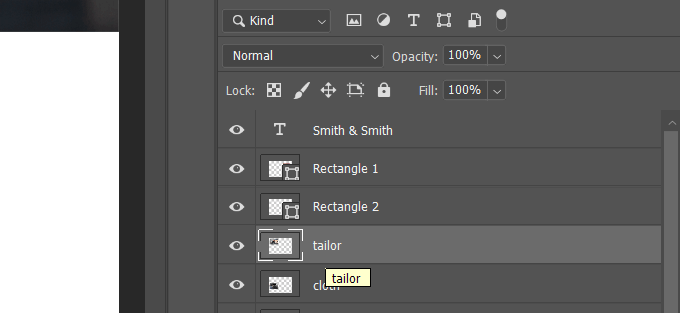
Verwenden Sie die obere Barnavigation unter Bearbeiten auf klicken Freie Transformation. Schauen Sie sich die Messlatte direkt unter der oberen Navigation an.

Sie können die Breite und Höhe im Menü ändern, anstatt das Box um ein Bild zu ziehen, um die Größe zu ändern. Um das Seitenverhältnis aufrechtzuerhalten, klicken Sie auf das Symbol im gelben Feld oben, damit Sie Ihr Bild nicht verzerren.
Drücken Sie, um Ihre Änderungen zu speichern Eingeben auf Ihrer Tastatur oder klicken Sie auf das Navigation auf das Überprüfen.

So fusionieren Sie Schichten in Photoshop, indem Sie Modi mischen
In diesem Beispiel wollen wir zwei Bilder in einen verschmelzen. Wir beginnen mit Fotos einer schneebedeckten Landschaft und einem Bison.
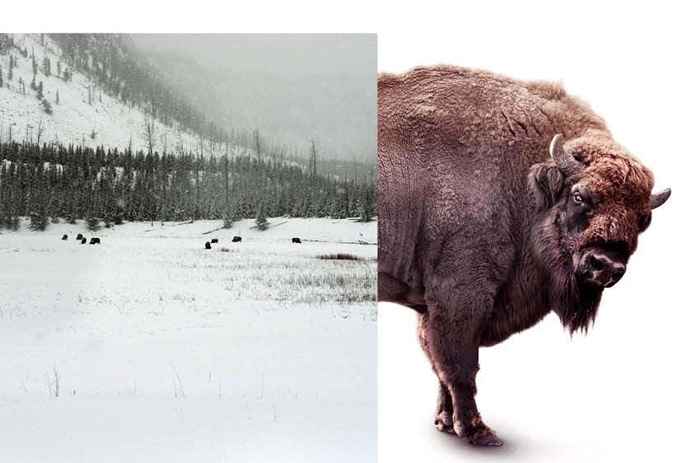
Drücke den Umzug Werkzeug aus der Symbolleiste an der linken Navigation. Dann ziehen Sie die Landschaft nach rechts, damit sie den Bison bedeckt.
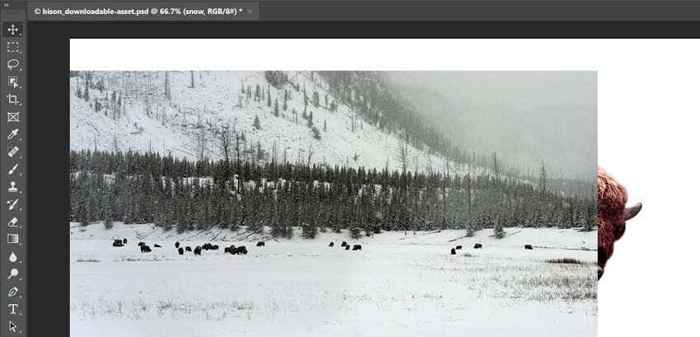
Klicken Sie auf der rechten Seite im Schichtfeld auf das Dropdown-Menü neben Normal. Probieren Sie verschiedene Mischmodi aus, um zu sehen, welches am besten aussieht.
Im Folgenden finden Sie einige Beispiele dafür, wie die Weiches Licht, Überlagerung, Und Bildschirm Mischmodi Sehen Sie sich Ihr zusammengeführter Bild an.
Sanftes Licht

Overlay

Bildschirm
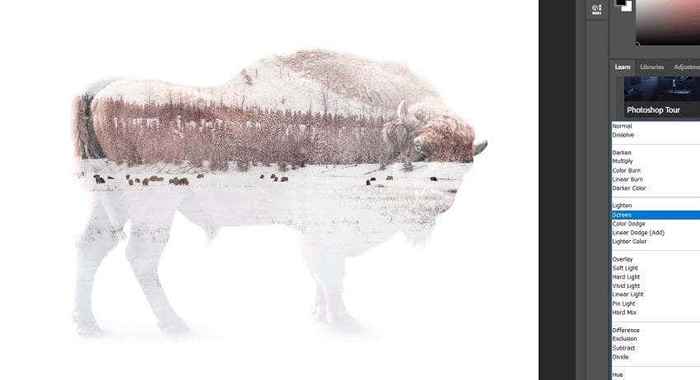
Klicken Sie, um Ihr Bild zu speichern Speichern als aus der Datei in der oberen Barnavigation. Speichern Sie es im Photoshop -Format. Verlassen Lagen Überprüft, um Ihre bearbeitbaren Ebenen in der Arbeitsversion Ihrer Datei beizubehalten.
Wenn Sie eine Kopie Ihres Bildes teilen möchten, speichern Sie eine andere als .JPG.
Wie man Ebenen in ein einzelnes Bild verschmelzen
In diesem Beispiel werden wir drei Ebenen verwenden: ein Bild, ein Logo und eine angepasste Helligkeitsschicht.
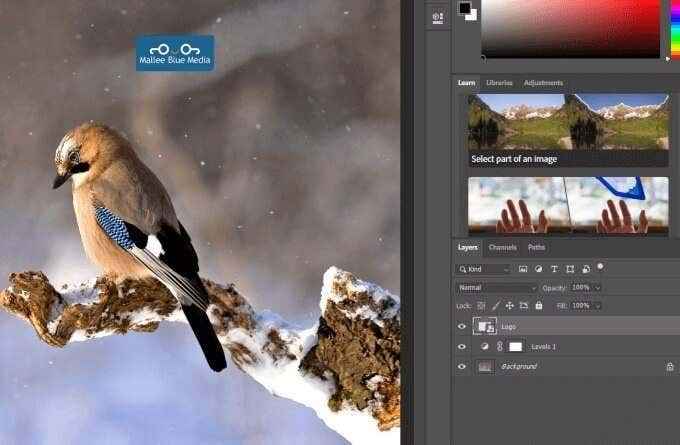
Um sie alle zusammen zu verschmelzen, stellen Sie zunächst sicher, dass alle drei Schichten sichtbar sind. Siehe das in gelb dargestellte Symbol unten.
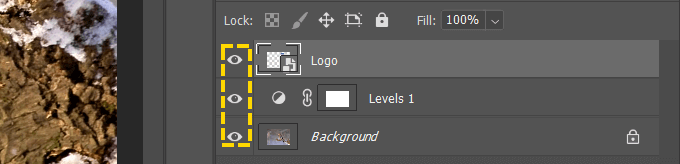
Klicken Sie mit der rechten Maustaste auf eine der Schichten und wählen Sie Sichtbar verschmelzen.
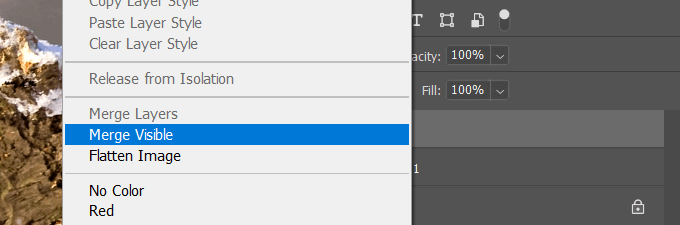
Speichern Sie Ihr Bild dann in einem der verfügbaren Formate. Denken Sie daran, eine Photoshop -Version mit überprüften Ebenen zu speichern, wenn Sie Ihr Projekt erneut besuchen möchten.
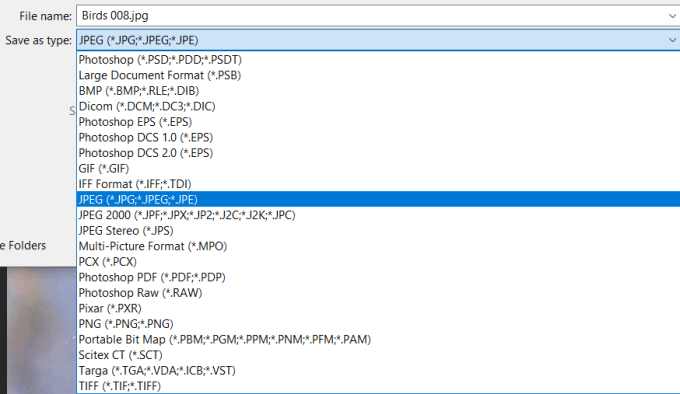
Halten Sie die Steuerschlüssel unter Windows oder den Befehlstaste auf dem Mac ab. Um die Ebenen auszuwählen, die Sie zusammenführen möchten, klicken Sie auf jedes einzelne. Klicken Sie mit der rechten Maustaste auf eines der ausgewählten Bilder, wählen Sie Schichten verschmelzen, und speichern Sie das Bild.
Fucken Sie Schichten zusammen, um ein strukturiertes Bild zu erstellen
Layer -Mischmodi in Photoshop sind eine schnelle Möglichkeit, zwei Bilder zusammenzuführen, um einen strukturierten Look hinzuzufügen.
Beginnen Sie mit dem Öffnen eines Fotos. Gehe zu Datei > Offen > Wählen Sie das Bild aus, das Sie verwenden möchten> Klicken Sie auf Offen.
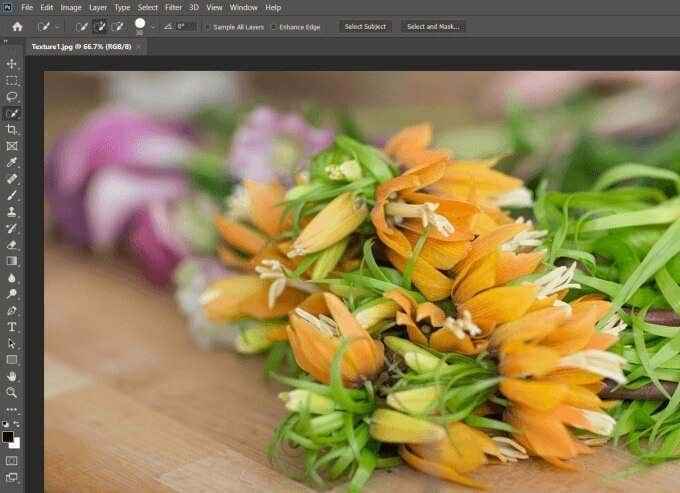
Der nächste Schritt besteht darin, ein Bild hinzuzufügen, indem Sie zu gehen Datei > Platz eingebettet, Wählen Sie ein Bild von Ihrem Computer aus und klicken Sie auf Ort.
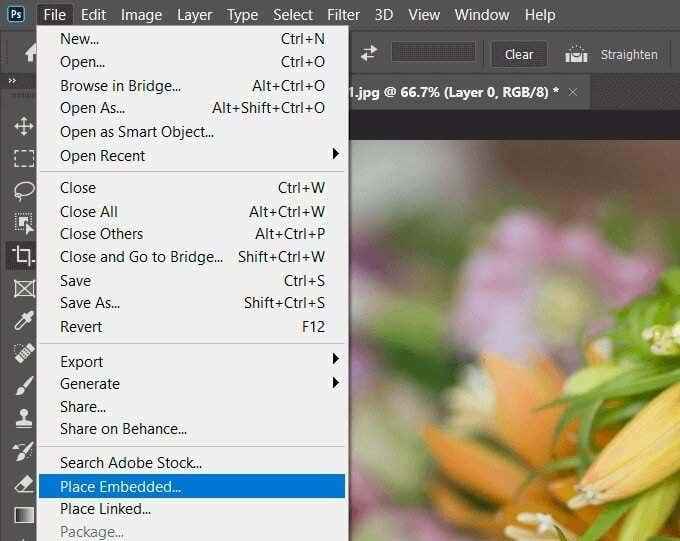
Wir werden ein Bild mit einer Textur auswählen. Um die Platzierung zu speichern, klicken Sie auf das Checkmark in der oberen Barnavigation.
Schauen Sie sich das Schichtenfeld auf der rechten Seite an. Da wir das zweite Bild über den Einbettung von Ort hinzugefügt haben, hat Photoshop automatisch eine neue Ebene für das strukturierte Bild erstellt.
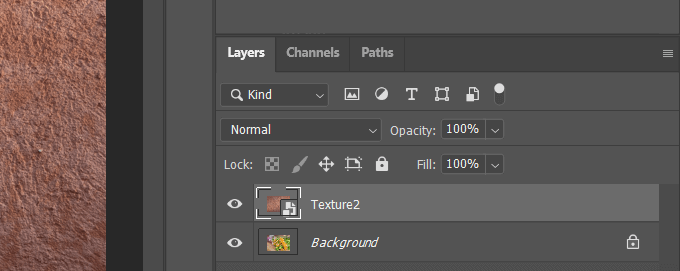
Stellen Sie sicher, dass Sie die neue strukturierte Ebene wie im obigen Screenshot auswählen. Öffnen Sie das Dropdown-Menü oben im Ebenenfeld, um einen Ebenenmischmodus anzuwenden. Sie werden mehrere Mischmodi sehen, aus denen Sie auswählen können.
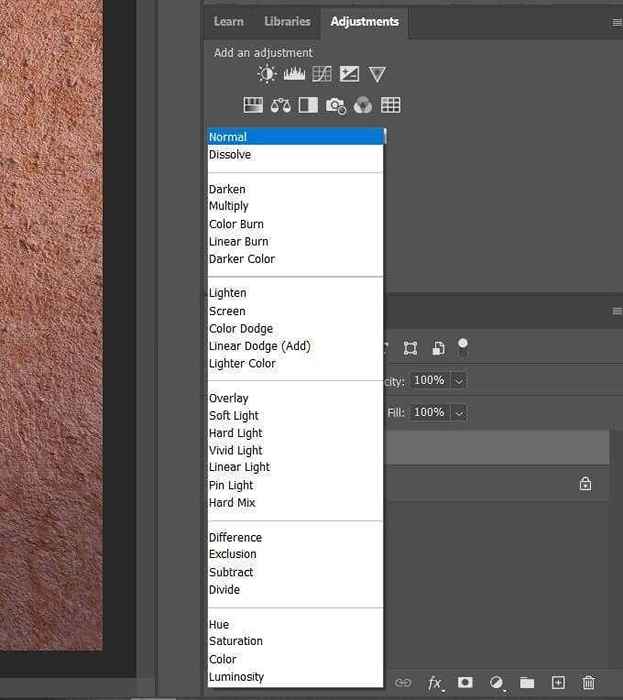
Klicken Sie auf eine der Optionen, um zu sehen, wie jeder Filter auf Ihrem Photoshop -Hintergrundbild aussieht.
Photoshop mischt die Farbe und die Töne in der strukturierten Ebene mit denen auf der darunter. Sehen Sie ein Beispiel dafür, was die Multiplizieren Die Option sieht im Screenshot unten aus.
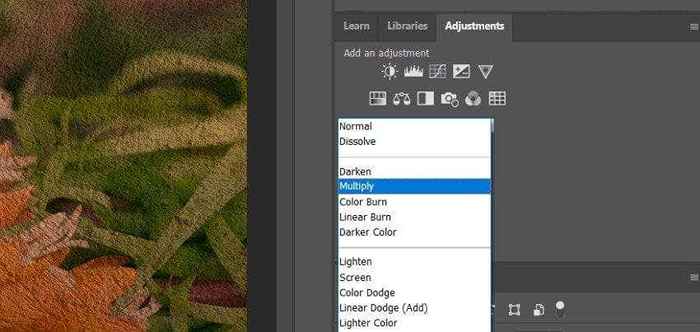
Klicken Sie im Dropdown-Menü auf jeden Mischmodus, bis Sie eine Kombination finden, die Ihnen gefällt. Oder Sie können eine schnellere Methode oder Verknüpfung ausprobieren, um verschiedene Mischmodi auszuprobieren.
Halten Sie den Texturmodus hervorgehoben. Fahren Sie durch die Auswahl durch, indem Sie die auswählen Werkzeug verschieben Aus dem Tools -Panel. Während Shift Taste, drücken Sie die Plus Schlüssel. Jedes Mal, wenn Sie die Plus -Taste drücken und loslassen, wird der nächste Mischmodus im Menü auf Ihr Bild angewendet.
Während Sie mit der Verknüpfung die Optionen durchsuchen, ändern sich auch die Namen im Mixermodus. Im Folgenden finden Sie einige Beispiele für verschiedene Mixermodi.

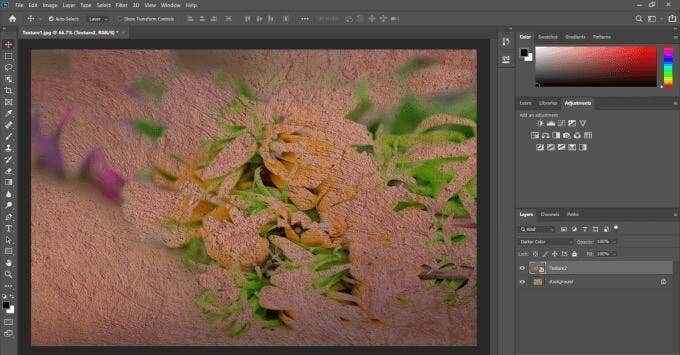

Um die Menüoptionen hinaufzusehen Shift Taste und drücken Sie die Minus Taste.
Wir werden die verwenden Overlay Möglichkeit. Wenn Sie ein anderes Aussehen wünschen, können Sie die Deckkraft der strukturierten Ebene ändern, indem Sie den Schieberegler einstellen. Es befindet sich auf der rechten Seite des Menüs der Blendmodus.

Wenn Ihnen das Aussehen der gemischten Ergebnisse gefallen, navigieren Sie zu Datei > Speichern als. Speichern Sie das Bild als Photoshop- oder PSD -Datei oder ein beliebiges Format. Denken Sie daran, die Ebenen zu speichern, wenn Sie dieses Projekt in Zukunft bearbeiten möchten.
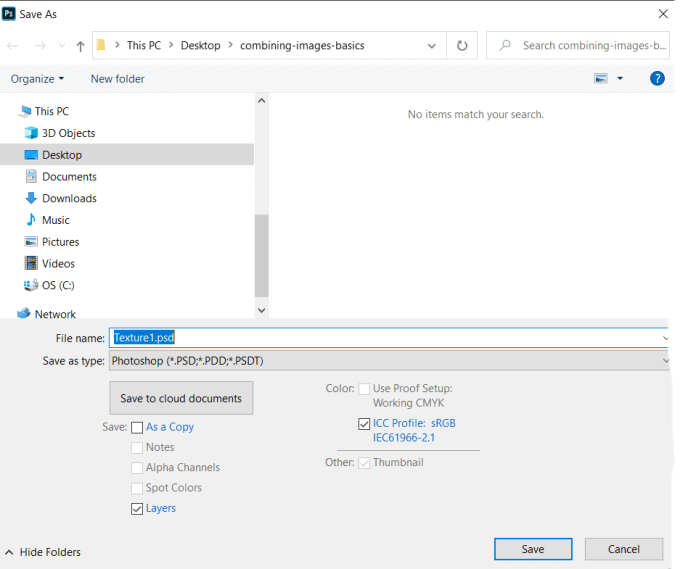
So fusionieren Sie zwei Bildschichten
Sie können auch Layer -Mischmodi verwenden, um den Inhalt von zwei Bildern zusammenzuschließen oder zusammenzuführen. Geh zurück zu Datei > Offen, Navigieren Sie zu einem Bild auf Ihrem Computer und klicken Sie auf Offen.

Fügen wir dem obigen ein weiteres Bild hinzu. Gehe zu Datei > Platz eingebettet. Wählen Sie ein Bild aus und klicken Sie auf Ort.
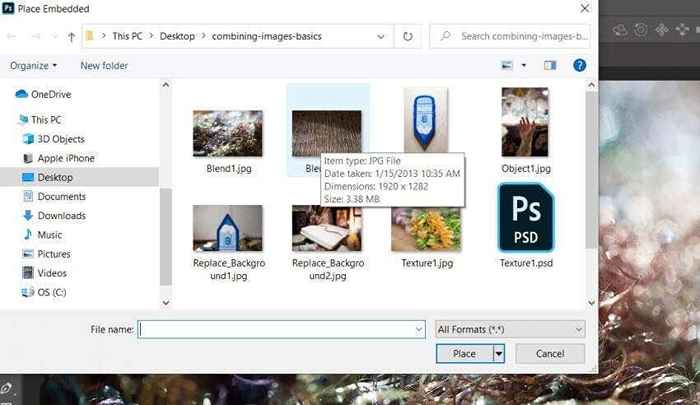
Klicken Sie auf das Checkmark in der oberen Navigation, um Ihr eingebettetes Foto zu speichern. Wenden Sie nun einen Mischmodus auf die oberste Ebene an.
Scrollen Sie durch das Menü oder verwenden Sie die oben beschriebene Verknüpfung, um einen Mischmodus zu finden, den Sie mögen. Der Screenshot unten zeigt, wie das Bild mit dem aussieht Blendmischung Modus.

Um Ihr Bild zu speichern, gehen Sie zu Datei > Speichern als > Photoshop Datei- oder Dateityp Ihrer Wahl.
Kombinieren Sie zwei Fotos miteinander
Erstellen Sie zunächst ein neues Dokument. Öffnen Sie Photoshop, wählen Sie Datei > Neu > Wählen Sie den Dokumenttyp, Satz Hintergrundinhalt Zu Transparent, und klicken Sie Erstellen.
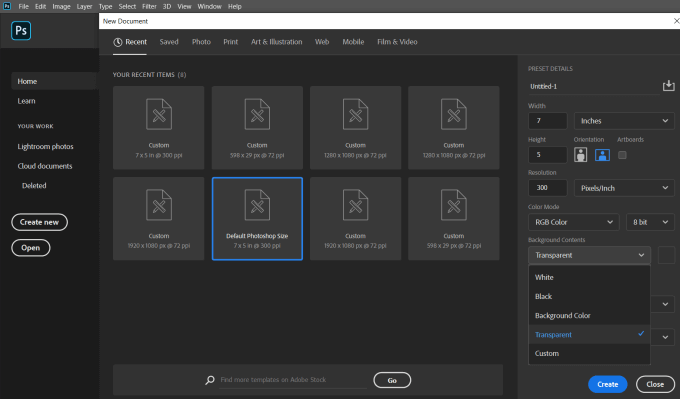
Ziehen Sie ein Bild von Ihrem Computer in Photoshop. Größen Sie die Größe des Bildes, damit es zum Fenster passt, indem Sie auf die Griffe an den Rändern klicken und ergreifen. Dadurch wird das Seitenverhältnis Ihres Bildes beibehalten und es nicht verzerren.

Drücken Sie Eingeben weitermachen. Ziehen Sie ein anderes Bild in das Photoshop -Fenster. Schauen Sie in das Schichtenfeld auf der rechten Seite, um festzustellen, dass jedes Bild jetzt eine separate Ebene ist.

Sie können Bilder vor oder hinten verschieben, indem Sie eine Ebene nach oben oder unten in die Ebenenplatte ziehen. Um Bilder anzeigen oder auszublenden, klicken Sie auf das Augensymbol neben der Ebene, um es auszublenden. Um es sichtbar zu machen, klicken Sie erneut darauf.
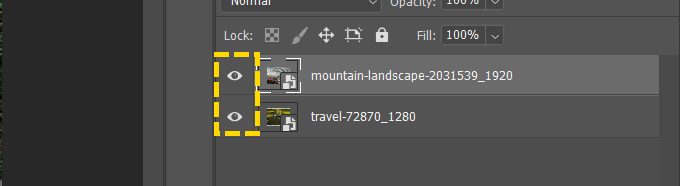
Wir werden die beiden Bilder verschmelzen, damit das Auto in den Berg fährt. Beginnen Sie damit, die zu schnappen Schnellauswahl Werkzeug aus der linken Balkennavigation.
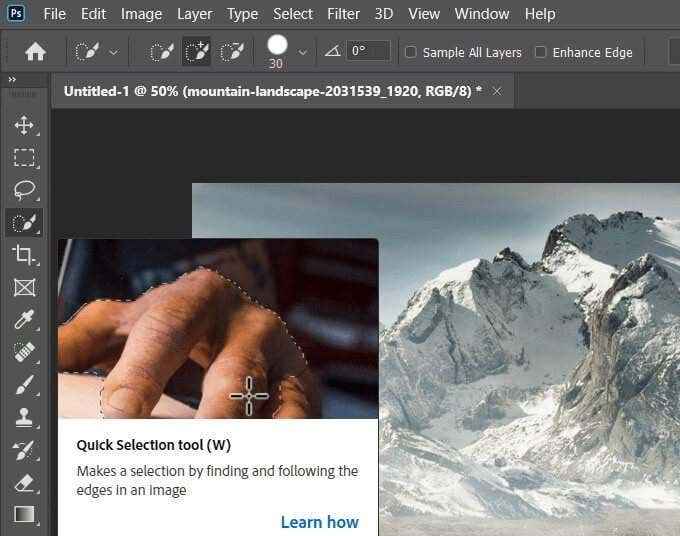
Halten Sie das schnelle ausgewählte Werkzeug gedrückt und ziehen Sie es über den oberen Teil des Fahrzeugs im Originalbild, an dem das Auto fährt.

Klicken Sie nun auf Umgekehrt unter Auswahl in der oberen Leiste. Mit diesem ausgewählten Bereich werden wir eine Maske erstellen, indem wir auf das Symbol unten in der rechten Seite klicken.

Das Auto sieht jetzt so aus, als würde es in die Berge fahren.

Ein leistungsstarkes Merkmal von Photoshop ist die Fähigkeit, Bilder zu ändern, zu verschmelzen und Bilder zu kombinieren, um fantasievolle Kompositen zu erstellen.
Wir haben nur an der Oberfläche der robusten Funktionen von Photoshop und wie Sie sie verwenden können, um fantastische Bilder zu erstellen.
- « Was ist Windows Package Manager und wie benutze ich es??
- So richten Sie Windows 10 ohne Microsoft -Konto ein »

