So lösen Sie das Problem „Black Screen of Death“ in Windows 10
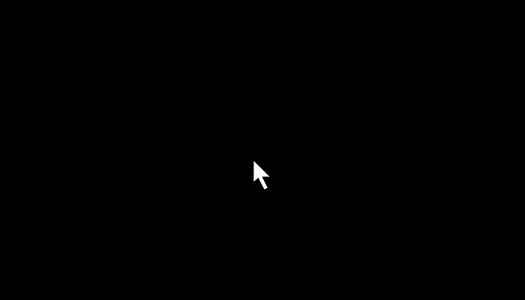
- 3163
- 197
- Levke Harnapp
Schwarzer Todesbildschirm ist ein Fehler, der zu einem kontinuierlichen schwarzen Bildschirm mit einem Cursor führt, wenn sich ein Benutzer anmeldet oder seinen PC startet oder startet. Der Desktop -Bildschirm wird nicht angezeigt. In einigen Fällen führt ein System ab.
Lesen: So beheben Sie den Blue Screen of Death in Windows 10in In diesem Artikel werden wir bestimmte Methoden befolgen, um das Problem der „Black Screen of Death“ in Windows 10 zu beheben:
Methode 1: Verwenden von Task Manager
Der Task -Manager hilft uns in einer vorübergehenden Lösung, um das Problem „Black Screen of Death“ zu vermeiden. Die erforderlichen Schritte, die während dieser Methode ausführen müssen, sind wie folgt:Schritt 1:Drücken Sie gemeinsam "Strg+Alt+Delete" und klicken Sie auf "Task -Manager".
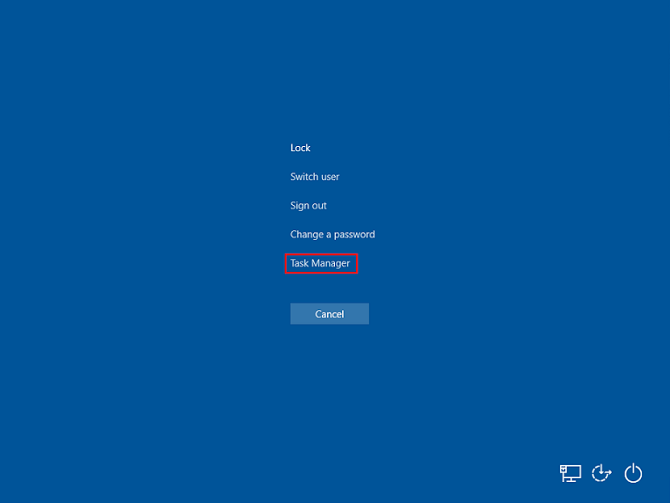
Schritt 2:Klicken Sie im Fenster Task -Manager auf "Datei", um "Neue Aufgabe auszuführen" auswählen.
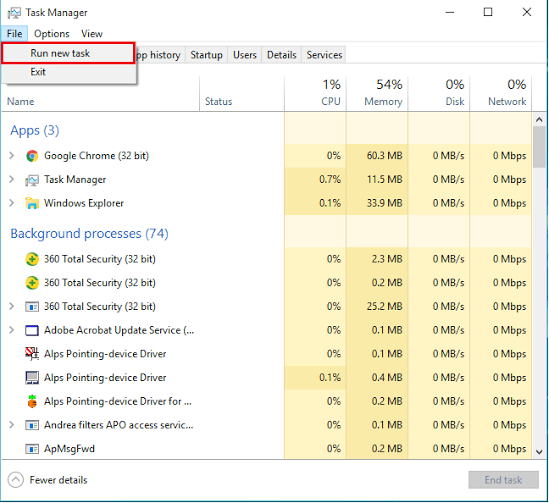
Schritt 3:Geben Sie „Explorer.exe ”im Befehlszeilenfeld und klicken Sie auf" OK ".
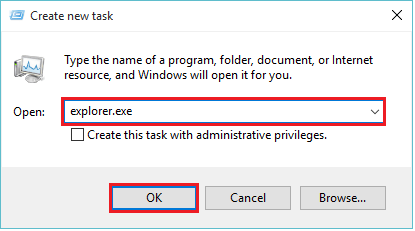
Jetzt wird der Desktop -Bildschirm angezeigt.
Notiz: Dies ist nur eine vorübergehende Korrektur, da Sie wiederholt die obige Methode durchführen müssen, wenn Sie Ihren Computer neu starten. Um dieses Problem dauerhaft zu lösen, müssen Sie die „Registrierungsdaten“ in "Registry Editor" ändern.
Methode 2: Verwenden des Registrierungseditors
Das Ändern der Datenwerte in der String „Registry Editor“ wird helfen. Die in dieser Methode befolgten Schritte sind unten angegeben:Schritt 1:Drücken Sie "Windows -Taste+R", um das Dialogfeld Befehl zum Ausführen zu öffnen. Geben Sie im Feld Befehlszeilen „regeedit ein.exe “und klicken Sie auf" OK ".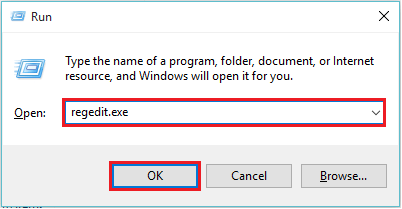 Schritt 2:Doppelklicken Sie auf "HKEY_LOCAL_MAHINE" ". Scrollen Sie nach unten und doppelklicken Sie auf "Software".
Schritt 2:Doppelklicken Sie auf "HKEY_LOCAL_MAHINE" ". Scrollen Sie nach unten und doppelklicken Sie auf "Software".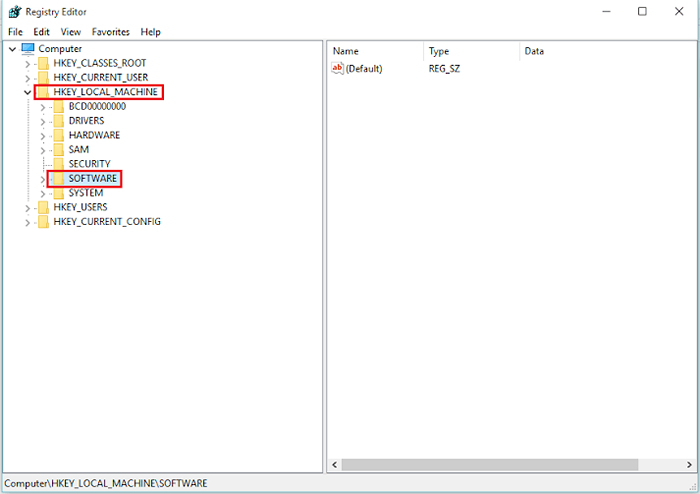
Schritt 3:Scrollen Sie nach unten und doppelklicken Sie auf "Microsoft".
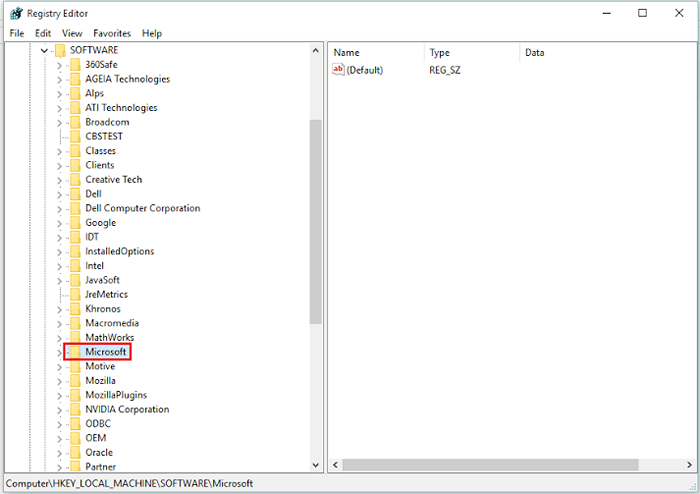
Schritt 4:Scrollen Sie nach unten und doppelklicken Sie auf "CurrentVersion".
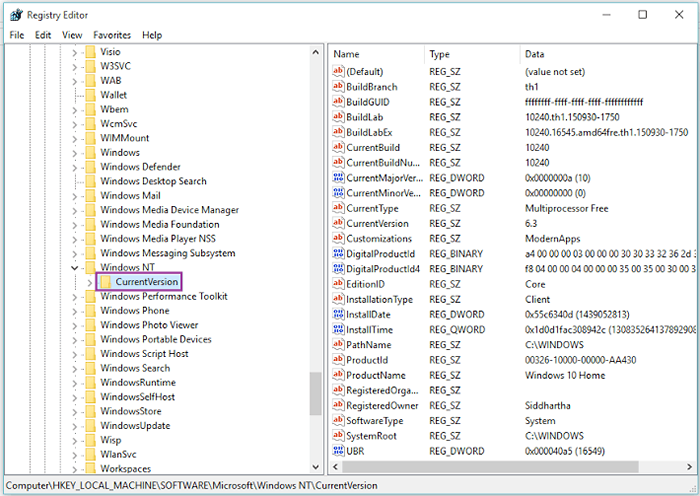
Schritt 5:Scrollen Sie nach unten und klicken Sie auf "Winlogon".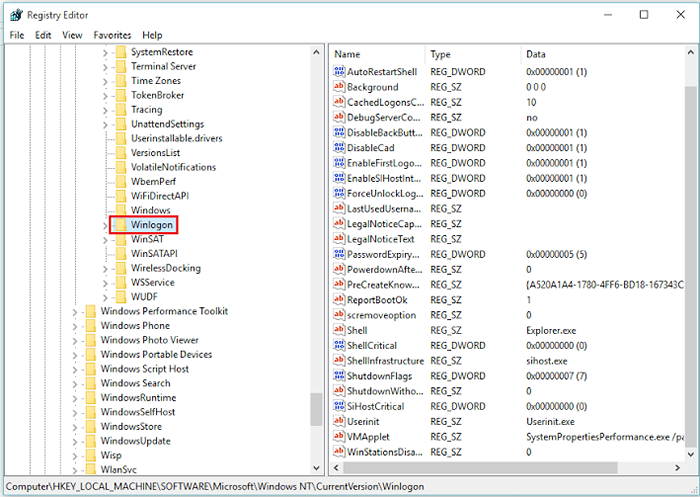
Schritt 6: Suchen Sie in der rechten Spalte (Name) des „Registrierungseditors“ nach „Shell“. Klicken Sie mit der rechten Maustaste auf "Shell" und klicken Sie auf "Ändern".
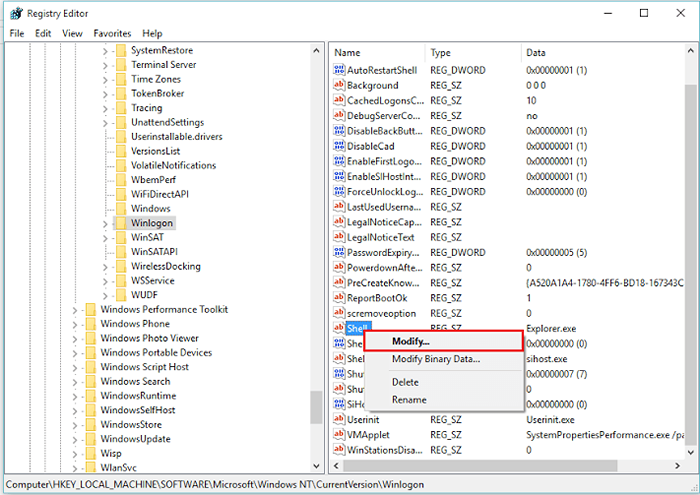
Schritt 7: Geben Sie im Feld Wertdaten „Explorer ein.exe “und klicken Sie auf" OK ".
Hinweis: Diese Methode wird Ihr Problem dauerhaft beheben. Denken Sie daran, dass Sie diese Methode nur verwenden können, wenn Sie Methode 1 (temporäre Fix) angewendet haben, da Sie nicht auf den Registrierungseditor zugreifen können.
- « So diagnostizieren Sie Probleme mit drahtlosen Verbindung in Windows 10
- Beheben Sie in Windows 10 „System -Thread -Ausnahme nicht behandelt“ »

