So beheben Sie DNS -Probleme unter Windows 11/10

- 2894
- 849
- Ilja Köpernick
Die Probleme mit dem Domainnamen (Domainname System) von Windows 10 und 11 sind keine Seltenheit nicht ungewöhnlich. Sie können diese Probleme haben, wenn ein DNS -Server vor einem Ausfall ausgesetzt ist oder Ihr PC ein Netzwerkproblem hat.
Es gibt eine Vielzahl von DNS -Fehlermeldungen, die Sie möglicherweise auf Ihrem Computer sehen. Diese Fehler reichen von Nachrichten wie DNS_PROBE_FINISHISH_NXDOMAIN und DNS_PROBE_FINISHED_NO_INTERTET TO DNS_PROBE_FINISHED_BAD_CONfig.
InhaltsverzeichnisGlücklicherweise ist es einfach, die meisten DNS-bezogenen Probleme unter Windows zu beheben, da dies hauptsächlich nur ein paar Einstellungen hier und da auf Ihrem Computer angepasst werden muss.
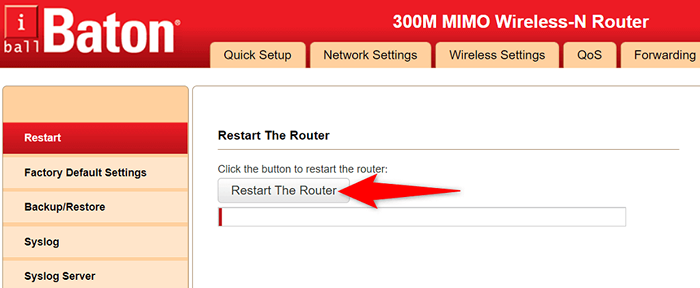
Wenn Sie sich nicht sicher sind, wie Sie auf die Einstellungsseite Ihres Routers zugreifen, drücken Sie die Ein- / Ausschalter auf dem Router, um das Gerät auszuschalten. Drücken Sie dann die gleiche Taste, um den Router wieder einzuschalten. Sie können auch den Power Socket -Switch verwenden, um Ihr Modem aus und wieder einzuschalten.
Spülen Sie den DNS -Cache und veröffentlichen Sie und erneuern Sie Ihre IP -Adresse
Ein möglicher Grund, warum Sie DNS -Probleme mit Ihrem Windows -PC haben, ist, dass Ihr DNS -Cache beschädigt ist. Auf diese Weise können Ihr PC Domänen nicht in IP -Adressen übersetzen, was zu verschiedenen DNS -Fehlermeldungen führt.
Eine schnelle Möglichkeit, dieses Problem zu umgehen, besteht darin, den DNS -Cache Ihres PCs zu löschen. Dies behebt fast alle Ihre DNS-bezogenen Probleme, ohne die persönlichen Daten zu beeinflussen, die Sie auf Ihrem Computer gespeichert haben.
Sie können Ihren DNS -Cache löschen und Ihre IP -Adresse wie folgt erneuern und erneuern:
- Öffnen Sie das Startmenü, suchen Sie nach der Eingabeaufforderung und wählen Sie als Administrator ausführen.
- Wählen Sie in der Eingabeaufforderung zur Benutzerkonto -Steuerung Ja aus.
- Geben Sie die folgenden Befehle ein und drücken Sie die Eingabetaste nach jedem Befehl:
ipconfig /flushdns
ipconfig /registerDns
IPConfig /Release
ipconfig /renew
Netsh Winsock Reset Katalog
Netsh Int IPv4 Reset Reset.Protokoll
Netsh Int IPv6 Reset Reset.Protokoll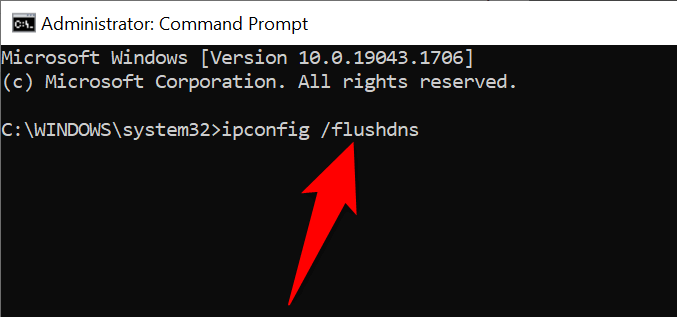
- Schließen Sie das Eingabeaufforderungfenster, wenn die Befehle ausgeführt wurden.
Aktivieren Sie den Microsoft LLDP -Protokolltreiber
Wenn Ihr PC an DNS -Problemen leidet, sollten Sie den LLDP -Protokolltreiber von Microsoft aktivieren. Dieser Treiber ist sowohl mit Windows 10 als auch mit Windows 11 -PCs ausgestattet.
- Greifen Sie auf das Startmenü zu, suchen Sie nach dem Bedienfeld und wählen Sie das Bedienfeld in den Suchergebnissen aus.
- Wählen Sie Netzwerk und Internet im Fenster "Bedienfeld".
- Wählen Sie Netzwerk- und Sharing Center aus.
- Wählen Sie die Einstellungen für Änderungsadapter in der Seitenleiste links.
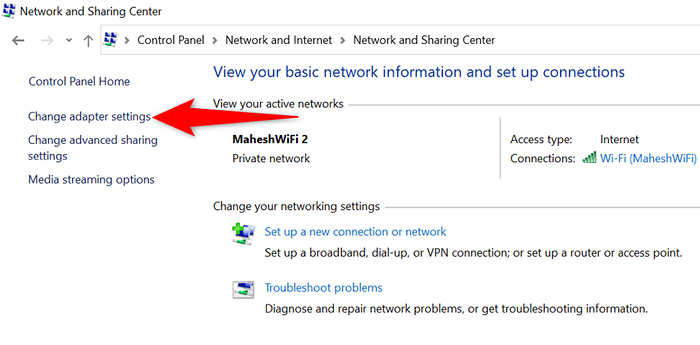
- Klicken Sie mit der rechten Maustaste auf Ihren Netzwerkadapter und wählen Sie Eigenschaften aus.
- Aktivieren Sie die Option Microsoft LLDP -Protokolltreiber und wählen Sie OK.
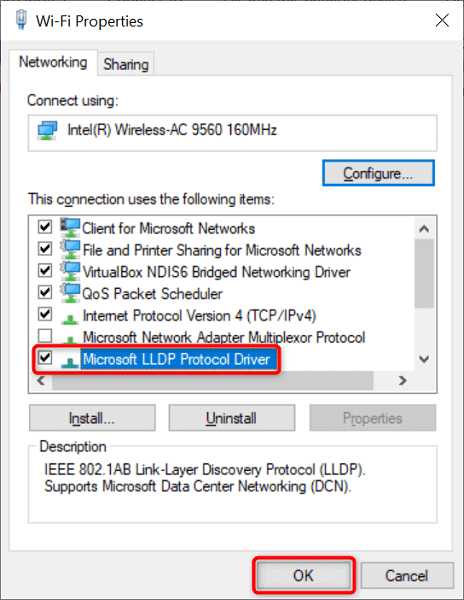
Verwenden Sie alternative DNS -Server
Sofern Sie keinen DNS-Server von Drittanbietern konfiguriert haben, verwendet Ihr Windows-PC die Standard-DNS-Server Ihres Internetdienstanbieters. Diese funktionieren möglicherweise nicht immer am besten. Wenn Sie also DNS -Probleme haben, lohnt es sich, auf alternative DNS -Server zu wechseln.
Sie haben mehrere kostenlose und zuverlässige DNS -Server zur Auswahl. Sie müssen diese Server lediglich zu Ihren Netzwerkeinstellungen hinzufügen, und Ihr PC wird sie verwenden. Wir zeigen Ihnen, wie Sie den öffentlichen DNS von Google zu Ihrem Windows -PC hinzufügen.
- Öffnen Sie das Bedienfeld und untersuchen.
- Klicken Sie mit der rechten Maustaste auf Ihren Netzwerkadapter und wählen Sie Eigenschaften.
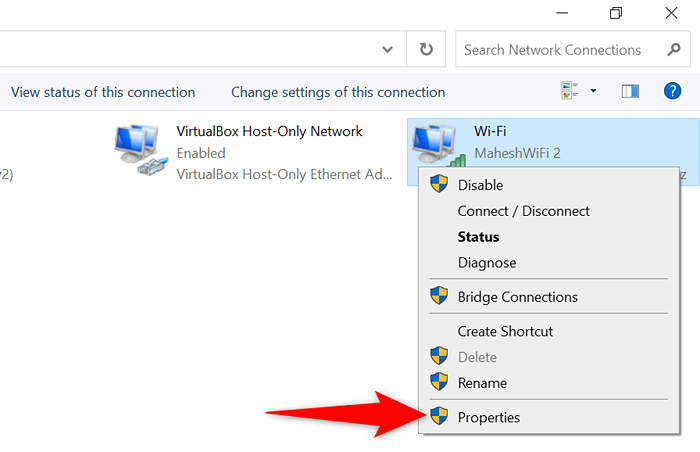
- Wählen Sie Internet Protocol Version 4 (TCP/IPv4) und wählen Sie Eigenschaften.
- Aktivieren Sie die Option der folgenden DNS -Serveradressen der DNS -Serveradressen.
- Verwenden Sie die öffentlichen DNS -Server von Google, indem Sie 8 eingeben.8.8.8 im bevorzugten DNS -Serverfeld und Tippen 8 8.8.4.4 Im Bereich der alternativen DNS -Server.
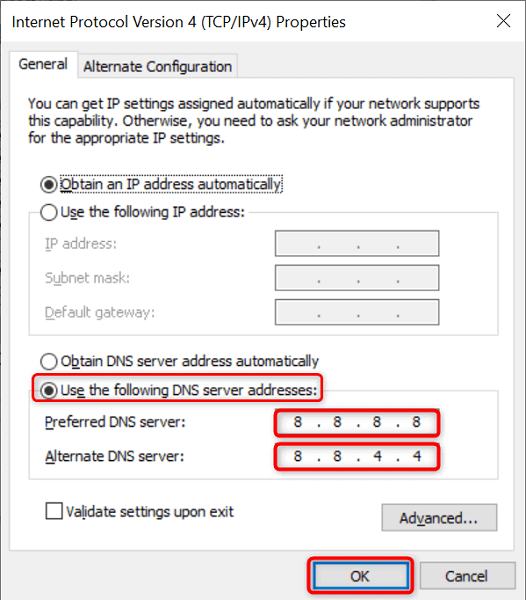
- Wählen Sie unten OK, um Ihre Einstellungen zu speichern.
Verwenden Sie den Internetverbindungs -Fehlerbehebung
Die Betriebssysteme von Microsofts Windows 10 und 11 enthalten mehrere Troubleshooters. Diese Fehlerbehebung helfen Ihnen dabei, verschiedene häufige Probleme auf Ihrer Maschine schnell zu finden und zu beheben. Eines davon ist ein Internetverbindungs -Fehlerbehebung und kann häufig DNS -Probleme lösen.
Der Fehlerbehebung wird zum größten Teil im automatischen Modus ausgeführt, sodass Sie keine Optionen im Tool manuell angeben müssen.
- Öffnen Sie die Einstellungen, indem Sie gleichzeitig Windows + I drücken.
- Wählen Sie im Fenster Einstellungen Aktualisierung und Sicherheit.
- Wählen Sie Fehlerbehebung im Bereich links.
- Wählen Sie auf der rechten Seite zusätzliche Fehlerbehebung.
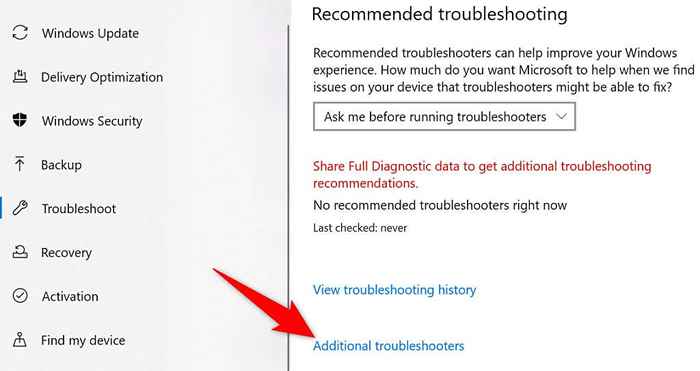
- Wählen Sie oben Internetverbindungen aus und wählen Sie den Fehlerbehebung aus.
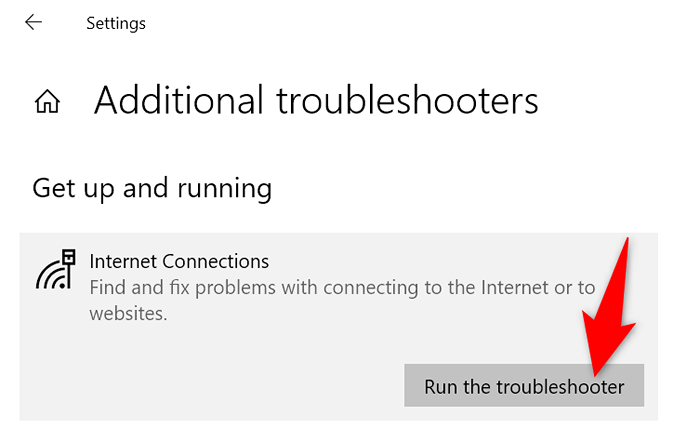
- Warten Sie, bis der Fehlerbehebung Ihre DNS -Probleme findet und behoben wird.
Ändern Sie die Stromeinstellungen Ihres Netzwerkadapters
Ihre Stromeinstellungen steuern die verschiedenen Komponenten Ihres PCs in gewissem Maße. Wenn Sie sich entschieden haben, bestimmte Adapterfunktionen zu deaktivieren, wenn sich Ihr Computer auf dem Akku befindet oder angeschlossen ist, müssen Sie diese Optionen optimieren, um Ihre DNS -Probleme zu beheben.
Es ist einfach, die Einstellungen Ihres Stromversorgung unter Windows 10 und 11 zu ändern.
- Öffnen Sie das Startmenü, suchen Sie nach dem Power -Plan des Bearbeitens und wählen Sie das Element in den Suchergebnissen aus.
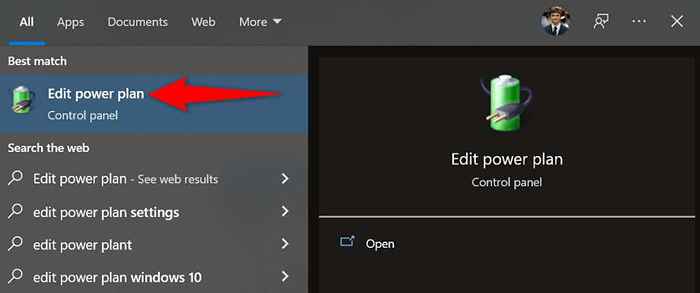
- Wählen Sie die Einstellungen der erweiterten Stromversorgung ändern.
- Erweitern Sie die Einstellungen für drahtlose Adapter, gefolgt vom Stromsparmodus.
- Wählen Sie maximale Leistung von Battery und Stecker in Menüs.
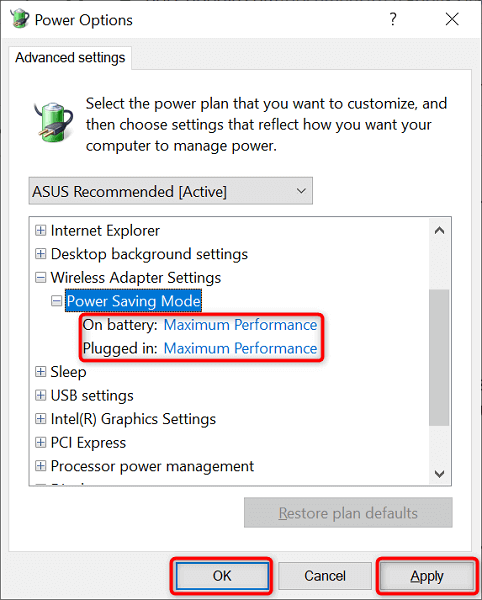
- Wählen Sie am Ende OK an, um Ihre Änderungen zu speichern.
Aktualisieren Sie Ihre Netzwerkadaptertreiber
Veraltete Hardware -Treiber können verschiedene Probleme verursachen, einschließlich DNS -Probleme. Sie sollten also Ihren Netzwerkadapter und andere Treiber auf dem neuesten Stand halten. Dies sollte wahrscheinlich die DNS -Probleme beheben, die Sie auf Ihrem PC haben.
- Starten Sie das Startmenü, suchen Sie nach Geräte -Manager und wählen Sie dieses Tool in den Suchergebnissen aus.
- Erweitern Sie die Netzwerkadapter, klicken Sie mit der rechten Maustaste auf Ihren Adapter und wählen Sie den Aktualisierungstreiber aus.
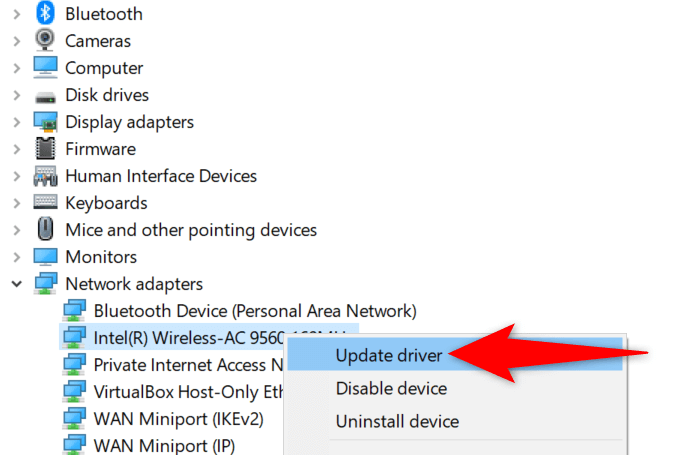
- Wählen Sie automatisch suchen nach Treibern.
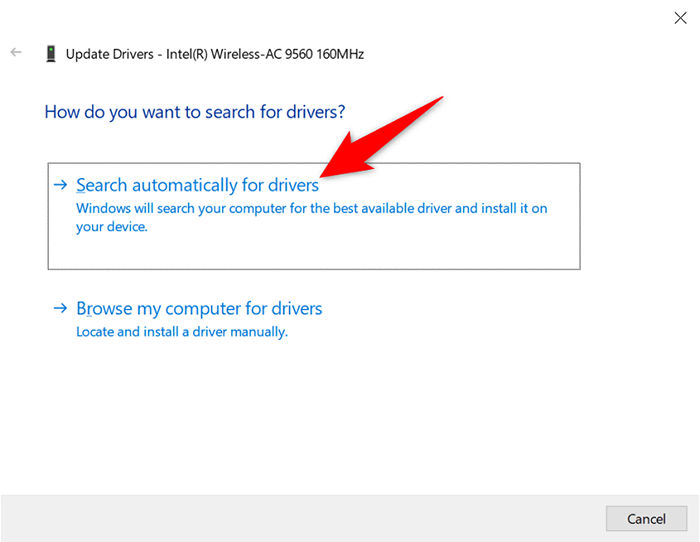
- Ermöglichen Sie Windows, die neuesten Netzwerkadaptertreiber zu finden und zu installieren.
Setzen Sie Ihre Netzwerkadaptertreiber erneut ein
Fehlerhafte Netzwerkadapter -Treiber können Sie daran hindern, eine Verbindung zum Internet herzustellen. Möglicherweise können Sie solche Treiber nicht beheben, indem Sie eine Update -Prüfung ausführen. Sie können jedoch die Treiber deinstallieren und neu installieren, um das Problem zu beseitigen.
Der Geräte -Manager von Windows 10 und 11 erleichtert es, Ihre Adapter -Treiber zu optimieren.
- Öffnen Sie den Geräte -Manager auf Ihrem PC.
- Erweitern Sie die Netzwerkadapter, klicken Sie mit der rechten Maustast.
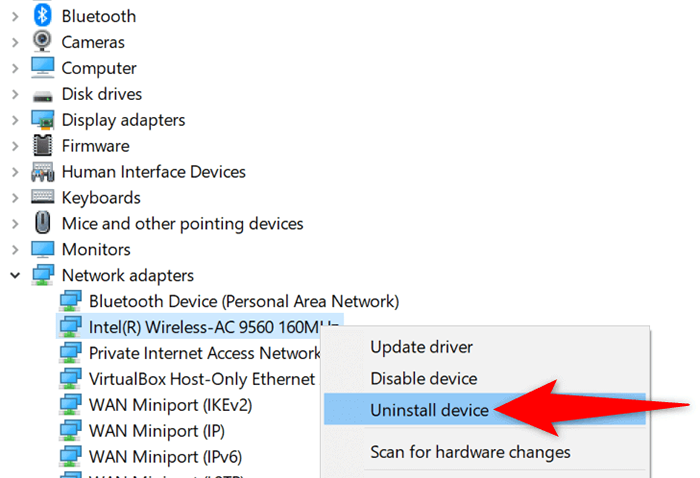
- Aktivieren Sie die Treibersoftware für diese Geräteoption und wählen Sie Deinstallation aus.
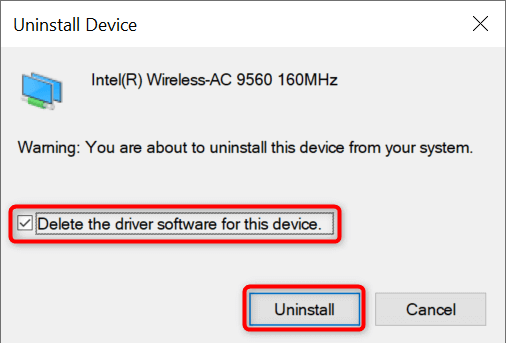
- Starten Sie Ihren PC neu, wenn die Treiber deinstalliert werden.
- Öffnen Sie die Website Ihres Netzwerkadapterherstellers, laden Sie die neuesten Treiber herunter und installieren Sie diese Treiber auf Ihrem PC.
Reinigen Sie Ihr Windows 10 oder 11 -System
Wenn Ihre DNS -Probleme bestehen bleiben, ist ein oder mehrere der installierten Tools auf Ihrem PC möglicherweise der Schuldige. Eine Möglichkeit, zu überprüfen, ob dies der Fall ist. Dies hält Ihre installierten Tools vom Ausführen, um das problematische Element zu finden.
Wir haben eine Anleitung zum Reinigen des Starts Ihres Windows -PCs geschrieben. Überprüfen Sie dies also, um die Prozedur zu erfahren. Sobald Sie die App identifiziert haben, die Probleme verursacht, entfernen Sie entweder Einstellungen oder das Bedienfeld, um dieses Element von Ihrem Computer zu entfernen.
Erleben Sie DNS -Probleme nicht mehr auf Ihrem Windows 10 oder 11 PC
DNS spielt eine wichtige Rolle bei der Verbindung Ihres PCs mit dem Internet. Wenn diese Komponente jemals Probleme hat, sind Sie grundsätzlich vom World Wide Web getrennt. Sie können jedoch die meisten DNS-Probleme mit Leichtigkeit beheben.
Sobald Sie hier und da einige Optionen in Ihrem Windows -System optimiert haben, sind Ihre DNS -Probleme wahrscheinlich verschwunden, und Sie sind wieder im Internet.
- « So beheben Sie Outlooks Fehler Entschuldigung, wir haben Probleme beim Öffnen dieses Elements
- Was veranlasst den Facebook -Marktplatz nicht mehr zu arbeiten? »

