So lösen Sie die hohe CPU -Nutzung durch Windows PowerShell
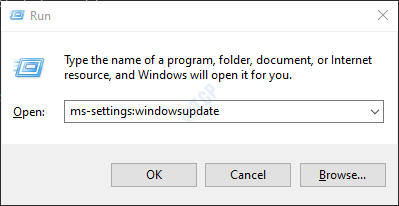
- 4276
- 1227
- Phoebe Jeorga
Manchmal haben Sie möglicherweise bemerkt, dass Windows PowerShell im System eine hohe CPU -Verwendung verursacht. Man kann sehen, dass das System sehr langsam wird und wenn der Task -Manager geöffnet ist, sehen Sie, dass mehrere PowerShell -Prozesse angezeigt und verschwinden. Auch manchmal schießt ein einziger PowerShell -Prozess die CPU -Nutzung wirklich hoch.
Potenzielle Gründe für diese Art von Verhalten sind:
- Windows -System wird sehr lange nicht aktualisiert
- Einige Anwendungen stören den Betrieb von Windows Power Shell. Zum Beispiel nativedesktopmediaService
- Malware wie ewiges Blau und Krypto -Bergleute
Wenn Sie dieses Problem jedoch in Ihrem System sehen, raten wir Ihnen, die unten aufgeführten allgemeinen Korrekturen auszuprobieren, bevor Sie die spezifischen ausprobieren. Manchmal kann ein Fehler dieses Verhalten verursachen und einfache Korrekturen können das Problem lösen.
- Starten Sie das System neu
- Beenden Sie die PowerShell -Aufgabe vom Task -Manager
Wenn Sie sehen, dass die CPU -Verwendung immer noch hoch ist und die oben genannten Fixes nicht geholfen haben, versuchen Sie die folgenden spezifischen Korrekturen.
Inhaltsverzeichnis
- Fix 1: Führen Sie SFC- und DISM -Befehle aus
- Fix 2: Stellen Sie sicher, dass Windows aktualisiert wird
- Fix 3: Führen Sie einen sauberen Stiefel durch
- Fix 4: Reparieren Sie das Upgrade von Windows 10/11
- Fix 4: Scannen und entfernen Sie die Malware aus dem System
Fix 1: Führen Sie SFC- und DISM -Befehle aus
1 - Suche CMD In der Taskleistensuche
2 -Now, Rechts klicken und klicken Sie als Administrator laufen.
3 -Now führen Sie die angegebenen Befehle untereinander im Fenster Eingabeaufforderung aus.
SFC/ Scannow
DISM /Online /Cleanup-Image /Restorehealth
Schließen Sie nun das Eingabeaufforderungfenster, nachdem beide Befehle fukly und vollständig ausgeführt wurden.
Fix 2: Stellen Sie sicher, dass Windows aktualisiert wird
Schritt 1: Öffnen Sie den Dialog mit Ausführen mithilfe Key gewinnen Und R Kombination.
Schritt 2: Typ MS-Settings: WindowsUpdate und schlagen Eingeben.
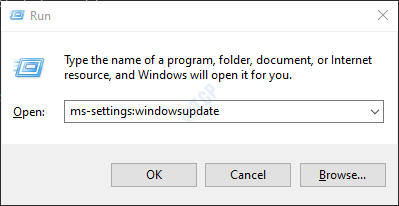
Schritt 3: Klicken Sie im Fenster, das sich öffnet, auf Auf Updates prüfen.
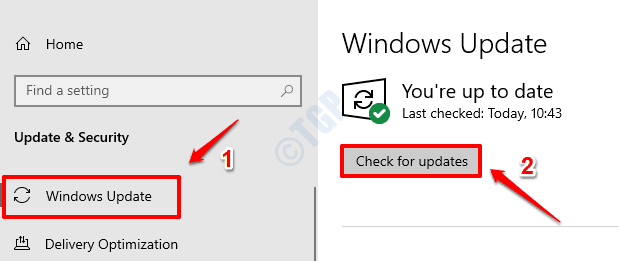
Schritt 4: Windows prüft nun nach neuen Updates. Wenn neue Updates gefunden werden, werden diese heruntergeladen und installiert.
Schritt 4: Klicken Sie auf die Jetzt neustarten Taste, um die Änderungen zu sehen. Überprüfen Sie, ob Ihr Problem behoben ist oder nicht einmal das System neu startet.
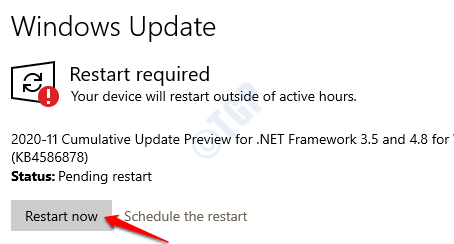
Fix 3: Führen Sie einen sauberen Stiefel durch
Bestimmte Anwendungen stören die Windows PowerShell und verursachen dieses Problem. Durch die Durchführung eines sauberen Stiefels können wir wissen, welche Anwendung das Problem verursacht.
Schritt 1: Öffnen Sie den Befehl run. Drücken Sie die Schlüssel Windows+r.
Schritt 2: Typ msconfig und schlagen Eingeben
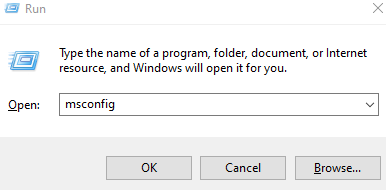
Schritt 3: In der Allgemein Tab, wählen Sie Selektives Startup
Schritt 4: Stellen Sie sicher, dass dies sicherstellen Lastsystemdienste Und Systemstartelemente laden werden überprüft.
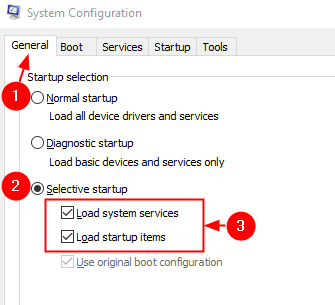
Schritt 5: Nun gehen Sie zum Dienstleistungen Tab
Schritt 6: Ticken Sie weiter Verstecke alle Microsoft-Dienste und dann klicken Sie auf Alle deaktivieren Taste
Schritt 7: Klicken Sie auf Anwenden und dann klicken Sie auf OK
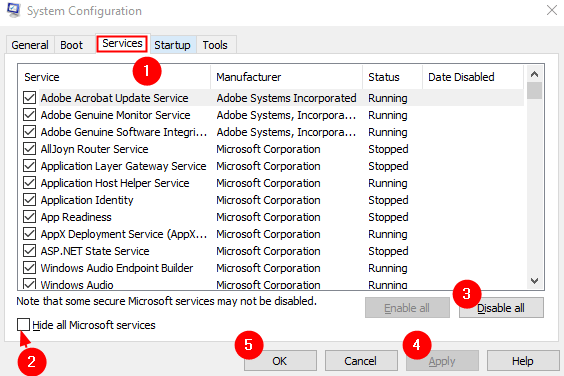
Starten Sie jetzt Ihren Computer neu.
Schritt 8: Gehen Sie zum Start-up Registerkarte und klicken Sie auf Open Task Manager
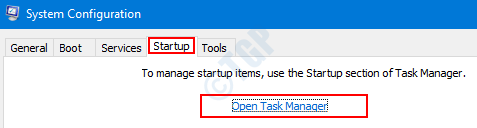
Schritt 9: Klicken Sie mit der rechten Maustaste auf die Anwendung dass Sie das Gefühl haben, das Problem zu verursachen und Deaktivieren Es. Außerdem wird es eine Spalte genannt Start -up -Auswirkungen, Wenn die Anwendung eine hat Hohe Wirkung, Deaktivieren Sie diese Anwendung.
Wiederholen Sie dies für alle Anwendungen, die Sie für das Problem verursachen, und haben einen hohen Einflusswert.
Hinweis: Screenpresso wird nur für Demonstrationszwecke verwendet.
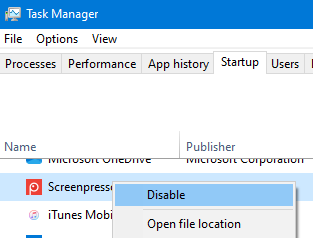
Schritt 8: Starten Sie nun den Computer neu. Überprüfen Sie, ob das Problem vorliegt.
Schritt 9: Wenn Sie sehen, dass das Problem mit hoher CPU -Nutzung jetzt gelöst wurde, bedeutet dies, dass eine der deaktivierten Anwendungen/Dienste das Problem verursacht hat. Aktivieren Sie eine Anwendung/einen Dienst zu einem Zeitpunkt und überprüfen Sie, welcher Anwendung/der Dienst der Schuldige ist. Sobald die Anwendung identifiziert wird, können Sie diese Anwendung von Ihrem System deinstallieren
Fix 4: Reparieren Sie das Upgrade von Windows 10/11
Schritt 1: Besuchen Sie diese Seite und laden Sie das Windows 10 Installation Media Tool aus dem Link herunter
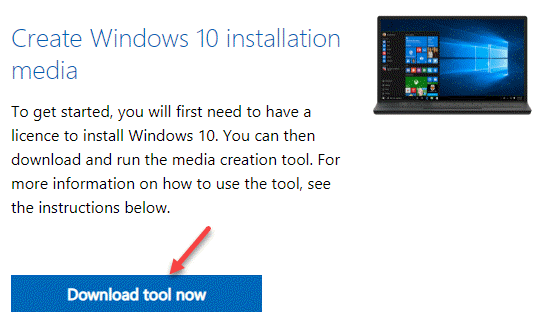
Schritt 2: Sobald der Download abgeschlossen ist, Rechtsklick in der Datei und wählen Sie Als Administrator ausführen

Schritt 3: Sie werden a sehen Windows 10 -Setup -Fenster.
Schritt 4: Klicken Sie im erscheinenden Fenster auf eine Lizenzvereinbarung auf die Akzeptieren Taste
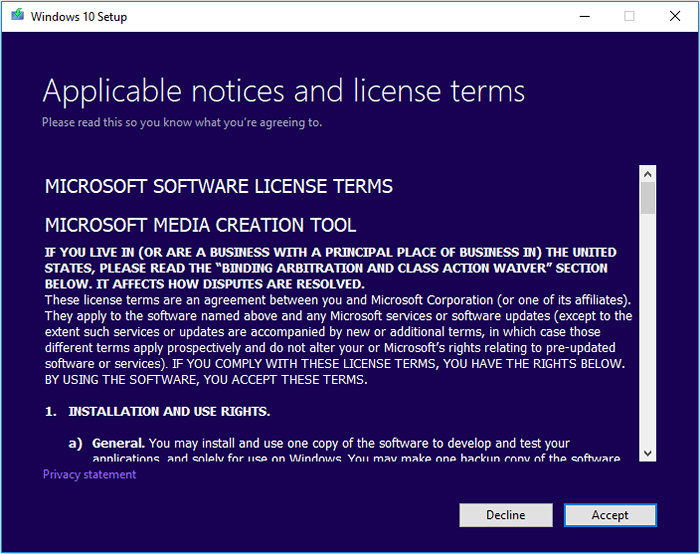
Schritt 5: Im Fenster, in dem Sie gefragt werden Was willst du tun, ticke ticke An Aktualisieren Sie diesen PC jetzt und klicken Sie auf die Nächste Taste
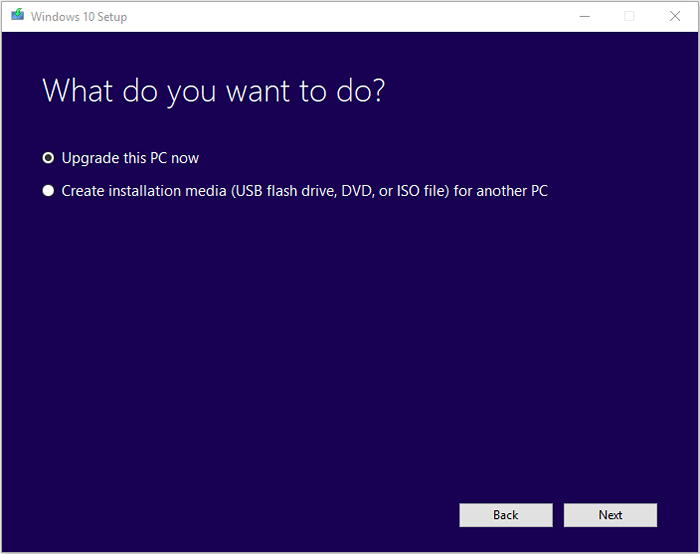
Schritt 6: Befolgen Sie die Anweisungen auf dem Bildschirm in den kommenden Assistenten
Schritt 7: Klicken Sie im Fenster "Bereit zu installieren" auf die Ändern, was zu behalten ist die Option
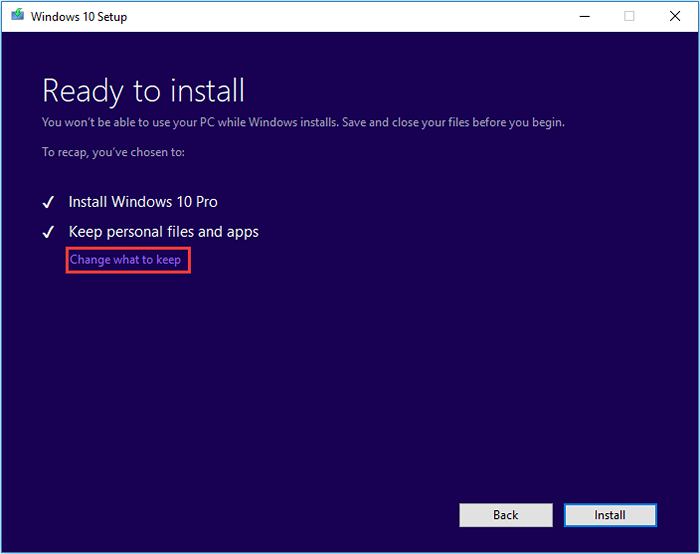
Schritt 8: Tick auf der Halten Sie persönliche Dateien und Apps auf und drücken Sie die Nächste Taste
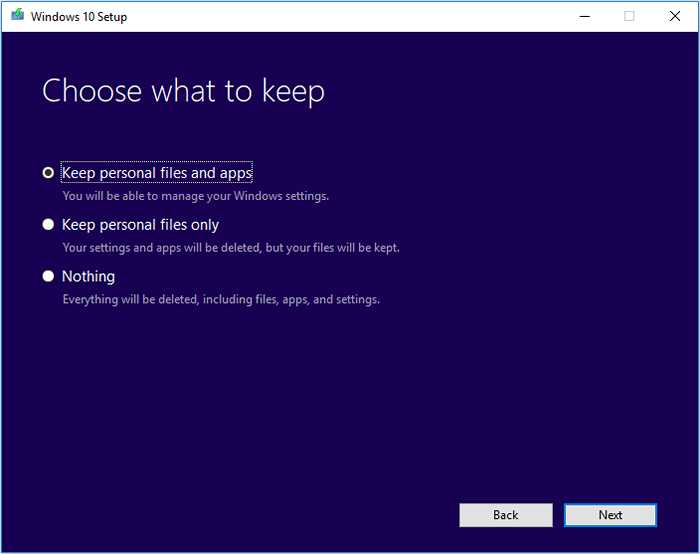
Schritt 9: Klicken Sie schließlich im kommenden Assistentenfenster auf die Installieren Schaltfläche und vervollständigen Sie den Upgrade -Prozess
Schritt 10: Starten Sie das System neu
Fix 4: Scannen und entfernen Sie die Malware aus dem System
Schritt 1: Öffnen Sie den Dialog mit Ausführen mithilfe Key gewinnen Und R Kombination.
Schritt 2: Typ Power Shellund schlagen Strg+Verschiebung+Eingeben. Dies öffnet die PowerShell im Administratormodus.
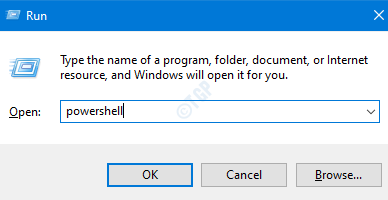
Schritt 3: Klicken Sie in der Eingabeaufforderung zur Zugriffskontrolle der Benutzer, die die Erlaubnis öffnet, auf die Erlaubnis, auf Ja
Schritt 4: Fügen Sie im PowerShell -Fenster, das sich öffnet, den folgenden Befehl ein und drücken Sie Eingeben
while ($ true) Get-Process PowerShell | Wo-objekt $ _.Id -notContains $ pid | Stop -Process -force
Schritt 5: Öffnen Sie das Explorer -Fenster mithilfe Windows+e, Klicken Sie im linken Menü auf Dieser PC
Schritt 6: In der Suchleiste in der oberen rechten Ecke des Fensters kopieren Sie Folgendes und drücken Sie die Eingabetaste
*PS1

Schritt 7: Löschen Sie aus der Liste der PS1 -Dateien diejenigen, die Sie für nicht für notwendig halten
Schritt 8: Öffnen Sie das Laufterminal erneut
Schritt 9: Typ Aufgaben.MSC und drücken Sie die Schlüssel Strg+Shift+Eingabetaste. Dadurch wird Task Scheduler mit Administratorrechten geöffnet.
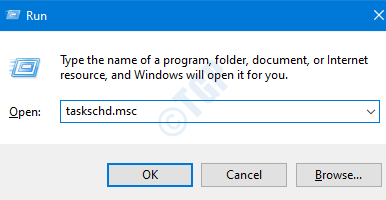
Schritt 10: Klicken Sie im Fenster Task Scheduler, das sich im oberen Menü öffnet, auf Sicht
Schritt 11: Stellen Sie sicher, dass dies sicherstellen Zeigen Sie versteckte Aufgaben Ist Zecken markiert.
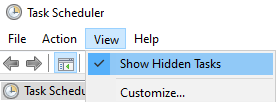
Schritt 12: Überprüfen Sie, ob eine geplante Aufgabe oder eine aktive Aufgabe das Problem verursacht. Überprüfen Sie die Namen Spaß Aufgabe oder GathernetworkInfo Aufgabe. Aufgaben mit diesen Namen sind bekannt, dass sie durch blaues Ewiger ausgelöst werden. Wenn gefunden, löschen Sie sie sofort.
Schritt 13: Scannen Sie nach Malware im System. Unternehmen die notwendigen Schritte, um sie zu mildern.
Schritt 14: Als Vorsichtsmaßnahme ist es besser, das System aus zwei Antivirensoftware zu scannen (möglicherweise Anti-Virus und Anti-Malware). Sobald Sie sicher sind, dass dies keine Malware im System ist, prüfen Sie, ob die Hight -CPU.
Alternativer Weg, wenn die obige Methode schwierig erscheint:
Schritt 1: Entfernen Sie unerwünschte Daten und sichern Sie die erforderlichen Daten
Schritt 2: Formatieren Sie das Speicher Laufwerk
Schritt 3: Installieren Sie die Fenster erneut
Schritt 4: Scannen Sie das System nach Malware.
Schritt 5: Kopieren Sie die Daten zurück zum System.
Das ist alles
Wir hoffen, dieser Artikel war informativ. Vielen Dank für das Lesen.
Bitte kommentieren Sie uns und teilen Sie uns mit, welche der oben genannten Fix Sie bei der Lösung des Problems mit hoher CPU -Nutzung im System bei der Lösung von CPU -Nutzungs.
- « So verwenden Sie Stromautomat in Windows 11
- So deaktivieren Sie die Snap -Layout -Funktion in Windows 11 »

