So beheben Sie den Drucker -Offline -Problem in Windows 10

- 4511
- 1282
- Levke Harnapp
Wenn Sie eine harte Kopie eines Dokuments benötigen, geben Sie ihm einen Druck mit dem Drucker an. Aber manchmal antworten Drucker nicht, das ist, dass der Druckvorgang nicht antwortet und Sie keinen Druck des Dokuments erhalten. Dies kann auf ein Netzwerkproblem zurückzuführen sein, oder die meiste Zeit kann der Drucker offline sein. Im schlimmsten Fall müssen Sie möglicherweise den Drucker neu installieren. In diesem Artikel haben wir einige Methoden, um den Drucker in den Online -Modus zurückzubringen und das Druckproblem zu lösen
- Überprüfen Sie, ob Ihr Drucker eingeschaltet ist, und stellen Sie auch sicher, dass er mit demselben WLAN-Netzwerk verbunden ist, mit dem Ihre anderen Geräte verbunden sind.
- Starten Sie Ihren Drucker neu - Schalten Sie Ihren Drucker aus und ziehen Sie das Kabel aus den Stecker aus. Warten Sie ein paar Sekunden und stecken Sie das Druckerkabel ein. Schalten Sie nun den Drucker ein und überprüfen Sie dann.
- Starten Sie den PC neu - Außerdem müssen Sie einen Fehler im Netzwerk zurückführen. Versuchen Sie auch, Ihren Computer neu zu starten.
Inhaltsverzeichnis
- Methode 1: Stellen Sie sicher, dass Sie den Drucker -Offline -Modus nicht aktivieren können
- Methode 2: Löschen Sie die Druckwarteschlange
- Methode 3: Starten Sie den Druckspooler -Service neu
- Methode 4: Setzen Sie den Drucker online manuell auf
- Methode 5: Entfernen und installieren Sie Ihren Drucker erneut
Methode 1: Stellen Sie sicher, dass Sie den Drucker -Offline -Modus nicht aktivieren können
Schritt 1: Öffnen Sie die Windows -Einstellungen mithilfe Windows + i Schlüssel zusammen
Schritt 2: Klicken Sie auf Geräte

Schritt 3: Klicken Sie links auf Drucker und Scanner

Schritt 4: rechts, wählen Die Drucker dass Sie überprüfen möchten
Schritt 5: Klicken Sie auf Öffnen Sie die Warteschlange

Schritt 6: Klicken Sie im geöffneten Fenster auf Drucker das ist oben
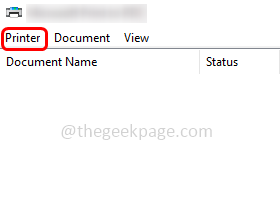
Schritt 7: Stellen Sie aus der angezeigten Liste sicher, dass Sie sicherstellen Verwenden Sie den Drucker offline Option ist Behinderte.
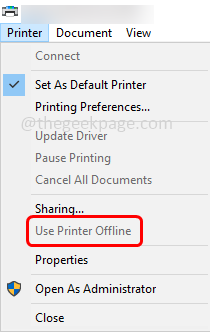
Methode 2: Löschen Sie die Druckwarteschlange
Schritt 1: Öffnen Sie die Windows -Einstellungen mithilfe Windows + i Schlüssel zusammen
Schritt 2: Klicken Sie auf Geräte

Schritt 3: Klicken Sie links auf Drucker und Scanner

Schritt 4: Wählen Sie rechts die aus Drucker dass Sie überprüfen möchten
Schritt 5: Klicken Sie auf Öffnen Sie die Warteschlange

Schritt 6: Wählen Sie im geöffneten Fenster unter dem Dokumentnamen die Wählen Sie die aus Unterlagen und klicken Sie auf stornieren
Methode 3: Starten Sie den Druckspooler -Service neu
Schritt 1: Öffnen Sie die Auslaufaufforderung mithilfe Windows + r Schlüssel zusammen
Schritt 2: Typ Dienstleistungen.MSC in der Laufaufforderung und klicken Sie auf eingeben. Dadurch wird das Dienstleistungsfenster geöffnet
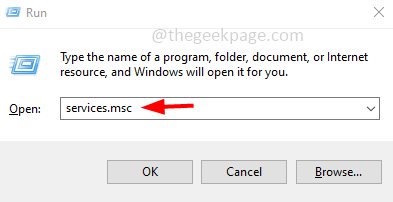
Schritt 3: Scrollen Sie nach unten und finden Sie Druckenspooler Service
Schritt 4: Rechtsklick darauf und klicken Sie auf Neustart. Überprüfen Sie dann, ob es gut funktioniert.
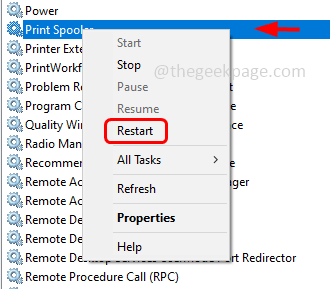
Methode 4: Setzen Sie den Drucker online manuell auf
Schritt 1: Wenn der Drucker auf offline eingestellt ist, stellen Sie ihn manuell auf online ein
Schritt 2: Öffnen Sie dazu die Windows -Einstellungen mithilfe der Windows -Einstellungen Windows + i Schlüssel zusammen
Schritt 3: Klicken Sie auf Geräte

Schritt 4: Klicken Sie links auf Drucker und Scanner

Schritt 5: Wählen Sie rechts die aus Drucker dass Sie überprüfen möchten
Schritt 6: Klicken Sie auf Öffnen Sie die Warteschlange

Schritt 7: Klicken Sie im geöffneten Fenster auf Drucker das ist oben
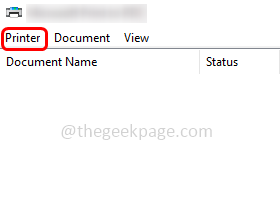
Schritt 8: Wählen Sie aus der angezeigten Liste aus Verwenden Sie Drucker online.
Methode 5: Entfernen und installieren Sie Ihren Drucker erneut
Entfernen Sie den Drucker
Schritt 1: Öffnen Sie die Windows -Einstellungen mithilfe Windows + i Schlüssel zusammen
Schritt 2: Klicken Sie auf Geräte

Schritt 3: Klicken Sie links auf Drucker und Scanner

Schritt 4: Wählen Sie die aus Drucker Das ist problematisch und klicken Sie auf Gerät entfernen Taste
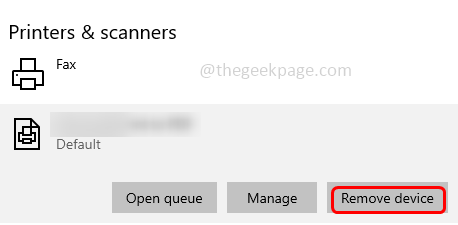
Schritt 5: In der Bestätigung klicken Sie auf Ja.
Installieren Sie den Drucker neu
Schritt 6: Öffnen Sie die Windows -Einstellungen mithilfe Windows + i Schlüssel zusammen
Schritt 7: Klicken Sie auf Geräte

Schritt 8: Klicken Sie links auf Drucker und Scanner

Schritt 9: Stellen Sie sicher, dass Ihr Drucker ist An Und in Verbindung gebracht
Schritt 10: Klicken Sie auf Fügen Sie einen Drucker oder Scanner hinzu
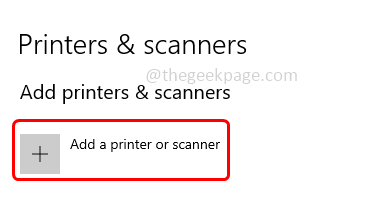
Schritt 11: Wählen Sie Ihren Drucker aus und befolgen Sie die Anweisungen auf dem Bildschirm, um den Drucker hinzuzufügen. Sobald der Drucker installiert ist, prüfen Sie, ob das Problem gelöst ist.
Das ist es! Ich hoffe, die oben genannten Informationen sind nützlich. Danke!!
- « So beheben Sie Probleme mit Snapchat -Login auf dem iPhone [gelöst]
- R013 Fehlercode im Google Store [behoben] »

