So starten Sie den RDP -Dienst in Windows 11/10 neu
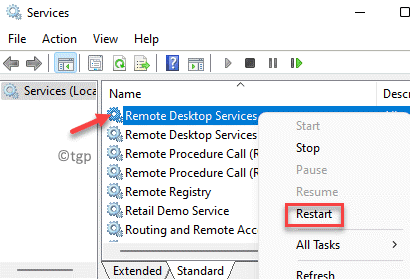
- 3358
- 597
- Madleen Vater
Wenn Sie den RDP -Dienst in Ihrem Windows 10 oder Windows 11 PC neu starten möchten, müssen Sie diesen Artikel lesen. Also, was ist ein RDP -Service?? RDP- oder Remote -Desktop ist eine Windows -Software oder eine Funktion, mit der Sie die Desktop -Umgebung Ihres PC ausführen können. Dies bedeutet, dass Sie Ihren PC -Desktop verwenden, interagieren und remote verwalten können.
Manchmal gibt es jedoch einige Probleme mit dem Service, und es muss möglicherweise Sie den RDP -Dienst neu starten. Während Sie Ihren PC neu starten können, um festzustellen, ob er hilft, können Sie dies möglicherweise nicht mitten in Ihrer laufenden Arbeit tun. Daher ist der Neustart des Dienstes eine der besten Wege. Glücklicherweise gibt es einige Möglichkeiten, um den RDP -Dienst auf Ihrem Windows 1 oder Windows 11 PC neu zu starten. Mal sehen, wie:
Inhaltsverzeichnis
- Methode 1: Starten Sie den RDP -Service über Service Manager neu
- Methode 2: Starten Sie den RDP -Dienst mit dem Task -Manager neu
- Methode 3: Starten Sie den RDP -Dienst über Windows PowerShell neu
Methode 1: Starten Sie den RDP -Service über Service Manager neu
Seit der Remote -Desktop ist ein Windows -Dienst, der schnellste Weg, um den Service neu zu starten. Befolgen Sie die folgenden Anweisungen, um neu zu starten RDP Dienst durch die Service Manager:
Schritt 1: Drücken Sie die Win + r Tasten zusammen auf Ihrer Tastatur, um die zu öffnen Führen Sie den Befehl aus Fenster.
Schritt 2: Im Führen Sie den Befehl aus Suchfeld, tippen Dienstleistungen.MSC und drücke OK um die zu starten Service Manager Fenster.
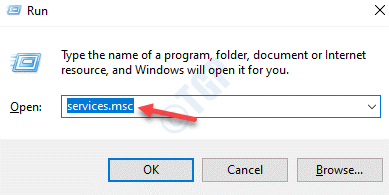
Schritt 3: Im Dienstleistungen Fenster, gehen Sie zur rechten Seite des Scheibe und suchen Sie nach Remote -Desktop -Dienste unter dem Namen Spalte.
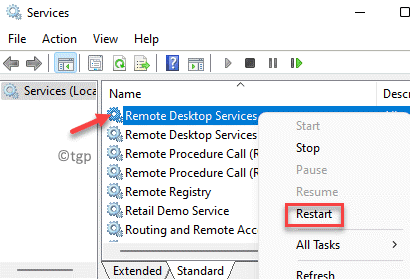
Schritt 4: Alternativ können Sie auch einfach die auswählen Remote -Desktop -Dienste Option und klickenService neu starten) befindet sich in der Service Manager -Symbolleiste.
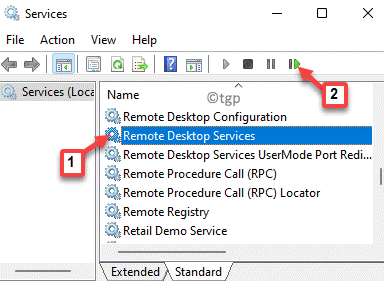
Sie haben jetzt erfolgreich neu gestartet Remote -Desktop -Service.
Methode 2: Starten Sie den RDP -Dienst mit dem Task -Manager neu
Mit dieser Methode können Sie den Remote -Desktop -Dienst mithilfe der System Monitor -App oder dem, was wir normalerweise als Task -Manager aufrufen, neu starten. Sehen wir uns an, wie Sie RDP mithilfe der Task -Manager -App neu starten:
Schritt 1: Gehe zu Start Menü, klicken Sie mit der rechten Maustaste darauf und wählen Sie Aufgabenkrise Aus dem Kontextmenü.
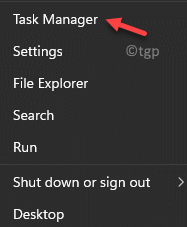
Schritt 2: Als die Taskmanager Fenster öffnet sich, gehen Sie zum Dienstleistungen Tab.
Jetzt unter dem Name Säule, lokalisieren Begriff, Klicken Sie mit der rechten Maustaste darauf und wählen Sie Neu starten.
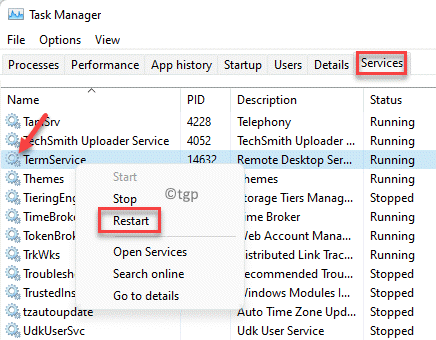
Sobald er fertig ist, schließen Sie die Taskmanager Fenster.
Der Remote -Desktop -Service (RDP) hat jetzt neu gestartet.
Methode 3: Starten Sie den RDP -Dienst über Windows PowerShell neu
Sie können auch die neu starten RDP oder der Remote -Desktop -Service manuell durch Ausführen bestimmter Befehle in der Erhöhten Windows PowerShell. Befolgen Sie die folgenden Schritte, um den Dienst neu zu starten:
Schritt 1: Drücken Sie die Win + r Verknüpfungsschlüssel auf Ihrer Tastatur und die Führen Sie den Befehl aus Fenster öffnet sich.
Schritt 2: Nun, tippen Sie Power Shell im Suchfeld und drücken Sie die Strg + Shift + Eingabetaste Tasten zusammen auf Ihrer Tastatur, um die Erhöhungen zu öffnen Windows PowerShell.
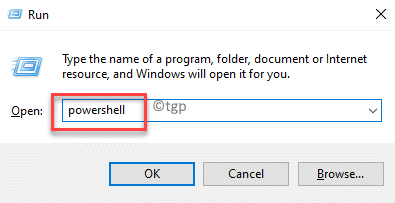
Schritt 3: Im Windows PowerShell (Administrator), führen Sie den folgenden Befehl aus und klicken Sie auf Eingeben:
Neustart -Service -Force -name "Begriffenservice" neu starten
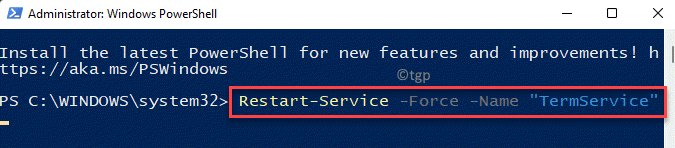
Schritt 4: Alternativ können Sie den folgenden Befehl ausführen und drücken Eingeben:
Neustart -Service -Force -DisplayName "Remote Desktop Services"

Der RDP -Service wurde erfolgreich neu gestartet.
- « So deaktivieren Sie die Aktivitätsgeschichte in Windows 11
- So beheben Sie das langsame Booting -Problem in Windows 11 & 10 »

