So starten Sie den Windows -Datei -Explorer neu
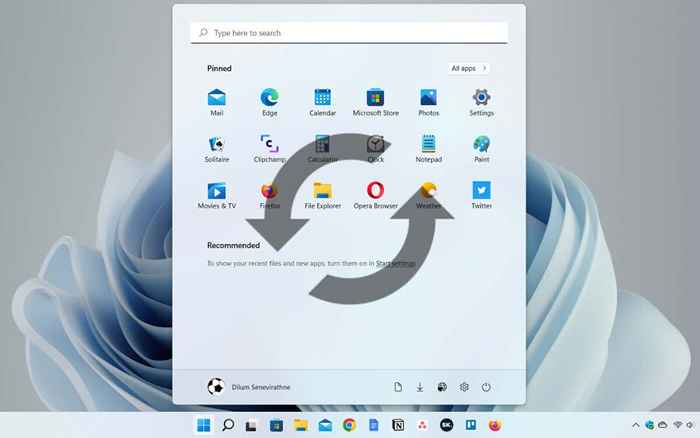
- 2837
- 202
- Hr. Moritz Bozsik
Wenn das Windows -Startmenü oder die Taskleiste mit dem Handeln beginnt oder Sie Probleme verwenden, Datei -Explorer oder Windows -Suche zu verwenden, müssen Sie keinen vollständigen System -Neustart durchführen, um das Problem zu beheben.
Starten Sie stattdessen den Windows Explorer -Prozess neu, und das Problem wird wahrscheinlich verschwinden. Abgesehen von Fehlerbehebung ist dies auch eine schnelle Möglichkeit, Änderungen an der grafischen Benutzeroberfläche und des Systemregistrierens anzuwenden.
Inhaltsverzeichnis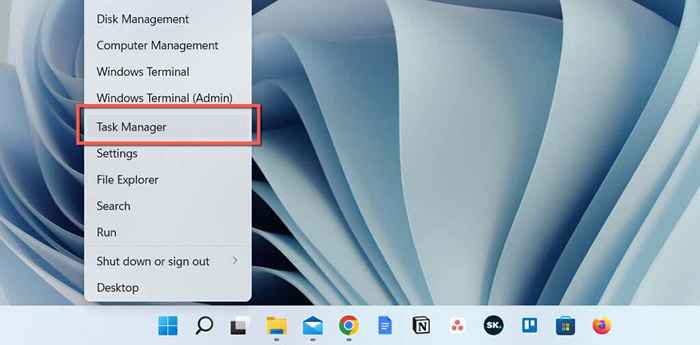
- Wählen Sie weitere Details aus, um die Ansicht der Standard -Task -Manager zu erweitern.
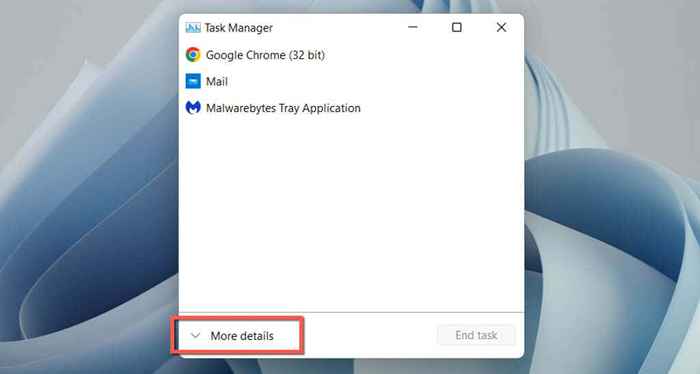
- Wählen Sie Windows Explorer unter der Registerkarte Prozesse. Wenn ein Datei -Explorer -Fenster geöffnet ist, finden Sie es oben in der Liste. Wenn nicht, scrollen Sie nach unten, um dorthin zu gelangen.
- Wählen Sie die Schaltfläche Neustart in der unteren rechten Ecke aus. Erwarten Sie, dass die Windows -Benutzeroberfläche verschwindet und wieder auftaucht.
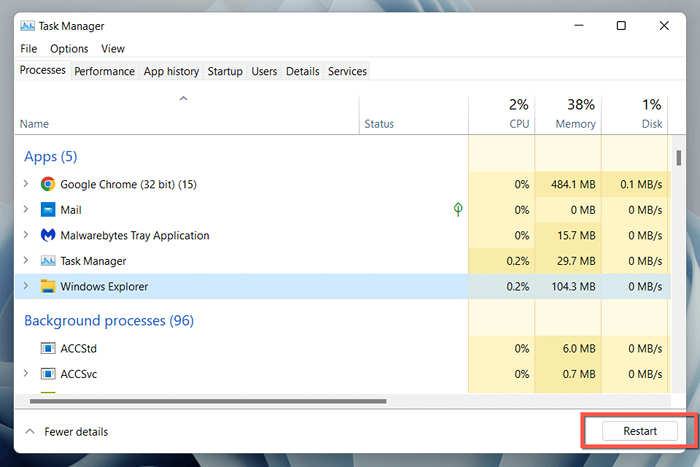
- Beenden Sie den Task -Manager.
Alternativ können Sie Windows Explorer manuell beenden, bevor Sie es neu starten. Das zu tun:
- Klicken Sie mit der rechten Maustast.
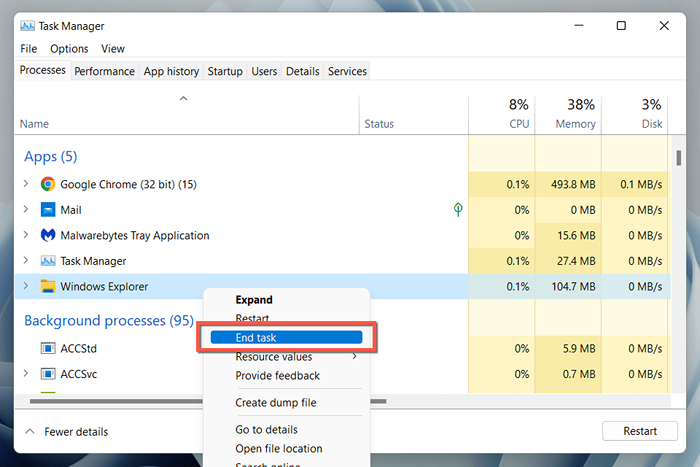
- Wählen Sie Datei> Neue Aufgabe in der Menüleiste aus.
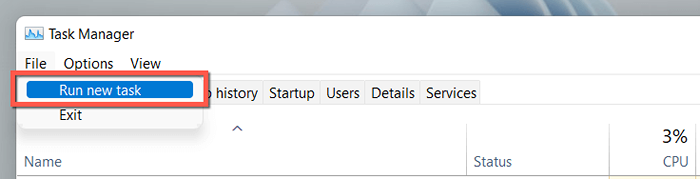
- Geben Sie Explorer ein.exe und drücken Sie die Eingabetaste.
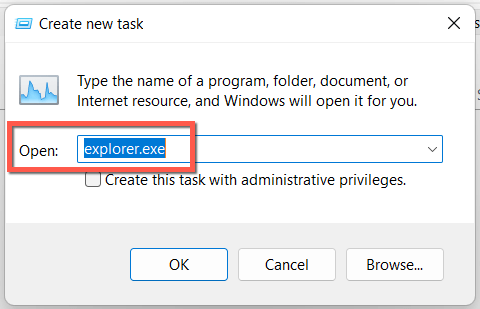
Tipp: In Windows 10 ist es möglich, Windows Explorer ohne den Task -Manager abzuschalten (obwohl Sie den Explorer noch neu starten müssen.Exe -Prozess). Drücken Sie Strg + Shift, klicken Sie mit der rechten Maustaste auf einen freien Bereich innerhalb der Taskleiste und wählen Sie Exit Explorer aus.
Verwenden Sie die Eingabeaufforderung oder erstellen Sie eine Fledermausdatei
Wenn Sie ein Befehlszeilen -Geek sind, verwenden Sie die Eintragungskonsole oder Windows PowerShell, um den Datei -Explorer neu zu starten. Nur:
- Drücken Sie die Windows -Taste + R, geben Sie CMD in den Dialog "Ausführen" ein und drücken Sie die Eingabetaste. Oder klicken Sie mit der rechten Maustaste auf die Schaltfläche Start und wählen Sie Windows PowerShell/Terminal aus.
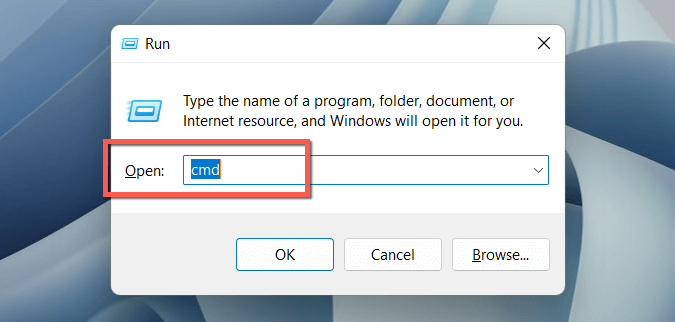
- Führen Sie die folgenden Befehle nacheinander aus:
TaskKill /f /IM Explorer.exe
Starten Sie den Explorer.exe
Ausfahrt
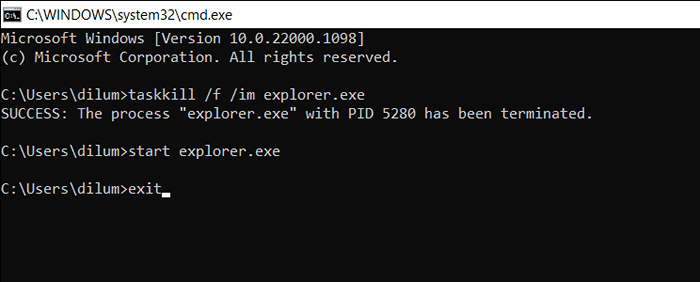
Oder fügen Sie die Befehle in eine Stapeldatei (Fledermaus) hinzu, wenn Sie eine raffinierte Desktop-Verknüpfung wünschen, die Sie Doppelklicken Sie zum Neustart von Explorer.exe. Das zu tun:
- Klicken Sie mit der rechten Maustaste auf einen freien Desktop-Bereich und wählen Sie im Kontextmenü neue> Textdokument aus.
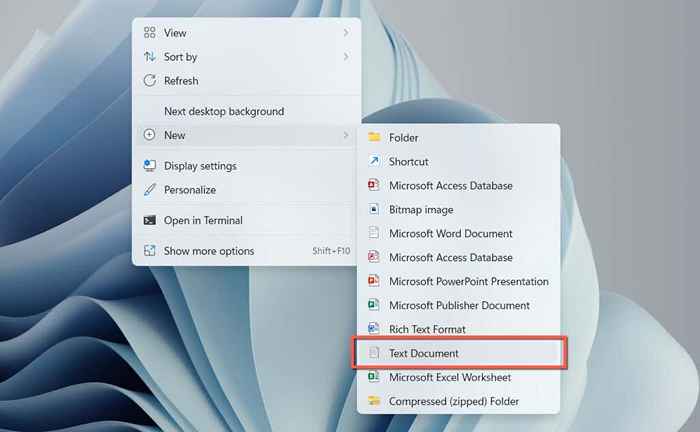
- Doppelklicken Sie auf die neue Textdokumentdatei auf Ihrem Desktop.
- Kopieren Sie die drei obigen Befehle oben in das Notizblock -Dokument.
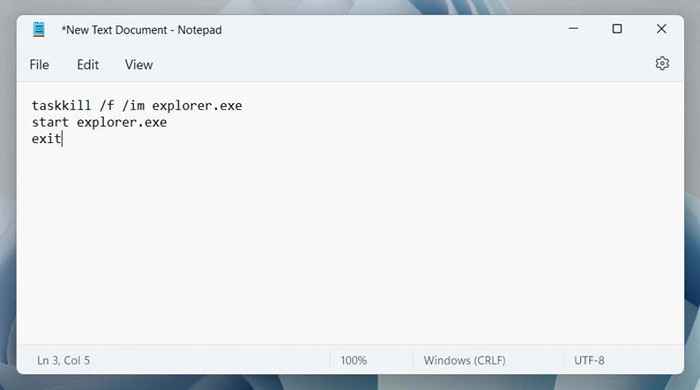
- Drücken Sie Strg + Shift + S oder wählen Sie Datei> Speichern Sie wie in der Menüleiste.
- Ändern Sie das Speichern als Typ in allen Dateien, nennen Sie die Datei (e.G., Starten Sie Windows Explorer neu) und fügen Sie die hinzu .Fledermauserweiterung bis zum Ende des Dateinamens.
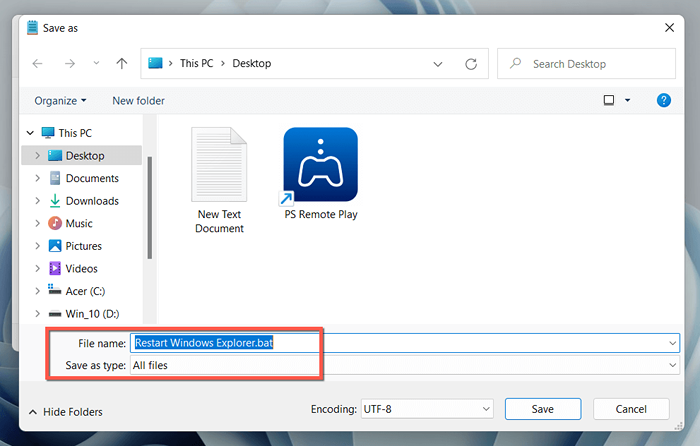
- Wählen Sie Speichern.
Starten Sie Windows Datei Explorer neu
Wenn Sie wissen, wie Sie den Datei-Explorer-Prozess in Windows 10 und 11 neu starten. Vergessen Sie nicht, eine Fledermausdatei zu erstellen, wenn Sie die Dinge beschleunigen möchten.
- « Micro USB gegen USB-C Was ist der Unterschied??
- Warum Microsoft Word auf Ihrem PC schwarz ist (und wie Sie es beheben) »

