So starten Sie den Windows -Update -Service in Windows 11/10 neu
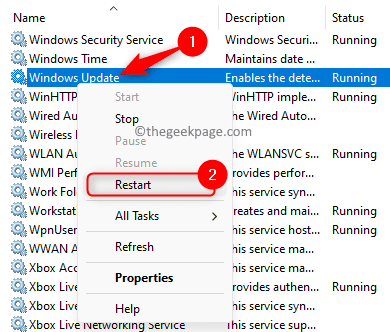
- 3811
- 565
- Lana Saumweber
Laufen Sie ein Problem, während Sie Windows Update auf Ihrem Windows 11/10 PC installieren? Die meiste Zeit kann das Neustart des Systems das Problem beheben, wenn das Update in Prozent steckt oder das Update fehlgeschlagen ist oder Sie einen unbekannten Fehlercode sehen. Dieses Problem wird größtenteils auftreten, wenn die Aktualisierungsdienste auf Ihrem PC nicht ordnungsgemäß funktionieren. Wenn dieses Problem auch nach dem Neustart Ihres Systems angezeigt wird, müssen Sie den Windows Update -Dienst neu starten.
Lesen Sie diesen Beitrag, um zwei Möglichkeiten zu finden, wie Sie den Windows Update -Dienst auf Ihrem Windows 11/10 -PC neu starten können.
Methode 1 - Windows -Update -Service mithilfe der Services -App neu starten
Schritt 1. Öffne das Laufen Box mit dem Windows + r Schlüsselkombination.
Schritt 2. Typ Dienstleistungen.MSC und schlagen Eingeben um die zu öffnen Dienstleistungen App.
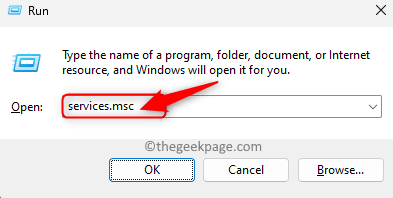
Schritt 3. Scrollen Sie durch die Liste der Dienste und lokalisieren Sie die Windows Update Service.
Schritt 4. Klicken Sie mit der rechten Maustaste auf Windows Update und wähle Neu starten.
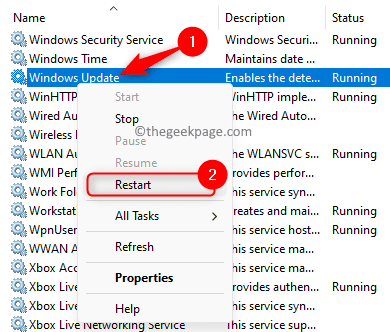
Notiz: Sie können den Service auf andere Weise neu starten.
Klicken Sie mit der rechten Maustaste auf den Service und wählen Sie Stoppen.
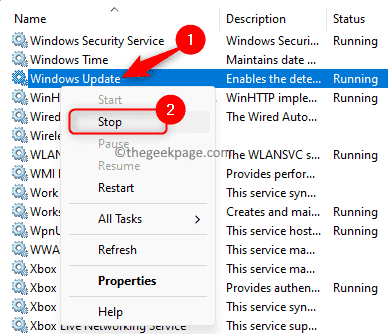
Dann klicken Sie dann erneut mit der rechten Maustaste und wählen Sie Start den Service manuell zu starten.
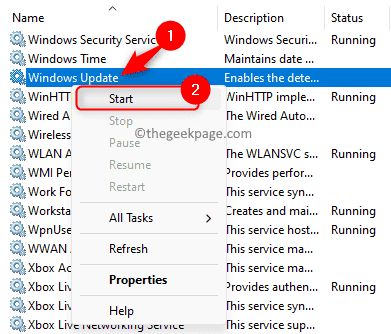
Schritt 5. Starten Sie alle weiteren Windows-Update-abhängigen Dienste neu, die unten erwähnt werden, wie in Schritt 4.
- Intelligenter Hintergrund Transfer Service
- Kryptografischer Service
- Windows Installer Service
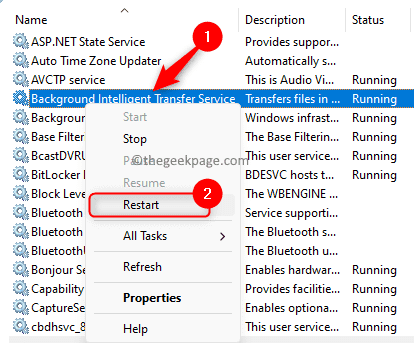
Notiz: Wenn die Dienste gestoppt werden, müssen Sie sie nicht neu starten, Sie müssen sie starten.
Schritt 6. Überprüfen Sie nun, ob Sie das Windows -Update ohne Probleme installieren können.
Methode 2 - Eingabeaufforderung verwenden, um den Windows -Update -Dienst neu zu starten
Schritt 1. Schlagen Sie die Fenster Taste auf Ihrer Tastatur und tippen Sie “Eingabeaufforderung" Im Windows -Suchfeld.
Schritt 2. Einmal das Suchergebnis Eingabeaufforderung wird ausgewählt, klicken Sie auf "Laufen als Administrator “ rechts.
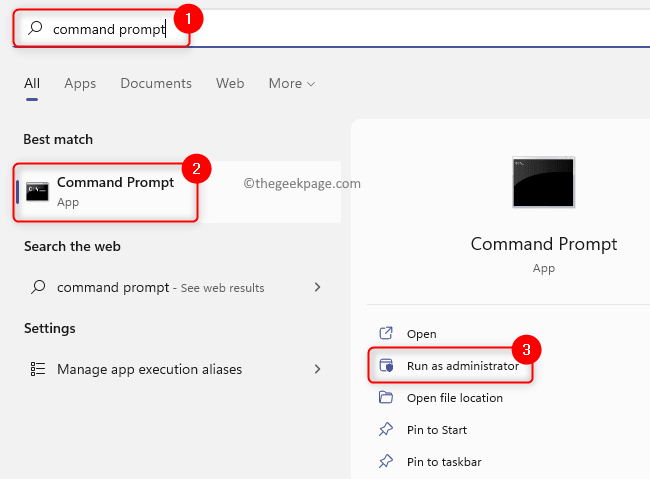
Schritt 3. Wenn aufgeleitet von Benutzerkontensteuerung Für Berechtigungen klicken Sie auf Ja.
Schritt 4. Geben Sie die Befehle nacheinander ein und schlagen Sie Eingeben nach jedem, um sie auszuführen.
Net Stop Wuauserv Regsvr32 %Windir %\ System32 \ WUPS2.DLL NET START WUAUSERVE
Schritt 5. Überprüfen Sie, ob das Problem behoben ist.
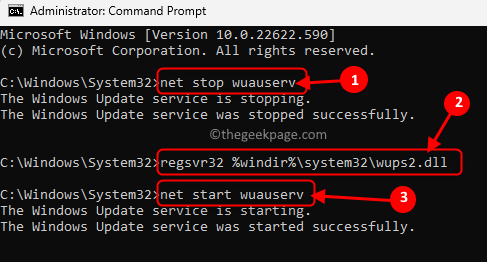
Schritt 6. Wenn das Problem bestehen bleibt, müssen Sie möglicherweise Starten Sie alle anderen von Windows Update abhängigen Dienste neu und löschen Sie den Update -Cache, damit Windows nach Updates suchen und ihn erneut herunterladen kann.
Führen Sie die Befehle untereinander nach dem anderen aus, nachdem Sie die Eingabeaufforderung als Administrator geöffnet haben.
Net Stop Wuauserv Net Stop Cryptsvc Net Stop Bits Net Stop MSISERVER REN C: \ Windows \ SoftwaredIntribution SoftwaredistiBution.Old Ren C: \ Windows \ System32 \ Catroot2 Catroot2.Old Net Start Wuauserv Net Start Cryptsvc Net Start Bits Net Start Msiserver
Notiz: Im Ren Befehl oben, ersetzen C: Mit dem Laufwerk, das Ihre Windows -Installation enthält.
Stellen Sie sicher, dass Sie die Befehle in derselben Reihenfolge ausführen, wie oben erwähnt.
Das ist es!
Danke fürs Lesen.
Wir hoffen. Haben Sie diesen Beitrag informativ genug gefunden?? Bitte kommentieren Sie und teilen Sie uns Ihre Gedanken und Meinungen darüber mit.
- « Windows Security ist in Windows 10/11 Fix ausgerichtet
- Derzeit sind keine Stromversorgungsoptionen verfügbar [behoben] »

