So restaurieren Sie den klassischen Datei -Explorer mit Ribbon in Windows 11
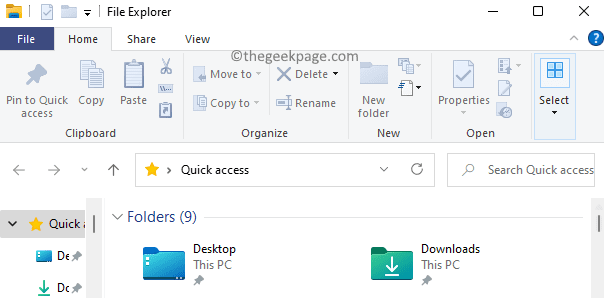
- 4246
- 167
- Levke Harnapp
Datei -Explorer ist eine Schnittstelle, die den Benutzern zur Navigation und zugreift auf die auf dem Computer gespeicherten Dateien und Ordner zur Verfügung gestellt wird. In Windows 10 verfügt der Datei -Explorer über ein Band, das aus Schaltflächen und Befehlen für die meisten gängigen Aufgaben wie Kopieren und Verschieben von Dateien und Ordnern, Umbenennen von Dateien, Erstellen von Ordnern, Komprimieren von Ordnern, E -Mail -E -Mail -Dateien und Ändern der Art und Weise, wie Ihre Dateien und Änderungen zu ändern. Ordner werden von Windows angezeigt. Es gibt Registerkarten, mit denen die zusätzlichen Aufgaben angezeigt werden können, die für die ausgewählte Datei/den Ordner ausgeführt werden können.
Mit Windows 11 hat sich der Datei -Explorer jedoch von der Ribbon -Schnittstelle zu einer einfacheren Befehlsleiste mit einem modernen und ordentlichen Look verändert. Diese Änderung der Oberfläche des Datei -Explorers in Windows 11 wurde von einigen wenigen Benutzern nicht gemocht und geschätzt. Diese Benutzer können jetzt den Datei -Explorer in Windows 11 wiederherstellen, um das CLASSISE -Datei -Explorer mit dem Band, das sie genießen, unter Windows 10 genossen zu haben.
Der Klassischer Datei -Explorer mit Band in Windows 10 ist wie unten gezeigt.
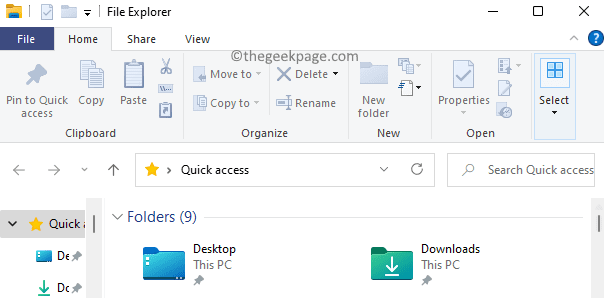
Der Standarddatei -Explorer mit Befehlsleiste In Windows 11 erhältlich ist wie unten gezeigt.
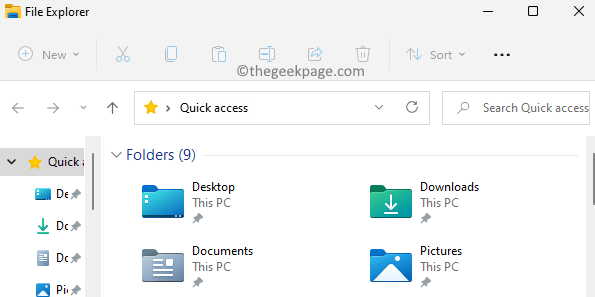
Wenn Sie ein solcher Benutzer sind, dem der klassische Datei -Explorer auf Ihrem Windows 11 -PC fehlt, lesen Sie diesen Beitrag.
Stellen Sie den klassischen Datei -Explorer mit Ribbon in Windows 11 wieder her, indem Sie die Registrierung manuell ändern
Um den Datei -Explorer mit dem Ribbon wieder auf den Klassiker zu bringen, müssen Sie als Administrator auf Ihrem PC angemeldet werden.
1. Drücken Sie die Windows + r Schlüsselkombination, um die zu öffnen Laufen Kasten.
Typ reflikt und klicken Sie auf OK um die zu öffnen Registierungseditor.
Klicke auf Ja wenn aufgeleitet von Uac.
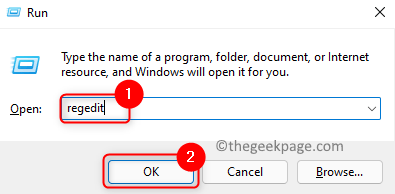
2. Sobald Sie in der Registrierung sind, navigieren Sie den Weg unten in der Adressleiste oder kopieren Sie den Weg.
Computer \ hkey_local_maachine \ Software \ Microsoft \ Windows \ CurrentVersion \ Shell -Erweiterungen
3. Sie müssen einen neuen Schlüssel unter dem erstellen Konsolenerweiterungen Registrierungsschlüssel.
Um das zu tun, Rechtsklick auf der Konsolenerweiterungen Ordner im linken Bereich und wählen Sie Neu -> Schlüssel.
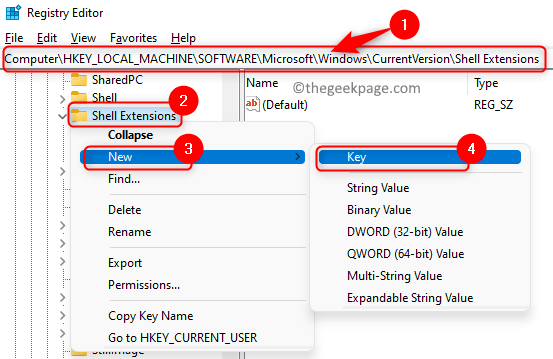
Nennen Sie den neuen Schlüssel als verstopft.
4. Wählen Sie den neu erstellten Schlüssel aus verstopft.
Jetzt müssen Sie eine neue erstellen Saite Wert.
Bewegen Sie sich zur rechten Seite des Registrierungsfensters. Rechtsklick auf jedem leeren Raum hier und wählen Sie Neu -> Stringwert es zu erstellen.
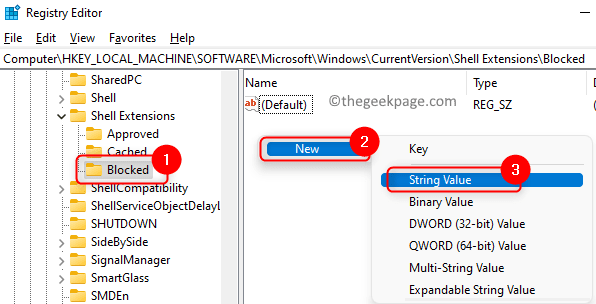
5. Nennen Sie diese neue Zeichenfolge als E2BF9676-5F8F-435C-97EB-11607A5Bedf7.
Sie können den obigen Zeichenfolgewert kopieren und einfügen, anstatt ihn erneut einzugeben.
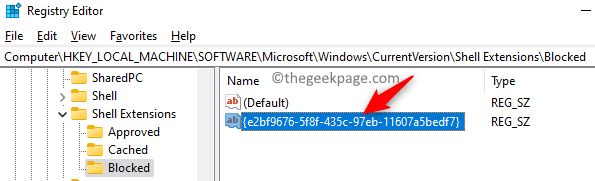
Doppelklick auf diesem neu erstellten Schlüssel, um die zu öffnen Zeichenfolge bearbeiten Fenster dafür.
Um den klassischen Datei -Explorer mit der Tibbon wiederherzustellen.
6. Im Zeichenfolge bearbeiten Fenster, Typ im Messwert Feld zu Stellen Sie den klassischen Windows 10 -Datei -Explorer wieder her mit einem Band In Windows 11.
Klicke auf OK.
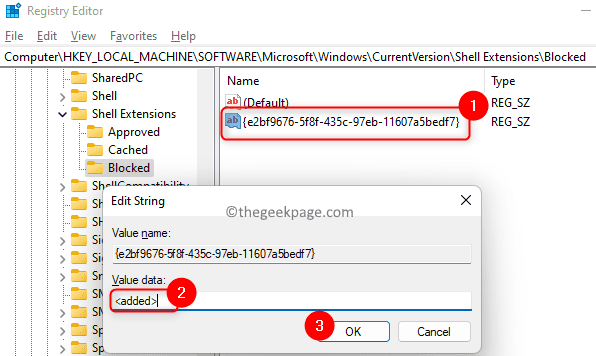
Neustart Ihr PC oder Ausloggen Und Anmeldung Damit die Änderungen in Kraft treten.
7. Im Zeichenfolge bearbeiten Fenster, Typ Im Textfeld unten Messwert Um die zu nutzen Moderner Datei -Explorer mit der Befehlsleiste In Windows 11.
Klicke auf OK Um die Änderungen zu speichern.
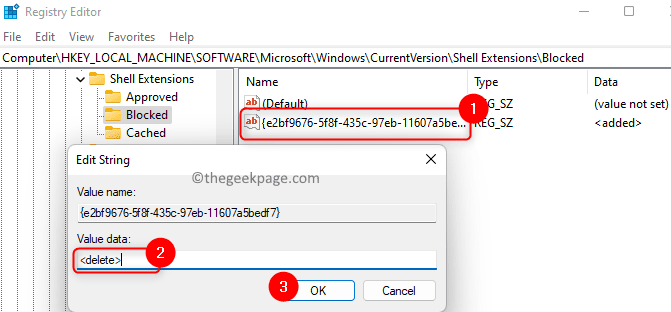
austragen Und anmelden oder Neustart Ihr Computer, damit die Änderungen wirksam werden können.
Stellen Sie den klassischen Datei -Explorer mit einer Tibbon in Windows 11 mit einer Registrierungsdatei wieder her
Wenn Sie nicht manuell Änderungen in der Registrierung vornehmen möchten, verwenden Sie die .Registrierungsdateien Registrierungsdateien Um den klassischen Datei -Explorer schnell wiederherzustellen.
1. Klicken Sie darauf Verknüpfung So laden Sie die Registrierungsdateien herunter, um den Datei -Explorer wiederherzustellen.
Laden Sie die komprimierte Datei an einem Speicherort auf Ihrem PC herunter und speichern Sie sie.
2. Gehen Sie zum Ort der heruntergeladenen Datei. Rechtsklick in dieser komprimierten Datei und wählen Sie Extrakt Alle… Um den Inhalt der Datei zu extrahieren.
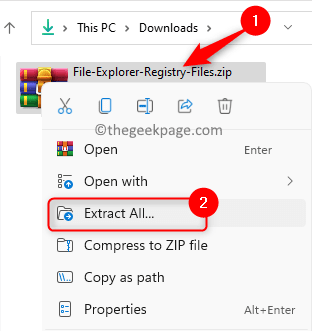
Wählen Sie einen Speicherort aus, um die extrahierte Datei mithilfe der Datei zu speichern Durchsuche.
Klicken Sie dann auf die Extrakt Taste.
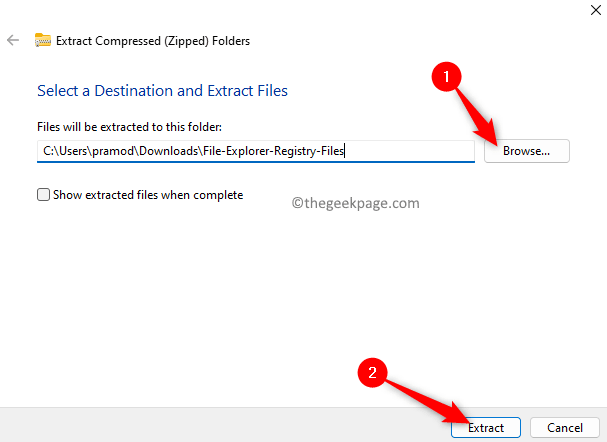
3. Sobald die Datei extrahiert wurde, öffnen Sie den Ordner und Doppelklick Auf der Datei benannt Restore_classic_file_explorer_with_ribbon.Regs Um den klassischen Datei -Explorer unter Windows 11 wiederherzustellen.
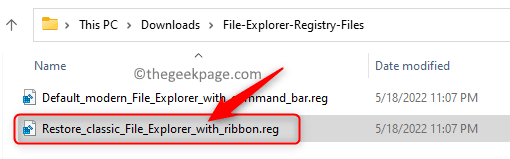
Wenn mit einem aufgefordert Sicherheitswarnung Klicken Sie auf die Datei, um die Datei zu öffnen Laufen.
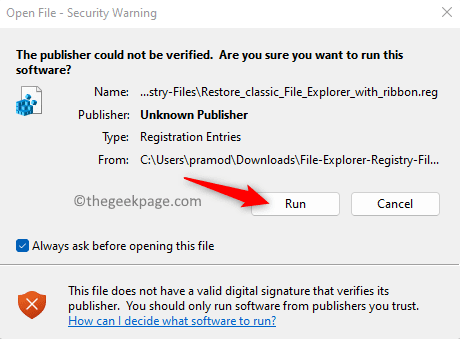
Klicke auf Ja Bei der Frage nach Berechtigungen durch die Benutzerkontensteuerung.
Jetzt sehen Sie eine Registierungseditor Pop -up fragt, ob Sie bestätigen möchten, dass Sie die Änderungen vornehmen möchten. Hier klicken Sie auf Ja.
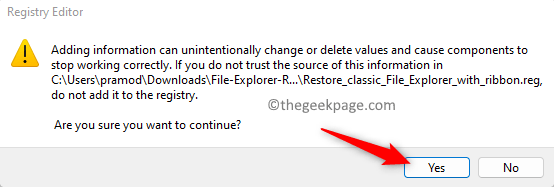
Schließlich klicken Sie auf OK Im Popup, das angibt, dass die Registrierungsumgang erfolgreich aufgetreten ist.
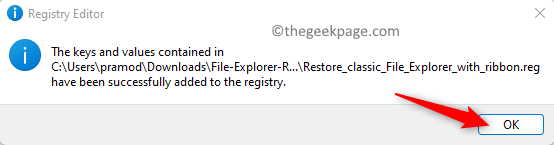
4. Anmeldung Und Ausloggen oder Neustart Ihr PC, um diese Änderungen anzuwenden.
Klicken Sie einfach auf die benannte Datei, um zum standardmäßigen modernen Datei -Explorer von Windows 11 zurückzukehren Default_modern_file_explorer_with_command_bar.Regs In Schritt 3 oben und wiederholen Sie die anderen Schritte, wie erwähnt.
Das ist es.
Danke fürs Lesen. Sie können nun den klassischen Windows 10 -Datei -Explorer auf Ihrem Windows 11 -Computer verwenden.
- « Beheben Sie die lame_enc.DLL fehlt in Ihrem Computerfehler in Windows 11, 10
- Fix Microsoft Store funktioniert nach dem Zurücksetzen in Windows 11/10 nicht »

