So restaurieren Sie das klassische Rechtsklassiker auf Kontextmenü in Windows 11
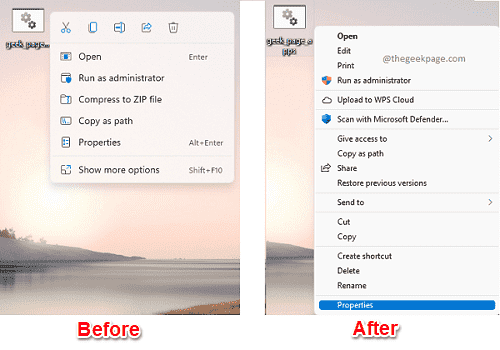
- 4628
- 1418
- Levke Harnapp
Mit den neuen Benutzeroberflächenverbesserungen in Windows 11, das zusammen mit dem Bild gekommen ist. Es sieht auch sehr schlank und kompakt aus. Da das Menü mit dem Kontext mit rechtlicher Klicks etwas ist, das jeder so gewohnt ist, ständig zu verwenden, ist es für Benutzer, die Windows schon lange verwenden, ein wenig ärgerlich sein. In diesem Artikel haben wir in einigen sehr einfachen Schritten erklärt, wie Sie Ihr klassisches Windows-Stil mit der rechten Maustaste mit dem Kontextmenü in Ihr Windows 11 mitbringen können.
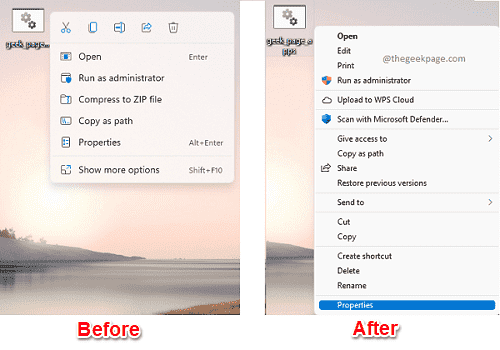
So restaurieren Sie das klassische Rechts -Klick -Kontextmenü
In dieser Methode werden wir Änderungen an Ihren Registrierungseinstellungen vornehmen. Bevor Sie Änderungen an Ihren Registrierungseinstellungen vornehmen, wird immer empfohlen, eine Sicherung Ihrer vorhandenen Registrierungseinträge zu erhalten.
Schritt 1: Starte den Fenster ausführen durch Drücken des Win + r Schlüssel zusammen. Eintippen reflikt und schlage die Eingeben Taste.
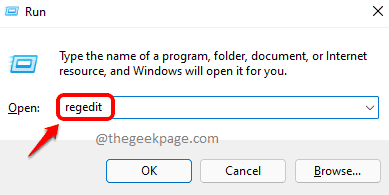
Schritt 2: Im Navigations -URL der Registrierung Editor, Kopieren Einfügen die folgende URL und dann die Eingeben Taste.
HKEY_CURRENT_USER \ Software \ Classes \ ClSID
Jetzt, Klicken Sie mit der rechten Maustaste auf den Ordner clsid, Klick auf das Neu Option und dann klicken Sie auf Taste Möglichkeit.
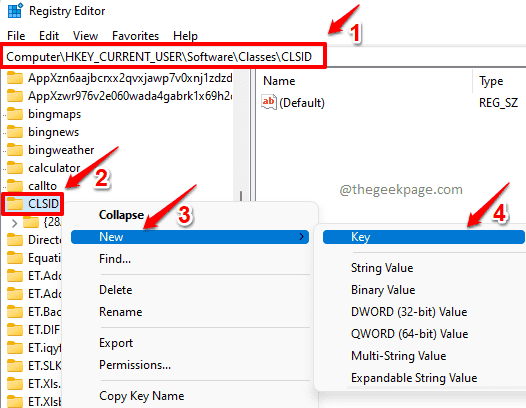
Schritt 3: Als nächstes, Rechtsklick auf der neu erstellter Schlüssel und klicken Sie dann auf die benannte Option Umbenennen.
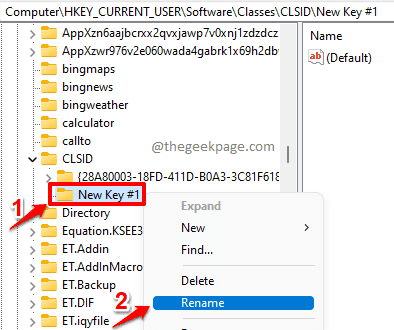
Schritt 4: Gib die neuer Name des Schlüssels als 86CA1AA0-34AA-4E8B-A509-50C905BAE2A2. Nach dem Umbenennen sollte Ihr Ordner im folgenden Screenshot aussehen.
86CA1AA0-34AA-4E8B-A509-50C905BAE2A2
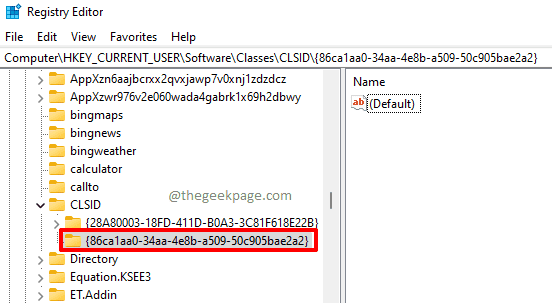
Schritt 5: Jetzt, Rechtsklick auf der neu erstellter Schlüssel, Klick auf das Neu Option und klicken Sie dann auf die Taste Option noch einmal.
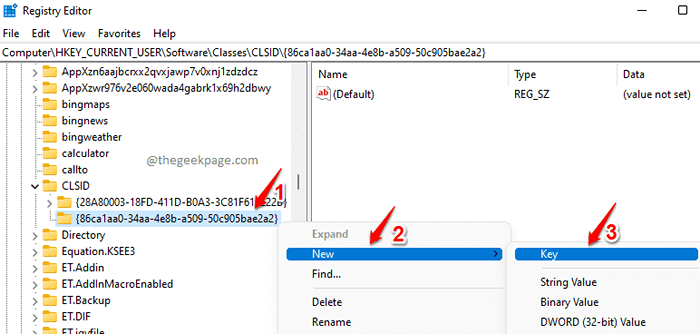
Schritt 6: Drücken Sie auf die neu erstellte Taste und drücken Sie dann die F2 Taste zu umbenennen Es. Geben Sie den neuen Namen als Inprocserver32.
Im rechten Fensterscheibe, Doppelklick auf den Wert Standard.
Notiz: Sie können auch sehen, dass die Datenfeld für die Standard Wert wird festgelegt als (Wert nicht festgelegt).
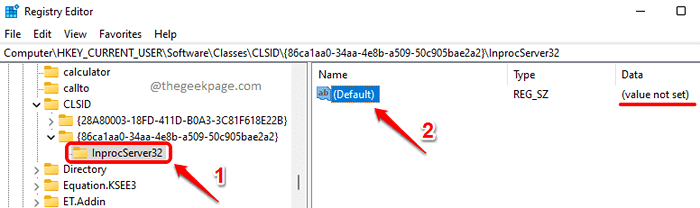
Schritt 7: Im Zeichenfolge bearbeiten Fenster, lass das Messwert Feld als leer und klicken Sie dann auf die OK Taste.
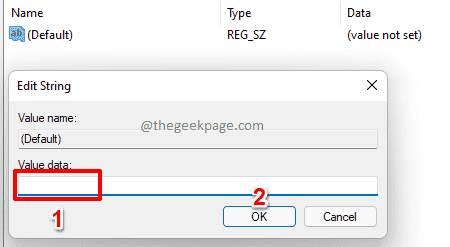
Schritt 8: Sie werden sehen können, dass die Datenfeld des Standard Wert wird nun auf festgelegt leer Wie im Screenshot unten gezeigt.
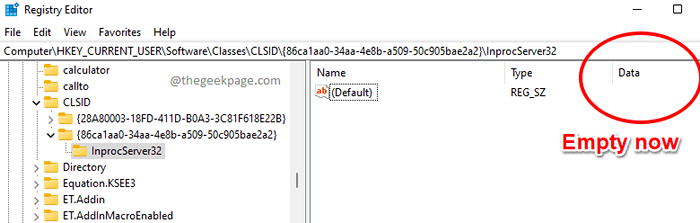
Sie müssen jetzt Starten Sie Ihre Maschine neu. Wenn der Computer neu gestartet wird, klicken Sie mit der rechten Maustaste auf eine beliebige Datei und Sie können feststellen, dass Ihr klassisch. Genießen!
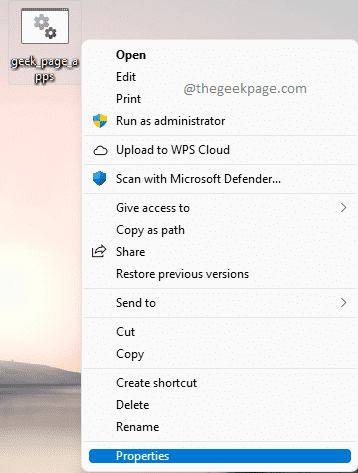
So erhalten Sie das Windows 11 -Rechtsklicken Sie mit dem Kontextmenü zurück
Es ist sehr wahrscheinlich, dass Sie Ihr Windows 11 -Style -Kontextmenü nach einiger Zeit zurückholen möchten. In diesem Fall können Sie die folgenden Schritte befolgen, um Ihr Windows 11-Stil mit dem rechten Maustaste zu erhalten.
Schritt 1: Start Registierungseditor wieder und dann zum navigieren zur folgende URL.
Computer \ hkey_current_user \ software \ classes \ clsid \ 86ca1aa0-34aa-4e8b-A509-50C905bae2A2 \ Inprocserver32
Jetzt, Rechtsklick auf der Inprocserver32 Ordner und klicken Sie auf die Löschen Möglichkeit.
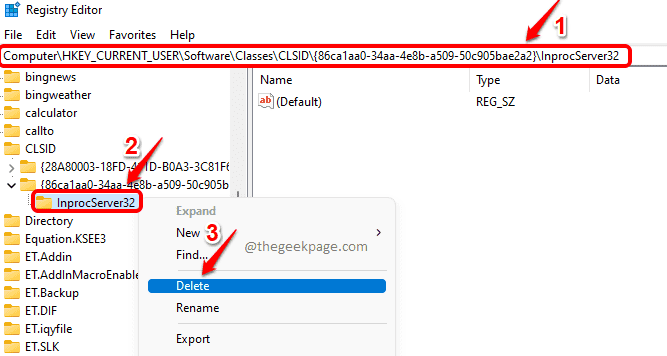
Schritt 2: Wenn sich das Fenster zur Bekanntgabe des Löschens veröffentlichen, klicken Sie auf die Ja Taste, um fortzufahren.
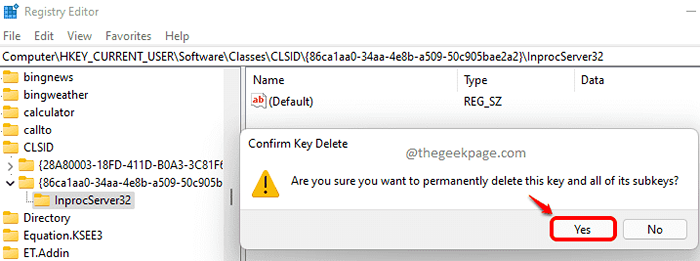
Die Änderungen wären diesmal sofort. Sie können mit der rechten Maustaste auf eine der Dateien klicken, um Ihr Windows 11-Stil mit der rechten Maustaste auf das Kontextmenü in Aktion zu sehen.
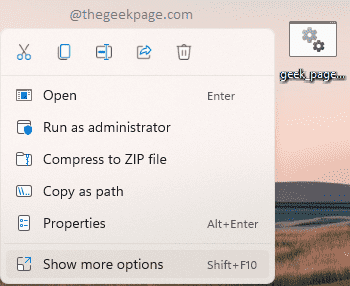
Ich hoffe, Sie haben den Artikel nützlich gefunden.
- « So stürzen Sie Windows 11 nach einer bestimmten Zeit automatisch herunter
- So aktivieren Sie den Dark -Modus für die Taschenrechner -App in Windows 11 »

