So restaurieren Sie den Standardspeicherort des Dokumentenordners in Windows 11, 10
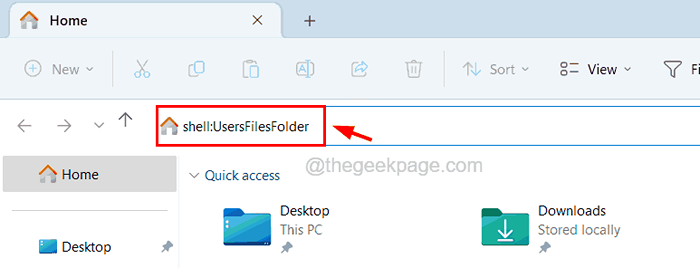
- 4230
- 1030
- Levke Harnapp
Standardmäßig wird der Speicherort der persönlichen Ordner im C: Laufwerk gespeichert, wenn das Windows -Betriebssystem auf jedem System installiert wird. Wenn jedoch ein Space Crunch im C: Drive vorhanden ist, wechseln sie den persönlichen Ordner in ein anderes Laufwerk als das C -Laufwerk.
Einige Windows -Benutzer haben festgestellt, dass sie nach dem geänderten Standort des persönlichen Ordners nicht in der Lage sind, sie wieder an den alten Standardstandort in C: Laufwerk zurückzuführen. Stattdessen stehen sie vor einem Fehler, während sie den Ordner bewegen.
In diesem Artikel werden Windows -Benutzer angezeigt.
So restaurieren Sie den Standardspeicherort des Dokumentenordners in Windows 11, 10
Wir werden Sie mit den folgenden Schritten in dieser Methode führen.
Schritt 1: Offen Die Dateimanager auf Ihrem System durch Drücken der Gewinnen +E Tasten zusammen auf Ihrer Tastatur.
Schritt 2: Sobald es geöffnet ist, geben Sie an Shell: UsersFilesFolder im Adressleiste und drücke Eingeben Taste.
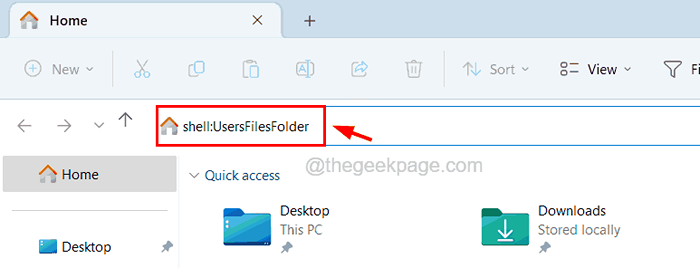
Schritt 3: Dies öffnet den Ordner, der alle Ihre persönlichen Ordner im System enthält.
Schritt 4: Suchen Sie nun die Unterlagen Ordner und Rechtsklick darauf.
Schritt 5: Wählen Sie die aus Eigenschaften Im Kontextmenü, indem Sie darauf klicken, wie unten gezeigt.
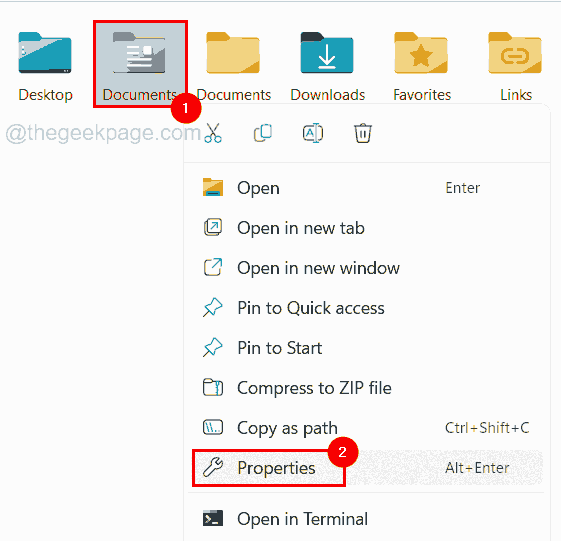
Schritt 6: Gehen Sie im Eigenschaftenfenster in die Standort Tab.
Schritt 7: Klicken Sie nun unter der Registerkarte "Standort" klicken Wiederherstellen Standard.

Schritt 8: Sie sehen, dass der Standardort (StandardpunktC: \ Benutzer \\ Dokumente) wird in der Standorttextbox wie unten gezeigt besiedelt.
Schritt 9: Klicken Sie nun klicken Anwenden Und dann klicken Sie OK.

Schritt 10: Wenn dies den Standardspeicherort des Dokumenteordners ohne Fehler ändert, ist er gut und gut.
Schritt 11: Während des Klickens auf Bewerbung macht es einen Fehler, der besagt. “Der Ordner kann nicht verschoben werden, da sich an derselben Stelle einen Ordner befindet, der nicht umgeleitet werden kann. Der Zugang wird abgelehnt.”Wie unten gezeigt, befolgen Sie bitte die unten in diesem Artikel erläuterte Methode.
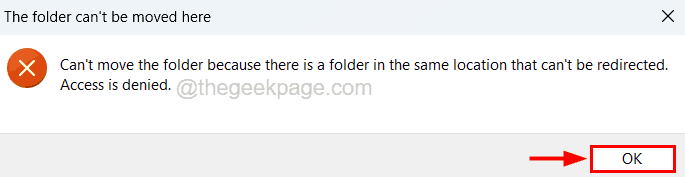
Stellen Sie den Standardspeicherort des Dokumenteordners mit dem Registrierungseditor wieder her
Wenn Sie einen Fehler erhalten, während Sie den Standardstandort aller persönlichen Ordner in Ihrem System ändern, müssen Sie die Registrierungsdatei ändern, indem Sie ihren Inhalt wie unten erläutert ändern, um diesen Fehler zu beheben.
Bevor wir diese Methode fortsetzen, empfehlen wir unseren Benutzern dringend, die Registrierungsdatei zu exportieren oder zu sichern, indem Sie sich auf diesen Artikel beziehen, damit Sie sie später zurückversetzen können, wenn einige Änderungen an der Registrierungsdatei furchtbar falsch sind, was das System zerstören könnte.
Schritt 1: Drücken Sie die Fenster Schlüssel und Typ Registierungseditor und dann drücken Sie Eingeben Taste.
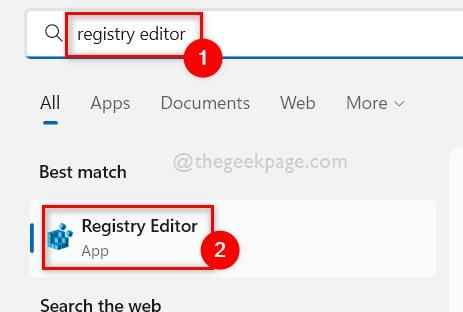
Schritt 2: Dies könnte eine UAC -Eingabeaufforderung auf den Bildschirm werfen.
Schritt 3: Bitte akzeptieren Sie es durch Klicken Ja.
Schritt 4: Nach dem Öffnen des Registrierungs -Editor -Fensters löschen.
HKEY_CURRENT_USER \ Software \ Microsoft \ Windows \ CurrentVersion \ Explorer \ User Shell -Ordner
Schritt 5: Als nächstes drücken Sie Eingeben Schlüssel, um den Registrierungsschlüssel zu erreichen, das aufgerufen wurde Benutzerschale Ordner im Registrierungsredakteur.
Schritt 6: Stellen Sie nun sicher, dass die User Shell -Ordner Die Schlüssel wird am linken Feld ausgewählt.

Schritt 7: Suchen Sie dann auf der rechten Seite des Editors nach einem erweiterbaren Zeichenfolgenwert per Namen persönlich.
Schritt 8: Doppelklick darauf, um seinen Wert zu bearbeiten.

Schritt 9: Geben Sie im Fenster "Eigenschaften bearbeiten" die folgende Zeile in die ein Messwert Textbox und klicken OK.
%UserProfile%\ Dokumente
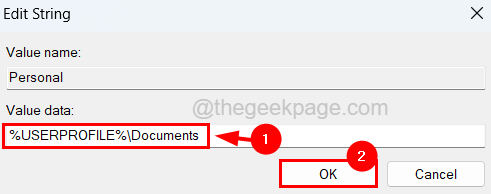
Schritt 10: Sobald es gespeichert ist, können Sie den Registrierungseditor schließen und Ihr System neu starten.
Schritt 11: Nach dem Start des Systems können Sie feststellen.
- « So reparieren Sie schwarze Balken in Windows 11 /10 -Spielen
- So fügen Sie automatisch Dezimalpunkte für Zahlen in Excel ein »

