So restaurieren Sie gelöschte Dateien in Windows 10
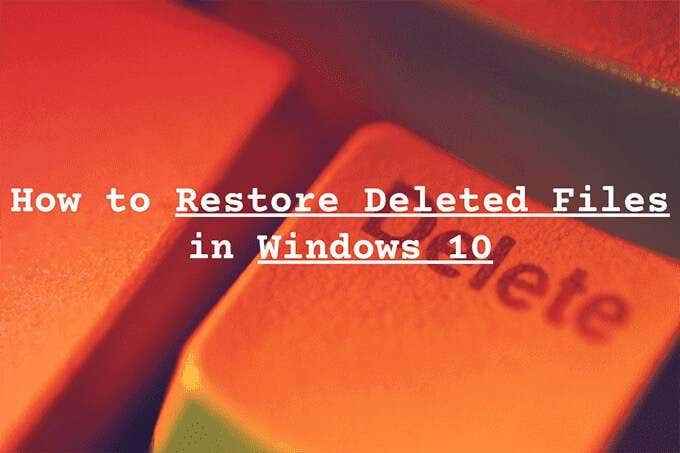
- 957
- 191
- Tom Jakobs
Haben Sie versehentlich eine Datei oder einen Ordner auf Ihrem PC gelöscht?? Oder haben Sie Ihre Meinung geändert, nachdem Sie absichtlich auf den Taste Löschen getroffen haben?
Wir können nichts versprechen. Erstens müssen Sie jedoch aufhören, alles andere zu tun, was dazu führen kann, dass das Datenträgerlaufwerk neue Daten schreiben kann. Das allein verringert die Wahrscheinlichkeit, gelöschte Dateien in Windows 10 erfolgreich wiederherzustellen.
Inhaltsverzeichnis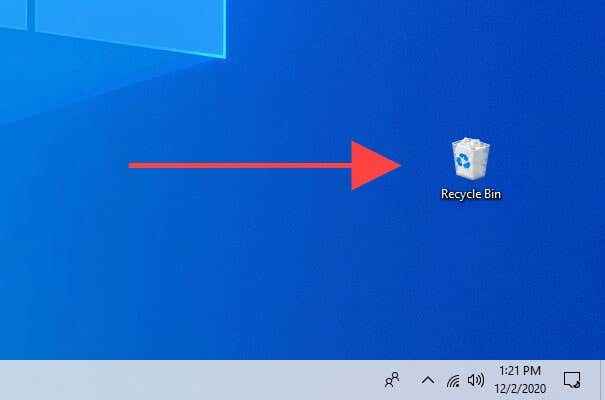
Normalerweise sehen Sie viel Müll im Recycle -Behälter. Wenn Sie den Element, den Sie wiederherstellen möchten Suche Recycle Bin Feld in die oberste rechts des Fensters.
Um die Dinge etwas einfacher zu machen, wählen Sie die aus Sicht Registerkarte und Auswahl Einzelheiten. Sie können dann die verwenden Originalort Und Datum gelöscht Spalten, um Elemente nach Speicherort und Datum zu sortieren.
Sobald Sie eine Datei oder einen Ordner gefunden haben, den Sie zurück haben möchten, klicken Sie mit der rechten Maustaste und wählen Sie aus Wiederherstellen. Das sollte es an seinem ursprünglichen Ort zurückbringen.
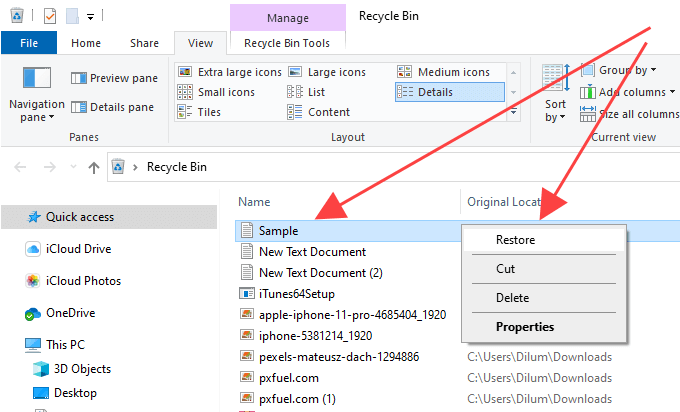
Wenn Sie keinen gelöschten Element im Recycle -Behälter finden, finden Sie hier einige Gründe, warum:
- Sie haben es dauerhaft gelöscht.
- Es war zu groß, um in den Recycle -Behälter zu passen.
- Speichersinn oder ein Wartungsinstrument von Drittanbietern entleert den Recycle-Behälter.
Verwenden Sie den Dateiverlauf wieder her
Lassen Sie sich auf Ihrem Windows 10 -Computer Backups für Dateiverlauf einrichten?? In diesem Fall können Sie gelöschte Dateien und Ordner problemlos wiederherstellen, solange sie in einem früheren Backup enthalten waren.
Beginnen Sie mit dem Anschließen des externen Laufwerks, das die Sicherungsverlaufssicherung enthält. Dann offen Dateimanager, Navigieren Sie zum Speicherort einer gelöschten Datei oder eines gelöschten Ordners und wählen Sie die aus Geschichte Ikone unter dem Heim Tab.
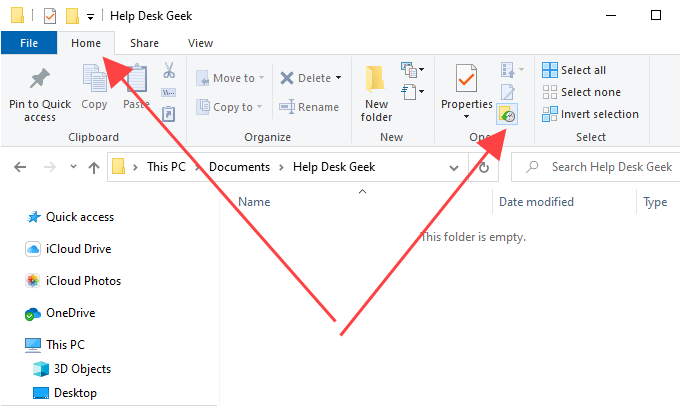
Das sollte das Fenster Dateiverlauf öffnen. Sie können durch die Snapshots des Verzeichnisses mit den Pfeilen am unteren Rand des Bildschirms schauen.
Sobald Sie ein gelöschtes Element gefunden haben, wählen Sie es aus und verwenden Sie das grün-farbige Element Wiederherstellen Ikone, um es wiederherzustellen. Spülen und wiederholen Sie für andere Dateien oder Ordner, die Sie zurückerhalten möchten.
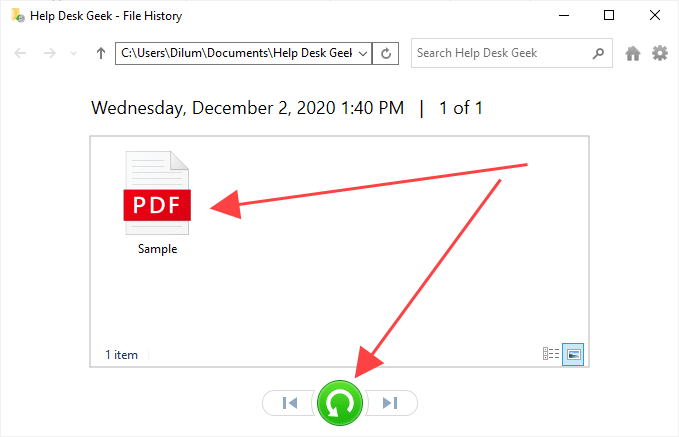
Mit "Backup und Wiederherstellung" wiederherstellen
Mit Windows 10 können Sie außerdem gelöschte Dateien und Ordner wiederherstellen, die in Backups enthalten sind, die mit dem älteren Sicherungs- und Wiederherstellen von Tool von Windows 7 erstellt wurden. Im Gegensatz zum Dateiverlauf beinhaltet die Wiederherstellung Ihrer Daten jedoch ein wenig Arbeit.
Schließen Sie zunächst Ihr externes Backup -Laufwerk an und öffnen Sie das Bedienfeld, indem Sie nach suchen Schalttafel auf der Start Speisekarte. Dann wähle die Sicherung und Wiederherstellung (Windows 7) Option und auswählen Stellen Sie meine Dateien wieder her.
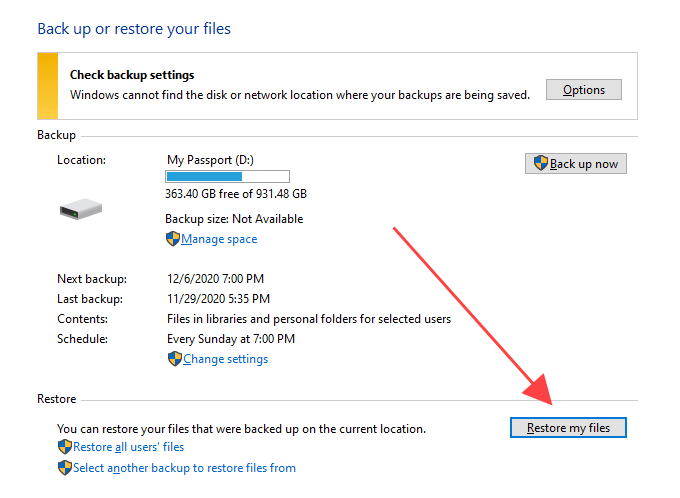
Im Fenster restoure -Dateien, das angezeigt wird, können Sie die verwenden Suchen Schaltfläche, um Dateien und Ordner in der Sicherung zu finden und hinzuzufügen, die Sie wiederherstellen möchten. Oder Sie können die auswählen Nach Dateien suchen oder Nach Ordnern stöbern Knöpfe, um in die Sicherung zu graben und sie manuell hinzuzufügen.
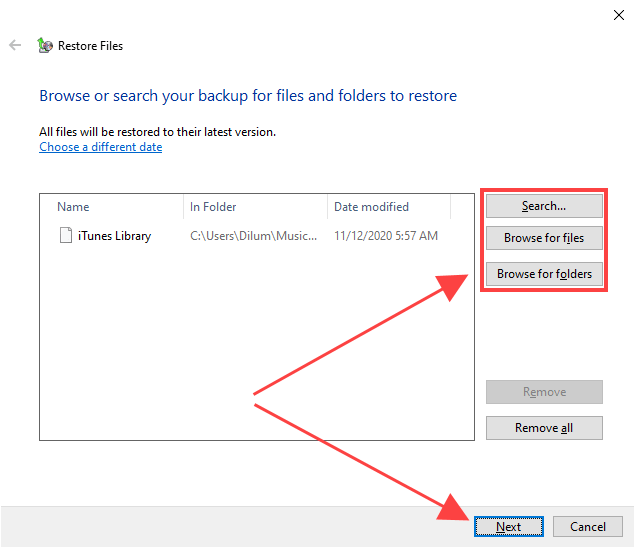
Nachdem Sie fertig sind, wählen Sie Nächste und wählen Sie zwischen der Wiederherstellung der Dateien in den ursprünglichen Speicherort oder einem anderen Verzeichnis. Schließlich auswählen Wiederherstellen.
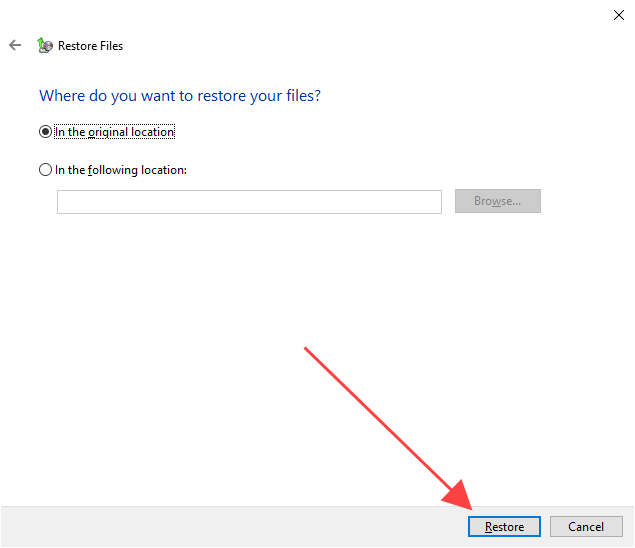
Überprüfen Sie den Cloud -Speichermüll
Verwenden Sie Cloud -Speicher wie OneDrive oder Google Drive, um Dateien und Ordner zu synchronisieren?? Die meisten Dienste entfernen die serverseitigen Kopien, wenn Sie die Originale auf Ihrem PC löschen. Sie können jedoch die Müllfunktion in den entsprechenden Web-Apps verwenden, um sie zurückzubekommen.
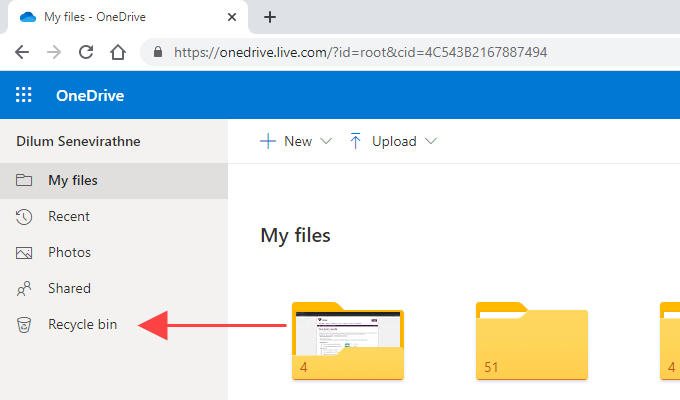
Wenn Sie beispielsweise eine dauerhafte Datei oder einen Ordner in einem Verzeichnis gelöscht haben, das auf OneDrive synchronisiert wurde, können Sie sich bei OneDrive anmelden.com und select Mülleimer recyceln Um die gelöschten serverseitigen Kopien zu finden und wiederherzustellen. Sie haben normalerweise 30 Tage Zeit, um dies zu tun.
Verwenden Sie ein Tool zur Wiederherstellung von Dateien
Wenn sich die gelöschten Dateien auf einem HDD- oder Festplattenlaufwerk befanden, können Sie ein Dateiwiederherstellungswerkzeug verwenden, um sie zurückzubekommen. Dies funktioniert jedoch nur, wenn Sie keine intensiven Aktivitäten im Zusammenhang mit der Festplatte ausführen können, die in der Zwischenzeit die entsprechenden Dateicluster überschrieben haben könnten.
Aber hier ist der Haken; Wenn Sie das Tool zur Wiederherstellung von Dateien allein installieren, können Sie die Daten, die Sie wiederherstellen möchten. Wenn die gelöschten Dateien viel zu wichtig sind, um sie zu verlieren, müssen Sie ernsthaft in Betracht ziehen, die Festplatte zu entfernen und sie als sekundäres Laufwerk auf einem anderen Computer zu verbinden, bevor Sie sie mit einem Wiederherstellungswerkzeug scannen. Holen Sie sich professionelle Hilfe, wenn Sie das noch nicht getan haben.
Wir empfehlen jedoch, Recuva für den anstehenden Job zu verwenden. Es ist kostenlos zu verwenden, können Sie verschiedene Dateitypen in bestimmten Verzeichnissen scannen, mit a geliefert Tiefen-Scan Feature (die Zeit braucht, aber mehr Ergebnisse erzielt) und informiert Sie über den wiederherstellbaren Zustand eines gelöschten Elements. Sie können dann die Datei oder Dateien auswählen, die Sie wiederherstellen und die verwenden möchten Genesen Option, sie abzurufen.
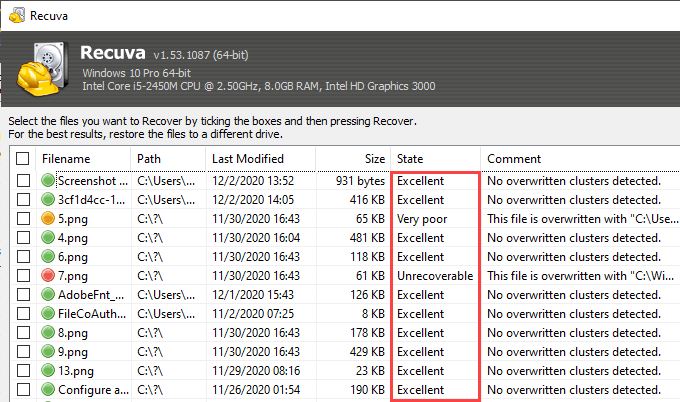
Alternativ können Sie die Windows-Dateiwiederherstellung verwenden, wenn Sie einen Befehlsansatz für die Wiederherstellung gelöschter Dateien bevorzugen. Unsere Tests lieferten jedoch keine guten Ergebnisse, sodass Sie es vielleicht überspringen möchten.
Solid-State-Laufwerke (SSDs) dagegen anders funktionieren anders. Windows 10 verwendet eine Funktion namens TRIM (die die SSD -Leistung verbessert), um gelöschte Dateien und Ordner dauerhaft zu löschen. Das allein macht die Verwendung eines Dateiwiederherstellungstools sinnlos, aber Sie können es ausprobieren.
Stellen Sie ein Systembild wieder her
Ein Windows 10 -Systembild kann einen vollständigen Schnappschuss der Systempartition oder des gesamten Festplattenlaufwerks enthalten. Wenn Sie vor einiger Zeit eine erstellt haben, können Sie gelöschte Dateien wiederherstellen, sofern sie ein Teil davon waren.
Ein Systembild ist jedoch in der Regel für die Fehlerbehebung schwerwiegender Probleme mit dem Lauf. Außerdem werden Sie alle Dateien verlieren, die nicht da waren, als Sie sie erstellt haben. Denken Sie also daran, sie zu sichern, bevor Sie fortfahren.
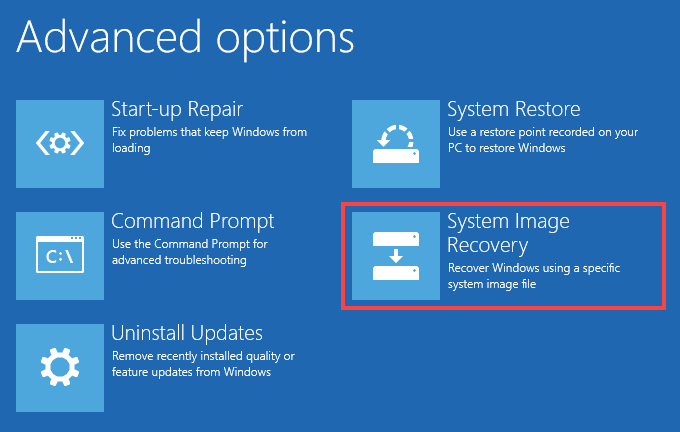
Um ein Systembild wiederherzustellen, gehen Sie zu Start > Einstellungen > Update & Sicherheit > Erholung und auswählen Jetzt neustarten Um in die Windows Recovery -Umgebung zu starten. Dann auswählen Fehlerbehebung > Erweiterte Optionen > Systembildwiederherstellung und wählen Sie das Systembild aus einem externen Laufwerk aus, um das Wiederherstellungsverfahren zu initiieren.
Was sonst?
Wenn keine der oben genannten Methoden geholfen hat und Sie auch keine Backups von Drittanbietern zum Zurückfallen haben, ist es an der Zeit, einen Dateiwiederherstellungsspezialisten zu besuchen. Es gibt keine Garantie dafür, dass Sie Ihre Daten zurückerhalten können. Wenn es jedoch äußerst wichtig ist, diese gelöschten Dateien abzurufen, ist dies die einzige Option, die Sie verlassen haben. Um Ihre Chancen zu maximieren, verwenden Sie Ihren Computer sofort, bis Sie dies getan haben.
- « FlexClip Drag & Drop Video Bearbeitungssoftware Review
- So verwenden Sie Remote -Desktop in Windows 10 »

