So restaurieren Sie die Hosts -Datei in Windows 10, 11 auf Standards
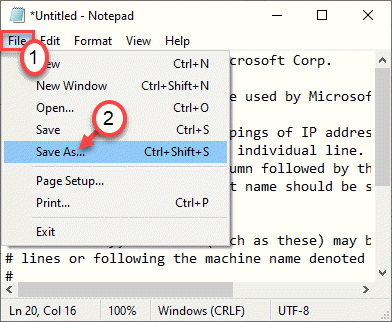
- 4184
- 1231
- Levke Harnapp
Hostsdateien sind die Dateien, die die tatsächlichen Hostnamen der Systeme den jeweiligen IP -Adressen zuordnen. Es handelt sich um eine normale Textdatei, die die Zuordnung der zuvor erwähnten Elemente enthält. Wenn die Hosts -Dateien in Ihrem Computer fehlen und Sie versuchen, die Datei selbst manuell wiederherzustellen, sind Sie am richtigen Ort. Wir werden vorstellen, wie die Hostdatei Schritt für Schritt erstellt werden.
So erstellen Sie die Hosts -Datei manuell in Windows PC
Befolgen Sie diese Schritte, um die Hosts -Datei manuell selbst manuell zu erstellen.
1. Zuerst müssen Sie tippen “Notizblock”Im Suchfeld.
2. Danach klicken Sie mit der rechten Maustaste auf die “Notizblock"Und dann klicken Sie auf"Als Administrator ausführen“.
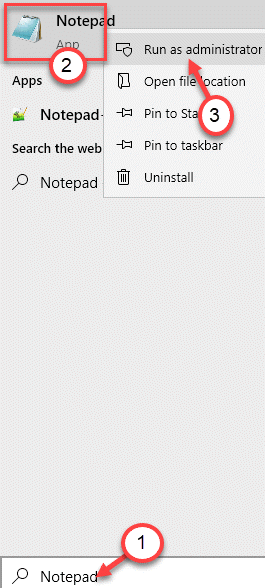
3. Sobald sich der Notizbeinbildschirm öffnet, Kopieren Einfügen Dieser Code auf der leeren Notepad -Seite.
# Copyright (C) 1993-2006 Microsoft Corp. # # Dies ist eine Beispiel -Hosts -Datei, die von Microsoft TCP/IP für Windows verwendet wird. # # Diese Datei enthält die Zuordnungen von IP -Adressen zu Hostnamen. Jeder # Eintrag sollte auf einer einzelnen Linie aufbewahrt werden. Die IP -Adresse sollte # in der ersten Spalte platziert werden, gefolgt vom entsprechenden Hostnamen. # Die IP -Adresse und der Hostname sollten durch mindestens einen # Space getrennt werden. # # Zusätzlich können Kommentare (wie diese diese) in einzelnen # Zeilen eingefügt werden oder dem Maschinennamen folgen, der mit einem ' #' Symbol gekennzeichnet ist. # # Zum Beispiel: # # 102.54.94.97 Nashorn.Gipfel.Com # Source Server # 38.25.63.10 x.Gipfel.com # x Client Host # localhost Name Auflösung wird innerhalb von DNS selbst verarbeitet. # 127.0.0.1 localhost # :: 1 localhost
4. Sobald Sie den Text eingefügt haben, klicken Sie auf die “Datei”In der Menüleiste und dann auf" klicken "Speichern als“.
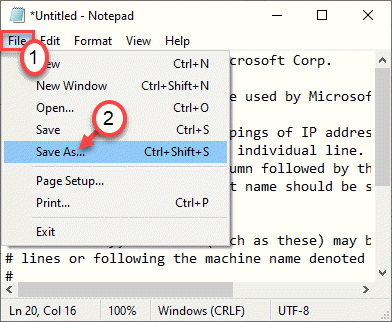
5. Wählen Sie einen Speicherort, um die Datei zu speichern (vorzugsweise auf Ihrem Desktop).
6. Nennen Sie die Datei als "Gastgeber.Datei“.
7. Klicke auf "Speichern als“.
In Speichern unter , Wähl einfach Alle Dateien als Option.
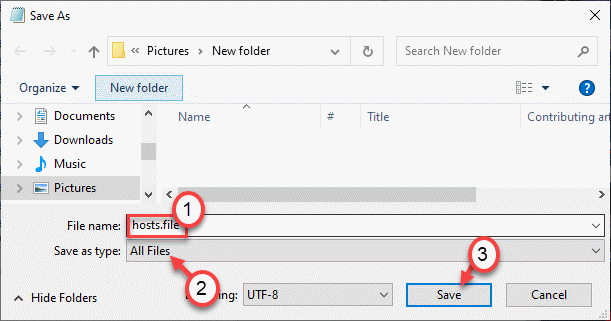
Sobald Sie die Hostdatei gespeichert haben, können Sie das Notepad -Fenster schließen.
8. Gehen Sie zu dem Ort, an dem Sie gerade die Datei gespeichert haben.
9. Klicken Sie mit der rechten Maustaste auf die “Gastgeber.Datei"Und klicken Sie auf"Umbenennen“.
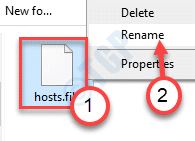
10. Nennen Sie die Datei als "Gastgeber“. (Einfach entfernen .Datei vom Ende)
Möglicherweise sehen Sie eine schnelle Warnung zur Änderung der Dateityp. Klicken Sie einfach auf "Ja", um die Änderung zu bestätigen.
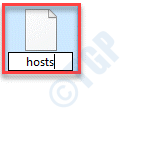
11. Wählen Sie danach die Datei aus und klicken Sie mit der rechten Maustaste und klicken Sie auf die “Schneiden”Um es zu schneiden.
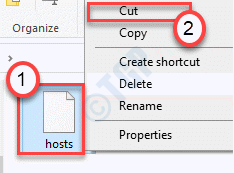
12. Gehen Sie zu diesem Ordnerort in Ihrem System -
C: \ Windows \ System32 \ Treiber \ usw
13. Paste Die Datei "Hosts" hier und Ihre Aufgabe erfolgt.
Klicken Sie auf Ja auf die Eingabeaufforderung, die Datei zu ersetzen.
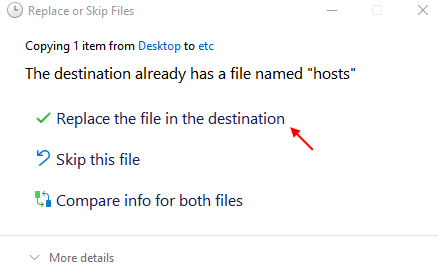
Das ist es! Sie haben die Hostdatei auf Ihrem Computer erfolgreich wiederhergestellt.

Sie können Neustart Ihr Computer einmal, damit diese Änderung wirksam wird.
Alternative Methode
Wenn die oben genannten Schritte zu viel für Sie suchen, mach dir keine Sorgen! Wir haben etwas nur für Sie gespeichert. Laden Sie diese Datei einfach herunter und fügen Sie sie in das richtige Verzeichnis ein, um die gleichen Ergebnisse zu erzielen.
1. Klicken Sie einfach auf diesen Link.
2. Dann klicken Sie auf “Herunterladen”Um die Hosts herunterzuladen.ZIP -Datei auf Ihrem System.
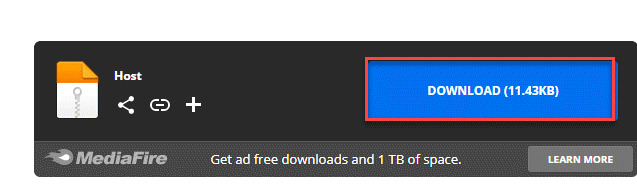
3. Danach entpacken Sie die 'Gastgeber.Reißverschluss'Datei an einem Ort Ihrer Wahl.
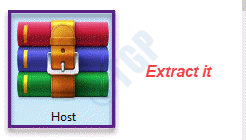
4. Gehen Sie zu dem Ort, an dem Sie die Datei extrahiert haben.
5. Kopieren Sie die Datei "Hosts" aus dem Speicherort.
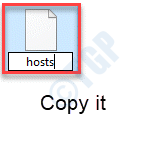
6. Gehen Sie zu diesem Ordnerort in Ihrem System -
C: \ Windows \ System32 \ Treiber \ usw
7. Paste Die Datei "Hosts" im Ordner.

Dies sollte den Job machen. Auf diese Weise können die Hostdatei auf Ihrem Computer wiederhergestellt werden.
- « Cortana kann mich nicht unter Windows 10 hören, einfach beheben
- MSVCR71.Die DLL -Datei fehlt in Windows 10/11 Easy Behebung »

