So restaurieren Sie den fehlenden Hochleistungsleistungsplan in Windows 10 /11
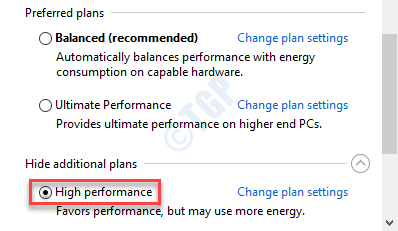
- 2540
- 219
- Susanne Stoutjesdijk
Mit jedem Windows 10 -Gerät werden drei grundlegende Stromversorgungen verknüpft. Das sind der Stromsparplan, der ausgeglichene Plan und der Hochleistungsplan. High Performance Plan hilft Ihnen dabei, Ihre Ressourcen optimal zu nutzen, während Sie sich mit power -hungrigen Dingen befassen (wie -Gaming, Bearbeiten von Videos usw.). Manchmal sehen Sie möglicherweise, dass der Hochleistungsplan nicht in der Liste der Stromversorgungen vorhanden ist.
So holen Sie einen fehlenden Hochleistungsplan in Windows 10 ab
Es gibt einige ziemlich einfache Möglichkeiten, den abwesenden Hochleistungsplan abzurufen.
Inhaltsverzeichnis
- Fix 1 - Verwenden Sie einen Befehl in CMD
- Fix 2 - CMD -Befehl ausführen
- Fix 3 - Run PowerShell -Befehle ausführen
- Fix 4 - Power Plan -Datei herunterladen
- Fix 5 - Passen Sie Ihre Registrierung an
- Fix 6 - Erstellen Sie einen neuen Stromplanplan
Fix 1 - Verwenden Sie einen Befehl in CMD
1 - Suche CMD im Windows -Suchfeld der Taskleiste.
2 -Klicken Sie auf und klicken Sie dann klicken als Administrator ausführen.
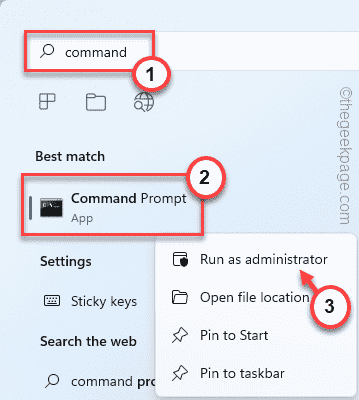
3 - Führen Sie nun den folgenden Befehl unten aus
powercfg /s scheme_min
4 - Drücken Sie jetzt die Fenster und die R -Taste zusammen, um ein Auslauffenster zu öffnen.
5 - Kopieren Sie diesen Code im Fenster Ausführen. Klicke auf "OK“.
powercfg.cpl

3. Sobald das Fenster der Stromversorgung geöffnet ist, überprüfen Sie, ob der Plan angezeigt wurde .
Fix 2 - CMD -Befehl ausführen
Wenn Sie nur einen einfachen CMD -Befehl ausführen, können Sie den Hochleistungsplan wiederherstellen.
1. Typ "CMD”Im Suchfeld.
2. Dann, Rechtsklick An "Eingabeaufforderung" und wähle "Als Administrator ausführen“.
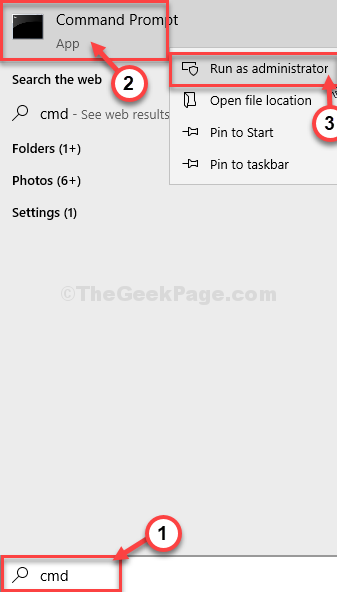
Eingabeaufforderung wird Öffnen.
3. Um den Hochleistungsleistungsplan wiederherzustellen, kopieren Sie einfach diese Codezeile und fügen Sie ihn in das Terminal ein. Treffe jetzt die Eingeben Schlüssel, um es auszuführen.
powercfg -DuplicateScheme 8C5E7FDA-E8BF-4A96-9A85-A6E23A8C635C
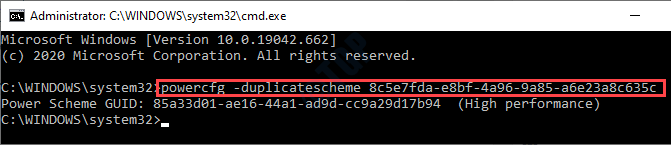
Schließen Sie das CMD -Fenster.
4. Danach drücken Sie die Windows -Schlüssel+r.
5. Typ "powercfg. cpl"Und klicken Sie auf"OK“.

6. Suchen Sie hier nach dem "Hochleistungs -Plan" -Plan.
7. Klick auf das "Hochleistung”Planen Sie, es auszuwählen.
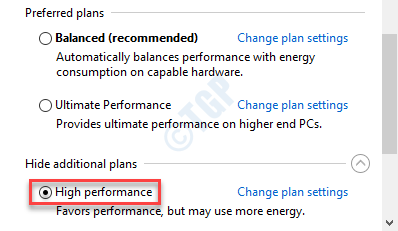
NOTIZ- Sie können alle die Strompläne wiederherstellen, über die wir zuvor gesprochen haben. Wir geben Ihnen eine Liste von Befehlen, die mit bestimmten Stromversorgungen verbunden sind. Führen Sie einfach den Code aus, der den oben genannten Schritten ausführt.
Hochleistung:
powercfg-DuplicateScheme E9A42B02-D5DF-448D-AA00-03F14749EB61
Ausgewogen:
powercfg-DuplicateScheme 381B4222-F694-41F0-9685-FF5BB260DF2E
Energiesparer:
powercfg-DuplicateScheme A1841308-3541-4FAB-BC81-F71556F20B4A
Vergiss es nicht Neustart Ihr Computer einmal, damit die Änderungen wirksam werden können.
Fix 3 - Run PowerShell -Befehle ausführen
Wenn die Befehle zur Eingabeaufforderung nicht funktionieren, versuchen Sie sie mit dem Befehl powershell.
1. Drücken Sie die Windows -Schlüssel+x.
2. Klicken Sie danach auf die “Windows PowerShell (Admin)“.
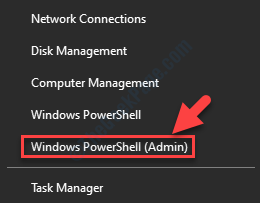
3. Wenn sich das PowerShell-Fenster öffnet, kopieren Sie diesen Code und klicken Sie auf Eingeben.
powercfg -DuplicateScheme 8C5E7FDA-E8BF-4A96-9A85-A6E23A8C635C

4. Sie können die drücken Windows -Schlüssel+r Schlüssel zusammen.
5. Typ "powercfg.cpl"Und klicken Sie auf"OK“.

6. Klick auf das "Hochleistung”Um dieses Stromversorgungsprofil zu wechseln.
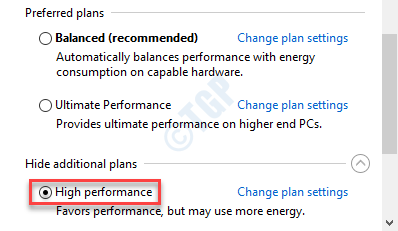
Dies hätte das Problem auf Ihrem Computer behoben haben sollen.
Fix 4 - Power Plan -Datei herunterladen
Laden Sie die ZIP -Datei default_power_plan herunter und führen Sie einen PowerShell -Befehl aus.
1. Klicken Sie auf diese default_power_plans.
Default_power_plans werden heruntergeladen.
2. Öffnen Sie den Datei -Explorer.
3. Extrakt Die "Default_power_plansDatei an einem Speicherort auf Ihrem Computer.
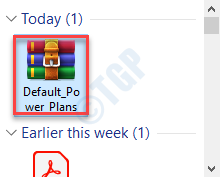
4. Gehen Sie nun zu dem Ort, an dem Sie die Zip -Datei extrahiert haben.
5. Klicken Sie einmal auf die Adressleiste und drücken Sie die 'Strg+c'Schlüssel zusammen.
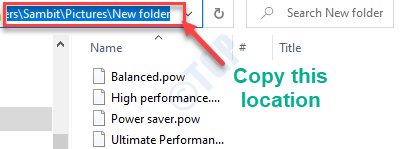
6. Drücken Sie die Windows -Schlüssel+x Schlüssel zusammen.
7. Klicken Sie auf das Fenster PowerShell, um auf das Fenster "PowerShell" zuzugreifenWindows PowerShell (Admin)“.
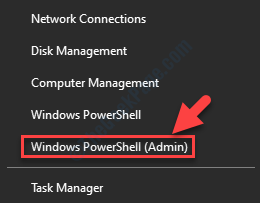
8. Schreiben Sie diesen Code nun in das PowerShell -Fenster. Passen Sie es entsprechend an und schlagen Sie Eingeben.
powercfg -import "Pfad der extrahierten Datei \ High Performance.POW "
[Fügen Sie den Dateispeicherort ein, den Sie aus dem extrahierten Ordner kopiert haben.
Beispiel - Wir hatten die ZIP -Datei am Ordnersposition "C: \ Benutzer \ Sambit \ Bilder \ neuer Ordner" extrahiert. Der Befehl wird also sein-
powercfg -import "c: \ user \ sambit \ pictures \ New Ordner \ High Performance.POW "
]

Neu starten Das System, falls erforderlich.
Fix 5 - Passen Sie Ihre Registrierung an
Manchmal können Fenster diesen Stromplan verbergen. Sie können dies einfach wiederherstellen, indem Sie Ihre Registrierung optimieren.
Wichtig- Sie sollten eine Sicherung Ihrer Registrierung ergreifen, bevor Sie bestimmte Änderungen daran vornehmen. Wenn Sie noch keine Sicherung gemacht haben, können Sie Ihre Registrierung Schritt für Schritt unterstützen.
1. Typ "reflikt”Im Suchfeld.
2. Klicken Sie dann auf die “Registierungseditor”Um darauf zuzugreifen.
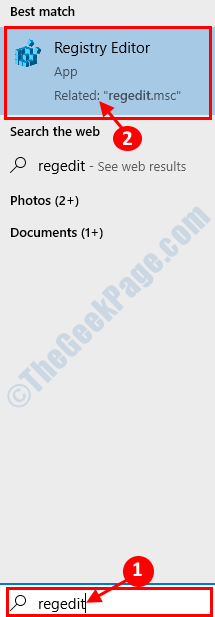
3. Navigieren Sie dann zu diesem Ort -
Computer \ hkey_local_maachine \ System \ currentControlSet \ Control \ Power
4. Überprüfen Sie, ob es welche gibt “CsenabledTaste auf der rechten Seite des Bildschirms.
5. Wenn es keine "csenabled" -Staste gibt, klicken Sie mit der rechten Maustaste auf den Bildschirm, auf “Neu>"Und klicken Sie auf"DWORD (32-Bit) Wert“.
6. Nennen Sie den neuen Schlüssel als "Csenabled“.
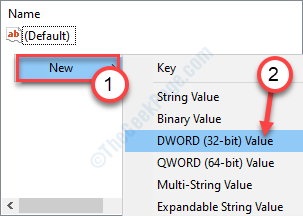
7. Dann, Doppelklick auf der "CsenabledSchlüssel, um es zu ändern.
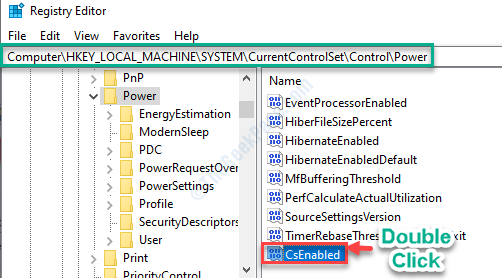
8. Danach setzen Sie den Wert des Schlüssels zu “0“.
9. Klicke auf "OKUm es zu retten.
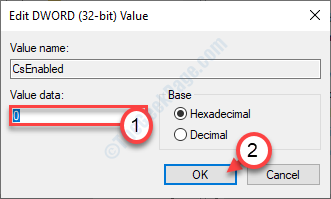
Schließen Sie den Registrierungseditor in Ihrem System.
Neu starten Ihre Maschine und weiter prüfen, ob Sie den Hochleistungsleistungsplan finden können.
NOTIZ-
Wenn dies nicht funktioniert, müssen Sie den Registrierungsredakteur weiter ändern.
1. Öffnen Sie den Registrierungsredakteur erneut.
2. Danach gehen Sie dort zu diesem Ort, dort -
HKEY_LOCAL_MACHINE \ SYSTEM \ CurrentControlSet \ Control \ Power\Energieeinstellungen
3. Sie werden viele Schlüssel auf der linken Seite feststellen. Wählen Sie den ersten Schlüssel aus.
4. Klicken Sie danach mit der rechten Maustaste auf den Speicherplatz und klicken Sie auf “Neu>"Und klicken Sie auf"DWORD (32-Bit) Wert“.
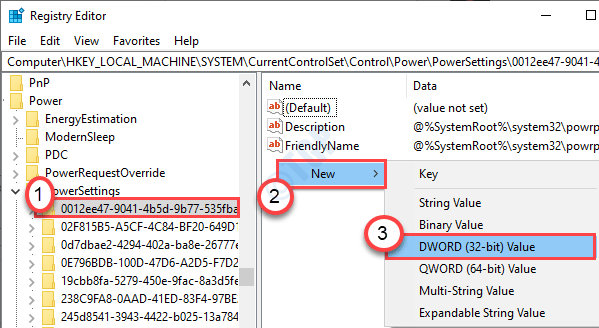
5. Nennen Sie den neuen Schlüssel als "Attribute“.
6. Doppelklick auf der "AttributeSchlüssel, um es zu ändern.
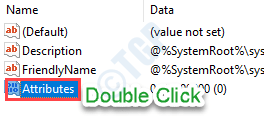
7. Danach klicken Sie auf “Hexadezimal“. Setzen Sie die "Wertdaten" ein: als "als"2“.
8. Danach klicken Sie auf “OK“.
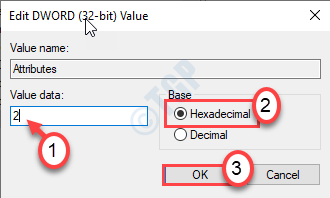
9. Wiederholen Sie denselben Vorgang für alle Schlüssel auf der linken Seite unter dem Header "Powerettings".
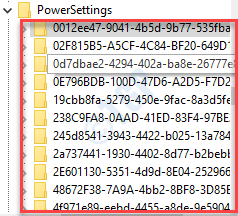
Starten Sie danach Ihren Computer neu und überprüfen Sie, ob dies funktioniert.
Fix 6 - Erstellen Sie einen neuen Stromplanplan
Sie können einen Stromplan erstellen und ihn entsprechend benennen.
1. Sie müssen die drücken Windows -Schlüssel+r Schlüssel zusammen.
2. Typ "powercfg. cpl"Und klicken Sie auf"OK“.

3. Klick auf das "Erstellen Sie einen Kraftplan“.
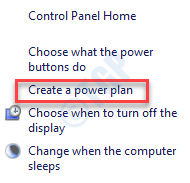
3. Unter dem "Plan NameEinstellungen, setzen Sie den Namen als "Hochleistung“.
4. Klicke auf "Nächste“.
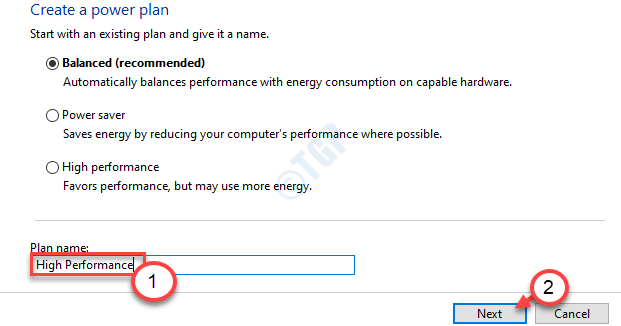
5. Danach werden Sie es bemerken “Den Bildschirm ausschalten" Und "Setzen Sie den Computer in den Schlaf" Einstellungen. Sie können dies jetzt oder später optimieren.
6. Klicke auf "Erstellen”Um den Hochleistungsleistungsplan zu erstellen.
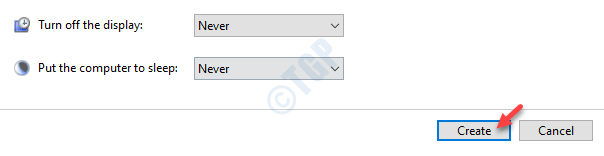
Das ist es! Sie können diese Einstellungen ändern, wann immer Sie möchten, im Fenster Power Options -Optionen.
So löschen Sie den Hochleistungsleistungsplan
Manchmal müssen Sie möglicherweise den "Hochleistungsplan" von Ihrem Computer löschen. Befolgen Sie diese einfachen Schritte-
1. Öffnen Sie ein Auslauffenster.
2. Kopieren Sie diesen Code im Fenster Ausführen. Klicke auf "OK“.
powercfg.cpl

3. Sobald das Fenster der Stromversorgung geöffnet ist, werden Sie die Liste der Stromversorgungspläne auf Ihrem Gerät feststellen.
4. Klicken Sie nun auf die “Ausgewogen”Um dieses Profil einzuschalten.
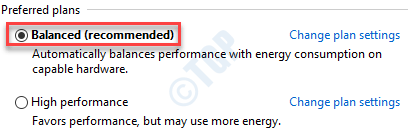
5. Klicken Sie danach auf die “Planeinstellungen ändern”Der" Hochleistungs "-Seinstellung.
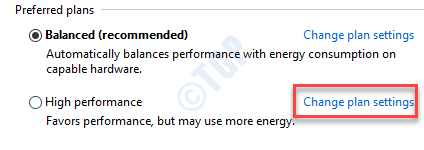
6. Sie müssen auf die “klicken“Löschen Sie diesen Plan“.
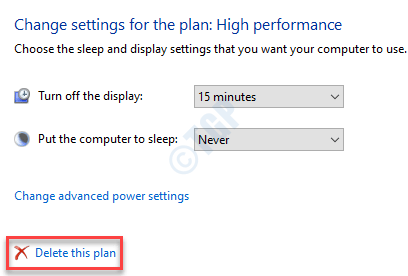
7. Um die Löschung zu bestätigen, klicken Sie auf “OK“.
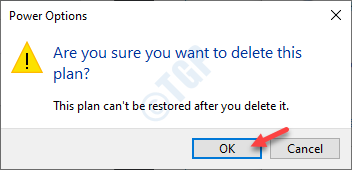
Schließen Sie danach das Fenster Stromoptionen. Der Plan wird von Ihrem Gerät gelöscht.
- « Windows 10/11 werden weiter automatisch repariert
- Wir konnten keine Verbindung zum Update -Dienst in Windows 10/11 Fix herstellen »

