So wiederherstellen Sie das Fehlen neuer im Kontextmenü in Windows 10, 11
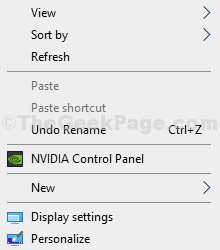
- 2100
- 298
- Henry Liebold
Einige Benutzer von Windows 11 und Windows 10 beschweren sich über ein bestimmtes Problem des Fehlens von “Neu>Kontextmenü aus ihren jeweiligen Windows 10 -Systemen. Falls Sie mit der rechten Maustaste auf das Desktop-Fenster klicken und nicht das finden können “Neu>”Kontextmenü auf Ihrem Computer, folgen Sie einfach dem in diesem Artikel beschriebenen Prozess und das Problem wird gelöst.
Inhaltsverzeichnis
- Fix 1 - Bearbeitungsregistrierung, um fehlende neue zu beheben
- Fix 2 - Fehlende "neue" Kontextdatei wiederherstellen
- Fix 3 - Was tun, wenn das Erstellen eines neuen Ordners eine Verknüpfung erstellt
Fix 1 - Bearbeitungsregistrierung, um fehlende neue zu beheben
1 - Suche reflikt In Windows -Suche und klicken Sie darauf, um den Registrierungseditor zu öffnen.
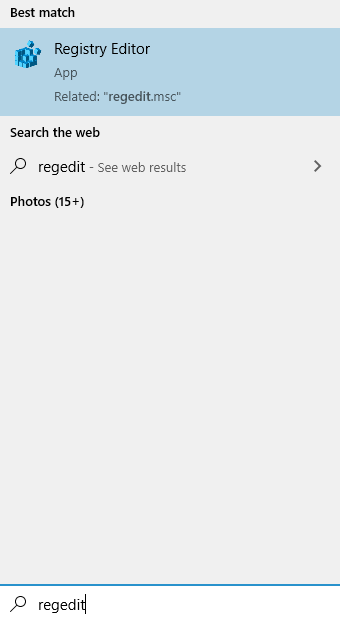
2 - Gehen Sie nun zum folgenden Standort im Registrierungsredakteur.
Hkey_classes_root \ order
3 - Jetzt auf der rechten Seite doppelt klicken Standard.
4 - Stellen Sie nun sicher, dass die Wertdaten sind Ordner.
Wenn es nicht nur zu ändern ist, um es zu ändern Ordner und klicken Sie OK.
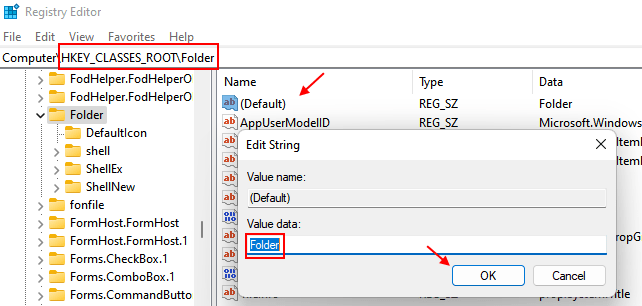
Fix 2 - Fehlende "neue" Kontextdatei wiederherstellen
Befolgen Sie diese Schritte, um Ihr altes Kontextmenü wiederherzustellen-
1. Geben Sie zunächst ein “reflikt”Im Suchfeld und klicken Sie 'Eingeben'Von Ihrer Tastatur, um auf die zuzugreifen Registierungseditor.
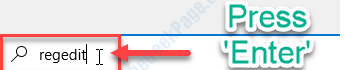
2. Im Registierungseditor Fenster, klicken Sie auf “Datei”In der Menüleiste und klicken Sie dann auf“Export“.
3. Speichern Sie die Datei an einem sicheren Ort.
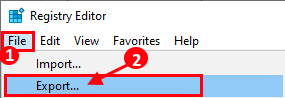
Dies soll eine Sicherung des Registers erstellen.
Wenn etwas schief geht, fällt es Ihnen leicht, das Register wiederherzustellen.
5. In Registierungseditor Fenster, im linken Bereich, einfach auf der linken Seite ausdehnen-
Hkey_classes_root \ Verzeichnis \ Hintergrund \ Shellex \ contextMenuHandlers \ new \
6. Jetzt auf dem rechten Bereich von Registierungseditor Fenster, prüfen Sie, ob es eine gibt "StandardSchlüssel oder nicht.
7. Überprüfen Sie, ob die Messwert von "(Standard)" Ist "D969A300-E7FF-11D0-A93B-00A0C90F2719.
Ansonsten befolgen Sie die nächsten Schritte, um das zu erstellen(Standard)'String auf Ihrem Computer.

8. Die folgenden zwei Fälle können vorherrschen-
9. Wenn der 'Messwert' von (Standard) Ist anders- Sie müssen das ändern 'Messwert''.
Folge den Schritten-
A. Doppelklick An "(Standard)”String.
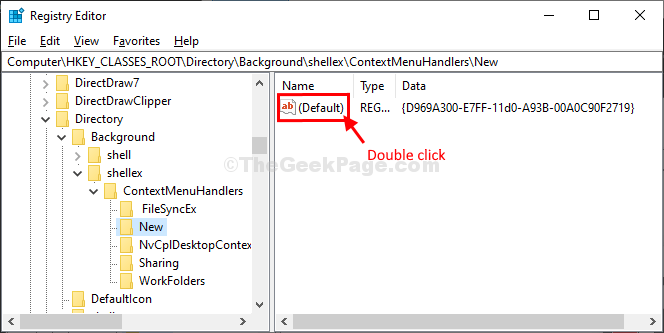
B. Jetzt, Kopieren Einfügen Diese Daten in der Zeichenfolge bearbeiten Fenster und klicken Sie dann auf “OK“.
D969A300-E7FF-11D0-A93B-00A0C90F2719
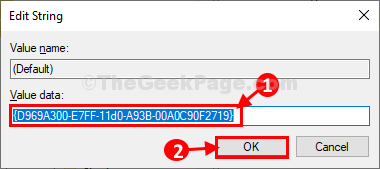
10. Wenn Sie sehen, dass es im rechten Bereich keine "Standard" -Sziel befindet- Dann müssen Sie die Zeichenfolge auf Ihrem Computer erstellen.
A. Rechtsklick im offenen Raum in der Registierungseditor Fenster und dann klicken Sie auf “Neu>"Und dann klicken Sie auf"Multi-String-Wert“.
B. Nennen Sie die Zeichenfolge als "(Standard)“.
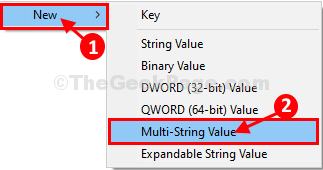
C. Doppelklick An "(Standard)”String.
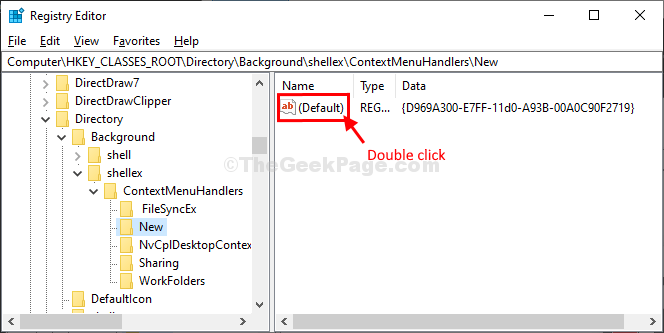
D. Jetzt, Kopieren Einfügen Diese Daten in der Zeichenfolge bearbeiten Fenster und klicken Sie dann auf "OK“.
D969A300-E7FF-11D0-A93B-00A0C90F2719
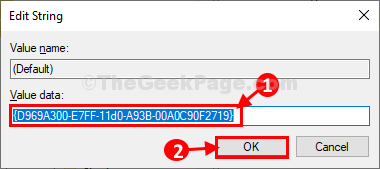
Jetzt musst du Neustart Dateimanager auf deinem Computer.
Befolgen Sie die Schritte, um dasselbe zu tun-
A. Drücken Sie Strg+Shift+Eingabetaste starten Taskmanager auf deinem Computer.
B. Im Taskmanager Fenster, scrollen Sie nach unten und finden Sie die “DateimanagerVerarbeiten Sie auf Ihrem Computer.
C. Rechtsklick drauf und dann auf “klicken“Neu startenUm den Prozess auf Ihrem Computer neu zu starten.
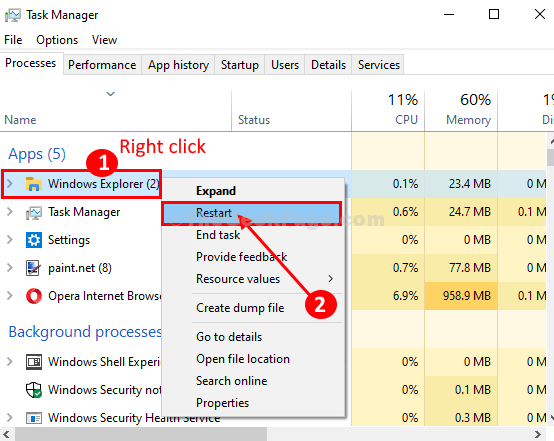
Nach dem Neustart Dateimanager, Rechtsklick und prüfe, "NeuDas Kontextmenü wird erfolgreich wiederhergestellt.
Fix 3 - Was tun, wenn das Erstellen eines neuen Ordners eine Verknüpfung erstellt
Einige Benutzer berichteten, dass sie, als er versuchte, eine neue Verknüpfung mit Strg + Shift + N zu erstellen, eine leere Verknüpfung erstellt. Um dieses Problem zu beheben, befolgen Sie die unten angegebenen Schritte.
1 - Suche reflikt In Windows -Suche und klicken Sie darauf, um den Registrierungseditor zu öffnen.
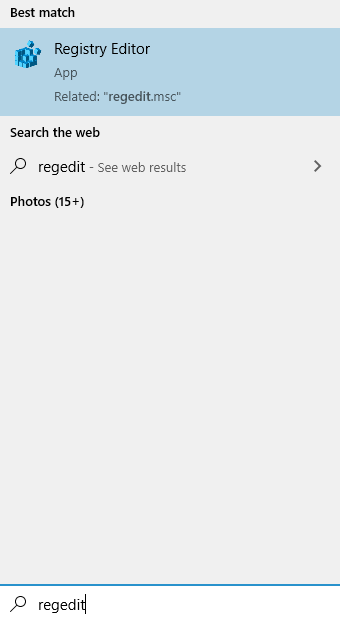
2 - Gehen Sie nun zum folgenden Standort im Registrierungsredakteur.
Hkey_classes_root \ order \ ShellNew
3 - Nun, auf der rechten Seite Locate Handler Und NULLFILE.4 - beide löschen
- « Microsoft Store -Fehler 0x80D03805 in Windows 10
- Fix Chrome wird in Windows 10/11 nicht geöffnet »

