So restaurieren Sie die Optionen für fehlende Stromplan unter Windows 10
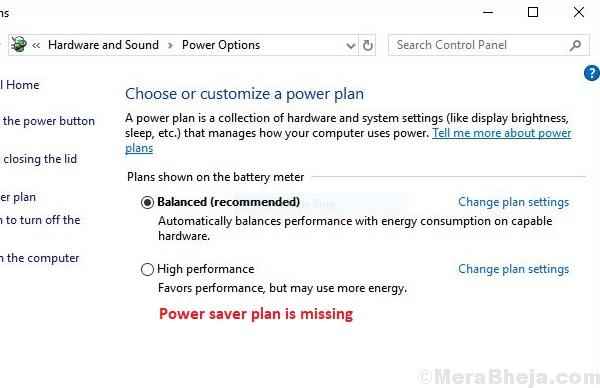
- 4730
- 334
- Tamina Liebach
Mit Stromplänen können Sie die Stromeinstellungen und die Verwendung des Akkus und im Allgemeinen Strom des Systems verwalten. Es gibt 3 benutzerdefinierte Stromversorgungen - Stromspar, ausgewogen und hohe Leistung. Sie können diese Pläne anpassen oder einfach Ihre eigenen machen. Persönlich entscheide ich meine Stromversorgungsoptionen (Helligkeit, was passiert, wenn ich den Deckel usw. niederlegst usw.), aber für allgemeine Benutzer ist es besser, eine der 3 Powerplans zu wählen.
Manchmal berichten Benutzer jedoch, dass die Stromversorgungen (entweder eins, zwei oder alle) fehlen.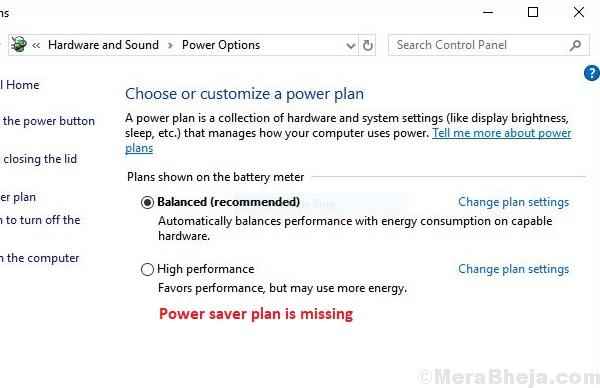
Ursache
Einige der bekannten Ursachen für dieses Problem sind: Korruption im System, Malware und Virus, ein falsches Windows -Update, das die Einstellungen des Systems in die Luft fummelte.
Probieren Sie die folgenden Lösungen nacheinander aus, um das Problem zu lösen:
Lösung 1] Windows aktualisieren
Da die Hauptursache hinter dem Problem ein Windows -Update ist, können wir versuchen, Windows zu aktualisieren, falls Microsoft die Fix drückte. Hier ist die Prozedur zum Aktualisieren von Windows.
Lösung 2] Scannen Sie Ihr System nach Malware und Virus
Dieses Problem könnte auch durch Malware und Virus verursacht werden. Führen Sie somit einen vollständigen Anti-Virus-Scan auf Ihrem System aus, um diese Möglichkeit zu isolieren.
Inhaltsverzeichnis
- Lösung 3] Führen Sie die Hardware- und Geräte -Fehlerbehebung aus
- Lösung 4] Entladen der Laptopkondensatoren
- Lösung 5] Stellen Sie die Stromversorgungsoptionen manuell wieder her
Lösung 3] Führen Sie die Hardware- und Geräte -Fehlerbehebung aus
Die Fehlerbehebung mit Hardware und Geräten kann Probleme im Zusammenhang mit den Stromversorgungsoptionen beheben, insbesondere in einem batteriebetriebenen Laptop.
1] klicken.
2] Gehen Sie zu Updates und Sicherheit und dann zur Registerkarte Fehlerbehebung.
3] Wählen Sie die Fehlerbehebung der Hardware und der Geräte aus und führen Sie sie dann aus.
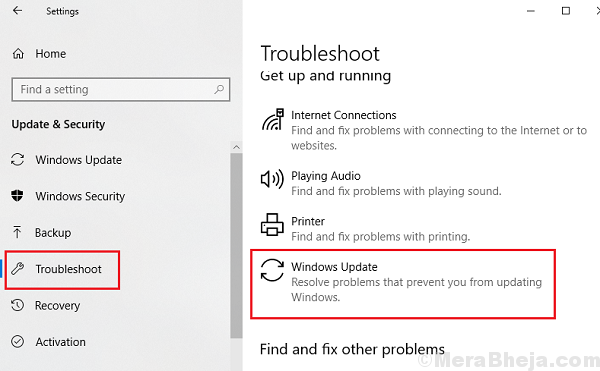
4] Starten Sie das System neu.
Lösung 4] Entladen der Laptopkondensatoren
Falls das Problem mit der Hardware eines batteriebetriebenen Laptops liegt.Das Verfahren ist wie folgt:
1] Ausschalten/ausschalten das System.
2] Stecker das Ladekabel und trennen Die Batterie aus dem System und sorgt dafür.
3] Drücken Sie die Netzschalter für 20 Sekunden. Dadurch wird die Restladung in den Kondensatoren des Laptops entlassen.
4] Schließen Sie nun das Batterie-/Ladekabel zurück,.
5] Starten Sie das System und überprüfen Sie, ob es das Problem behebt.
Lösung 5] Stellen Sie die Stromversorgungsoptionen manuell wieder her
Wenn alles andere fehlschlägt, könnten wir die Stromoptionen manuell wiederherstellen. Eine einfachere Möglichkeit, dies zu tun (anstatt sie einzeln aus den Einstellungen zu erstellen) wäre, sie durch die Eingabeaufforderung hinzuzufügen. Das Verfahren ist wie folgt:
1] Suchen Sie in der Windows-Suchleiste nach der Eingabeaufforderung und klicken Sie mit der rechten Maustaste auf das Symbol. Wählen Sie als Administrator aus.
2] Geben Sie die folgenden Befehle in die administrative Eingabeaufforderung ein. Windows eins nach dem anderen und drücken Sie die Eingabetaste nach jedem Kommentar, um sie auszuführen:
powercfg -duplicatescheme a1841308-3541-4fab-bc81-f71556f20b4a powercfg -duplicatescheme 381b4222-f694-41f0-9685-ff5bb260df2e powercfg -duplicatescheme 8c5e7fda-e8bf-4a96-9a85-a6e23a8c635c powercfg -duplicatescheme e9a42b02-d5df-448d-aa00-03f14749eb61
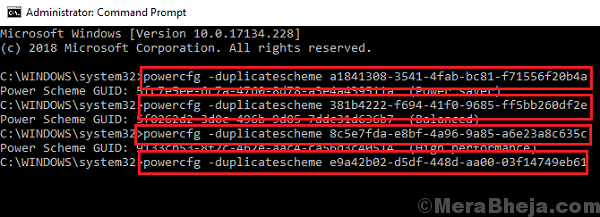
3] Starten Sie das System neu und überprüfen Sie, ob es mit dem Problem hilft.
- « Fix hohe CPU -Verwendung von RAVBG64.exe in Windows 10/11
- Korrigieren Sie den Windows -Update -Fehler 0xC1900204 in Windows 10 »

