So restaurieren Sie den alten Windows 10 Explorer in Windows 11
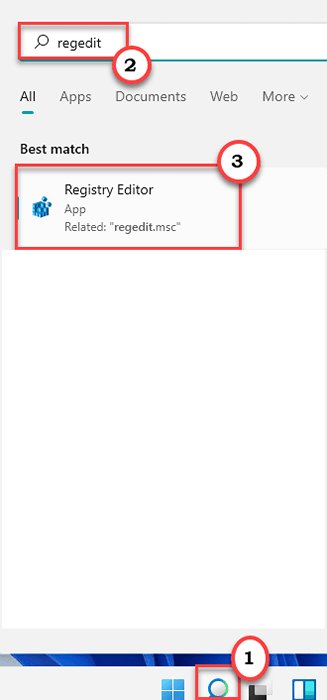
- 3014
- 165
- Ilja Köpernick
Einige der Windows 11 -Benutzer nehmen sich dem neuen veränderten Aussehen des Datei -Explorers nicht gleich aus. Wenn Sie einer dieser Benutzer sind, die versuchen, den alten Datei -Explorer zurückzubekommen, sind Sie einfach am richtigen Ort. Es gibt eine sehr einfache Möglichkeit, den älteren Datei -Explorer auf Windows 11 wiederherzustellen. Befolgen Sie einfach die hier genannten Anweisungen, um den älteren Stil des Windows Explorer wiederherzustellen.

So restaurieren Sie den alten Windows 10 Explorer in Windows 11
Sie müssen einen bestimmten Schlüssel im Registrierungseditor erstellen und den Datei -Explorer bei ordnungsgemäßen Vorgang neu starten.
Schritt 1 - Erstellen Sie einen neuen Schlüssel
1. Klicken Sie zunächst auf das Suchymbol und geben Sie ein “reflikt“.
2. Tippen Sie dann auf die “RegistierungseditorUm den Registrierungsredakteur zu öffnen.
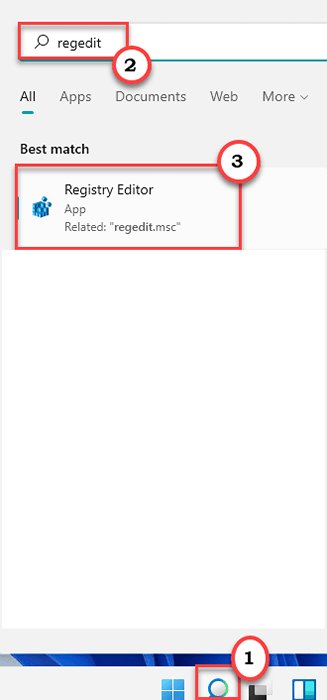
NOTIZ -
Im folgenden Prozess müssen Sie der Registrierung einen neuen Schlüssel hinzufügen. Dies kann einige Probleme verursachen, die das System sogar melsen können. Wir empfehlen Ihnen also, eine Sicherung der Registrierungsschlüssel zu erstellen, wenn Sie noch keine erstellt haben.
A. Sobald Sie den Registrierungsredakteur geöffnet haben, müssen Sie auf die “klickenDatei"Und dann klicken Sie auf"Export“.
B. Speichern Sie die Sicherung an einem sicheren Ort.
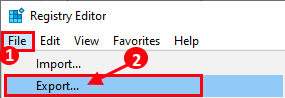
3. Wenn sich die Registrierung edit0r öffnet, gehen Sie zu diesem wichtigsten Ort -
Computer \ hkey_local_maachine \ software \ microsoft \ windows \ currentversion \ Shell -Erweiterungen \ blockiert
4. Klicken Sie dann auf der rechten Seite mit der rechten Seite auf den Platz und tippen Sie auf “Neu“.
5. Wählen Sie weiter die “Stringwert”Um einen neuen String -Wert zu erstellen.
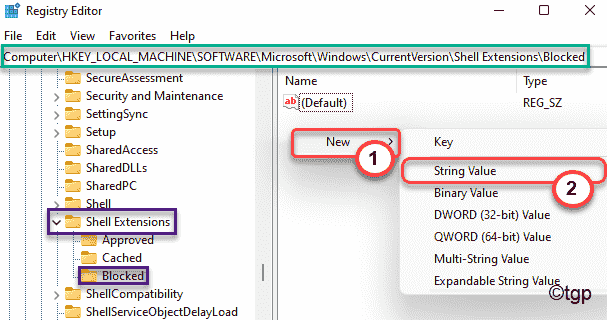
6. Dann klicken Sie mit der rechten Maustaste auf die “Neuer Schlüssel Nr. 1"Und tippen Sie auf die"Umbenennen”Um den Schlüssel umzubenennen.
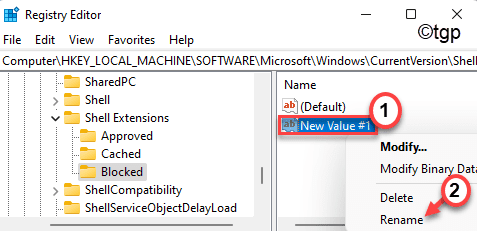
7. Nennen Sie nun den Schlüssel als "E2BF9676-5F8F-435C-97EB-11607A5Bedf7“.
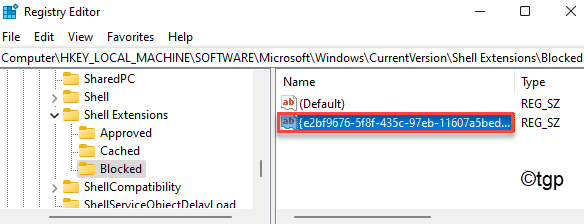
Schließen Sie den Registrierungsredakteur danach schließen Sie.
Schritt 2 - Starten Sie den Explorer -Prozess neu
Jetzt müssen Sie nur noch den Explorer -Prozess auf Ihrem Computer neu starten.
1. Dann klicken Sie mit der rechten Maustaste auf die Windows -Symbol und klicken Sie auf “Taskmanager“.
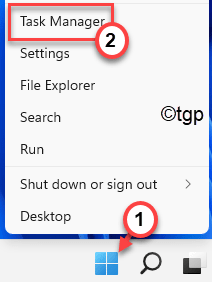
3. Wenn sich der Task -Manager öffnet, scrollen Sie nach unten, um das zu findenWindows Explorer" Verfahren.
4. Klicken Sie dann mit der rechten Maustaste auf den Prozess und klicken Sie auf “Neu startenSo starten Sie den Datei -Explorer -Prozess neu.
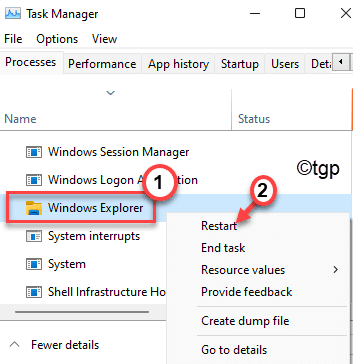
Schließen Sie den Task -Manager. Das ist es! Öffnen Sie den Datei -Explorer. Sie werden feststellen.
So restaurieren Sie den Standard -Windows 11 -Datei -Explorer
Wenn Sie in Zukunft den Standard -Windows 11 -Datei -Explorer wiederherstellen möchten, können Sie dies einfach tun, indem Sie den jeweiligen Schlüssel aus dem System entfernen.
1. Öffnen Sie den Registrierungseditor in Ihrem System.
2. Gehen Sie dann an denselben Ort wie zuvor -
HKEY_LOCAL_MACHINE \ Software \ Microsoft \ Windows \ Currentversion \ Shell Extensions \ blockiert
3. Jetzt, auf der rechten Seite, klicken Sie mit der rechten Maustaste auf das “E2BF9676-5F8F-435C-97EB-11607A5Bedf7Taste und dann klicken Sie auf “Löschen" es zu entfernen.
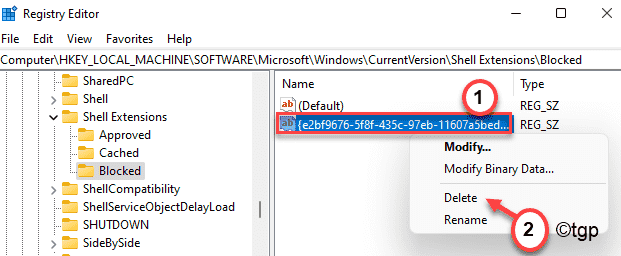
4. Sie erhalten eine Warnmeldung, tippen Sie auf “Ja”Um endlich den Schlüssel zu entfernen.
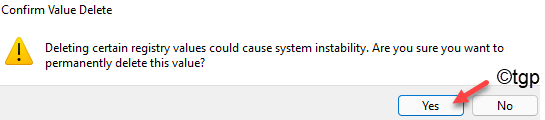
Schließen Sie dann den Bildschirm "Registrierungseditor".
5. Drücken Sie nun die Windows -Schlüssel+r Schlüssel zusammen.
6. Dann tippen Sie “taskmgrUnd schlage Eingeben.
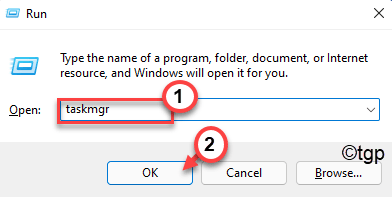
7. Danach finden Sie das "Windows Explorer“. Klicken Sie dann mit der rechten Maustaste darauf und klicken Sie auf “Neu starten“.
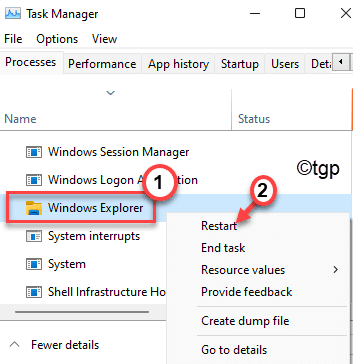
Schließen Sie den Task -Manager.
Beim Neustart des Datei -Explorers wird der übliche Windows 11 -Datei -Explorer wieder zurück sein.
- « Halten Sie Windows PC wach, ohne die Schlafeinstellungen mit PowerToys zu ändern
- Beheben Sie die Mausverdachtung und Stottern in Windows 11 »

