So stellen Sie im Kontextmenü in Windows 11 das Befehlsfenster öffnen im Kontext -Menü wiederhergestellt
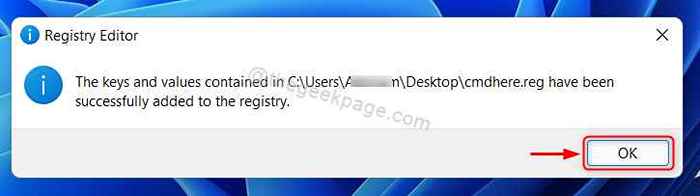
- 1103
- 197
- Janin Pletsch
Möglicherweise fehlen Sie im Kontextmenü "Befehlsfenster hier", nachdem Sie das Betriebssystem des Windows 10 nach dem Upgrade von Windows 10 fehlen können. Dies liegt daran. Es mögen es jedoch vielen Benutzern möglicherweise nicht und möchten das „Befehlsfenster hier öffnen“ oder öffnen Sie die Eingabeaufforderung als standardmäßig in der Windows -Terminalanwendung. Wenn Sie einer unter ihnen sind, hilft Ihnen dieser Artikel sicherlich beim Wiederherstellen von offenem Befehlsfenster hier im Kontextmenü auf Ihrem Windows 11 -System,.
So restaurieren Sie hier im Kontextmenü in Windows 11 den Befehlsfenster öffnen
NOTIZ:- Bitte exportieren Sie und nehmen Sie die Sicherung der Registrierungsdatei vor dem Fortschritt, denn falls etwas schief geht, können Sie sie später jederzeit zurücksetzen.
Schritt 1: Drücken Sie Windows -Logo + r Tasten zusammen auf Ihrer Tastatur.
Schritt 2: Geben Sie dann ein Notizblock Im Dialogfeld Ausführen und drücken Eingeben Schlüssel wie im folgenden Bild gezeigt.
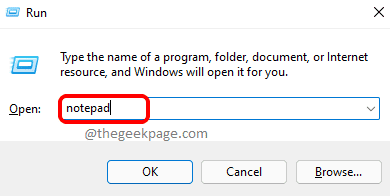
Schritt 3: Kopieren und fügen Sie die folgenden Zeilen in die Notizblockdatei ein und fügen Sie sie ein und fügen Sie sie ein.
Windows Registry Editor Version 5.00 [hkey_classes_root \ Verzeichnis \ Shell \ cmdprompt] @" @Shell32.DLL, -8506 "" NoworkingDirectory ".exe /s /k pushd \ "%v \" ""[hkey_classes_root \ directory \ Hintergrund \ Shell \ cmdprompt] @"" @Shell32.dll, -8506 """" NoworkingDirectory ""="" ""[hkey_classes_root \ directory \ background \ Shell \ cmdprompt \ Befehl] @="" CMD.exe /s /k pushd \ ""%v \"" ""[hkey_classes_root \ drive \ Shell \ cmdprompt] @"" @Shell32.DLL, -8506 """" NoworkingDirectory "".exe /s /k pushd \ ""%v \"" """"Schritt 4: Speichern Sie diese Notepad -Datei auf dem Desktop, indem Sie drücken Strg + s Tasten zusammen auf Ihrer Tastatur mit dem Namen Cmdhere.Regs.
Schritt 5: Gehen Sie jetzt zum Desktop, indem Sie drücken Win + d Schlüssel und doppelt auf die gespeicherte Notepad -Datei klicken Cmdhere.Regs.
Schritt 6: Dann klick OK Im Fenster ""Erfolgsnachricht"" auf dem Bildschirm nach dem Hinzufügen von Schlüsseln und Werten in der Registrierung.
Schritt 7: Klicken Sie mit der rechten Maustaste auf einen Ordner auf dem Desktop oder in einem beliebigen Laufwerk und wählen Sie Zeigen Sie mehr Optionen Wie nachfolgend dargestellt.
Schritt 8: Jetzt können Sie sehen, dass es gibt Öffnen Sie hier das Befehlsfenster Option im Kontextmenü wie unten gezeigt.
Auf diese Weise können Sie die Option „Fehlende Befehlsfenster hier öffnen“ im Explorer -Kontextmenü unter Windows 11 -System wiederherstellen.
So erstellen Sie ein Eingabeaufforderungsprofil standardmäßig in Windows Terminal auf Windows 11 PC
Wenn Sie die Windows -Terminalanwendung in Ihrem System starten, wird standardmäßig immer mit PowerShell geöffnet. Wenn Sie das Standardprofil als Eingabeaufforderung ändern möchten, gehen Sie bitte unten einfache Schritte durch.
Schritt 1: Drücken Sie Gewinnen Taste auf Ihrer Tastatur und tippen Sie auf Fenster Terminal.
Schritt 2: Dann schlagen Sie Eingeben Taste.
Schritt 3: Sobald sich das Fenster des Windows -Terminals geöffnet hat, drücken Sie Strg + , Schlüssel zusammen, um die Registerkarte Einstellungen direkt zu öffnen ODER Klicken Sie in der oberen Leiste auf Dropdown -Schaltfläche und wählen Sie Einstellungen Wie nachfolgend dargestellt.
Schritt 4: Klicken Sie auf das Standardprofil, um die Dropdown -Liste wie gezeigt anzuzeigen.
Schritt 5: Wählen Eingabeaufforderung von der Liste.
Schritt 6: Klicke auf Speichern Schaltfläche nach Auswahl der Eingabeaufforderung als Standardprofil.
Schritt 7: Schließen Sie die Windows -Terminalanwendung.
Hier startet das Windows -Terminal mit dem Eingabeaufforderungfenster als standardmäßig.
Das sind alles Jungs.
Ich hoffe, dieser Artikel war informativ und hilfreich. Bitte hinterlassen Sie uns Kommentare unten für Fragen.
Vielen Dank für das Lesen!
"- « So ein- / aus dem Inhalt adaptiver Helligkeitskontrolle (CABC) unter Windows 11 ein- / ausschalten
- Nicht genügend Platz, um die Lautstärkekopie zu erstellen. Die Sicherung fehlgeschlagene Fehlerbehebung »


