So restaurieren Sie das alte Suchfeld im Datei -Explorer
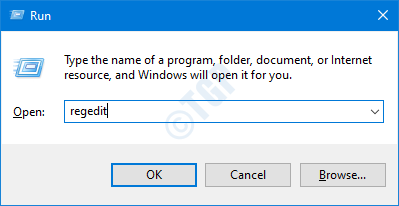
- 1043
- 63
- Marleen Weight
Das Suchfeld im Datei -Explorer ist eines der am häufigsten verwendeten Funktionen im gesamten Dateiverwaltungs -Tool. Es hat den Tag für so viele von uns in vielerlei Hinsicht gerettet. Bei den aktuellen Windows -Updates wird das alte klassische Suchfeld jedoch durch ein neuer verbesserteres, modisches Suchfeld ersetzt, das sogar nach einem bestimmten Parameter in den angeschlossenen OneDrive -Konten suchen kann! Viele der Benutzer verabscheuen diese neue Erfahrung und entscheiden sich für das klassische Suchfeld.
Die Hauptprobleme mit dem neuen Suchfeld -
1. Das nervigste Problem mit dem neuen Suchfeld besteht darin, dass die Suchergebnisse im Datei -Explorer nicht sofort angezeigt werden, wie sie mit dem älteren waren.
2. Das neue Suchfeld "bietet" oft viele GUI -Fehler und Fehler.
3. Manchmal ist das neue Suchbox und hört auf, auf weitere Fragen zu reagieren.
So holen Sie das klassische Suchfeld im Datei -Explorer zurück
Befolgen Sie einfach diese einfachen Fixes, um zum klassischen Suchfeld im Datei -Explorer zurückzukehren.
1. Klicken Sie mit der rechten Maustaste auf die Fenster Symbol und klicken Sie auf “Laufen“.
2. Im Laufterminal, Typ “reflikt"Und klicken Sie auf"OK“.
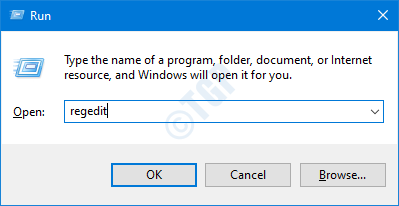
NOTIZ -
Klicken Sie im Registrierungsredakteur öffnen auf “Datei"Und klicken Sie auf"Export”So erstellen Sie eine neue Sicherung auf Ihrem Computer.
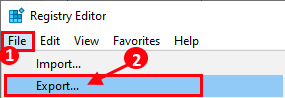
Wenn bei der Änderung der Registrierung etwas außer Kontrolle gerät, können Sie die Registrierung leicht wieder normal abrufen.
3. Auf der linken Seite navigieren Sie hier zu hier -
HKEY_LOCAL_MACHINE \ Software \ Microsoft \ Windows \ Currentversion \ Policies \ System
4. Suchen Sie dann auf der rechten Seite nach dem “ZustimmungpromptBehavioradmin" Wert.
5. Danach, Doppelklick auf dem Schlüssel, um es zu ändern.
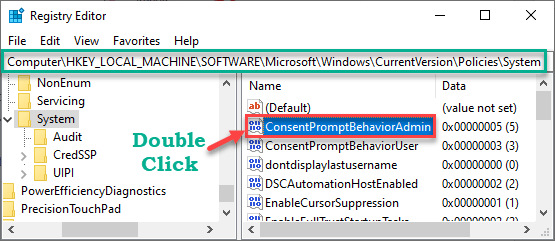
6. Dann tippen Sie “0”In der" Wertbox: ".
7. Schließlich klicken Sie auf “OK”Um die Änderung zu speichern.
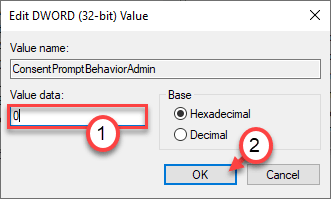
8. Danach schauen Sie sich das an "EnableLuaWert im rechten Bereich.
9. Nochmal, Doppelklick darauf, um es weiter zu ändern.
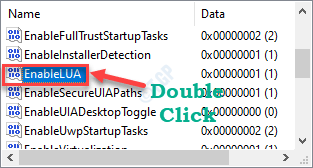
10. Stellen Sie den Wert auf “0“.
11. Dann klicken Sie auf “OK“.
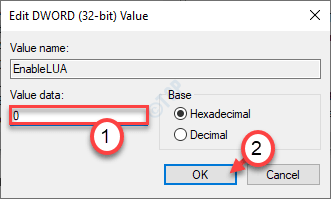
[
NOTIZ -
Wenn Sie keine der oben genannten Schlüssel in der Registrierung sehen, müssen Sie sie erstellen.
A. Klicken Sie auf der rechten Seite des Registrierungseditors mit der rechten Maustaste auf den Raum und klicken Sie auf “Neu>"Und klicken Sie auf"DWORD (32-Bit) Wert“.
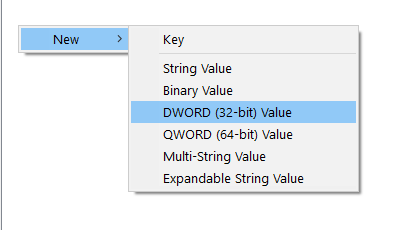
B. Legen Sie den Namen des Schlüssels als fehlende Schlüssel fest.
(Wenn das 'ZustimmungpromptBehavioradmin'Schlüssel fehlt, nenne es'ZustimmungpromptBehavioradmin“.)
Ändern Sie dann den Wert der oben genannten Schlüsselschritte.
]
Schließen Sie den Registrierungsredakteur, nachdem Sie dies getan haben. Neu starten Ihr Computer und Sie erhalten Ihr klassisches Suchfeld zurück.
So restaurieren Sie das neue Suchfeld in Windows 10
Was ist, wenn Sie sich entscheiden, zum neuen Suchfeld zurückzukehren?? Mach dir keine Sorge. Befolgen Sie diese einfachen Schritte.
1. Klicken Sie mit der rechten Maustaste auf die Fenster Symbol und klicken Sie auf “Laufen“.
2. Im Laufterminal, Typ “reflikt"Und klicken Sie auf"OK“.
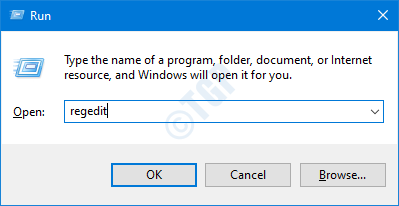
3. Danach gehen Sie einfach hierher -
HKEY_LOCAL_MACHINE \ Software \ Microsoft \ Windows \ Currentversion \ Policies \ System
4. Versuchen Sie dann auf der rechten Seite, das zu lokalisierenZustimmungpromptBehavioradmin" Wert.
5. Sobald Sie es gefunden haben, Doppelklick auf dem Schlüssel, um es zu ändern.
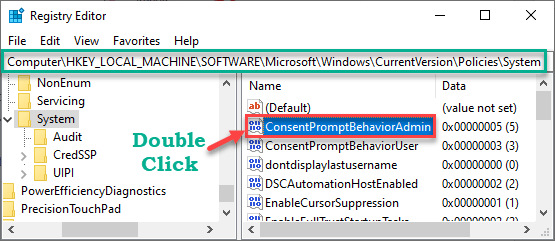
6. Dann tippen Sie “1”In der" Wertbox: ".
7. Schließlich klicken Sie auf “OK”Um die Änderung zu speichern.
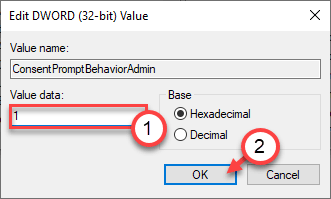
8. Genauso finden Sie das "EnableLua" Taste.
9. Dann, Doppelklick auf dem Schlüssel, um darauf zuzugreifen.
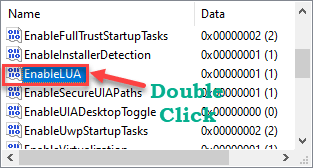
10. Stellen Sie nun den Wert davon als "fest1Und schlage Eingeben.
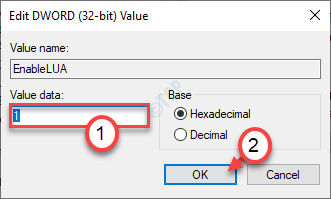
Das ist es! Sie haben das neue Suchfeld auf Ihrem Computer erfolgreich wiederhergestellt.
Ihr Problem sollte gelöst werden.
- « So reparieren Sie Benachrichtigungen, die unter Windows 10 nicht funktionieren
- Treiber PNP Watchdog -Fehler Windows 10/11 Fix »

