So restaurieren Sie die Windows 11 -Sitzung nach einem Neustart
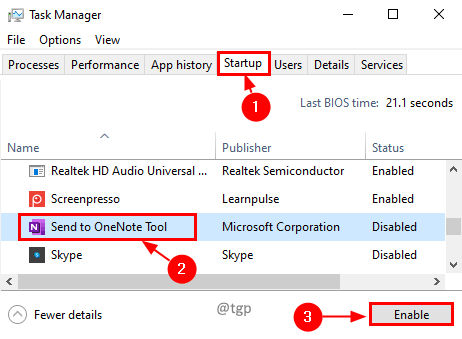
- 4131
- 553
- Madleen Vater
Windows -Systeme benötigen im Vergleich zu Linux -Systemen häufigere Neustarts. Dies macht die Aufgabe, die Anwendungen zu öffnen und die erforderlichen Ordner zu öffnen. Denken Sie, es wird wunderbar sein, wenn Anwendungen beginnen und Ordner beim Start automatisch öffnen werden? Mach dir keine Sorge. Wir haben eine Lösung für Sie.
Inhaltsverzeichnis
- Öffnen Sie die Anwendungen automatisch beim Start
- Stellen Sie die vorherigen Ordner auf Anmeldung wieder her
- Der geöffnete spezifische Ordner beim Start öffnen
- Beibehalten der offenen Webseiten
- Versorgungswerkzeuge zur Aufbewahrung von Windows -Sitzungen
- Verwenden von virtuellen Maschinen
Öffnen Sie die Anwendungen automatisch beim Start
Schritt 1: Drücken Sie die Strg+Shift+ESC Tasten auf der Tastatur, um den Task -Manager zu öffnen.
Schritt 2: Gehen Sie zum Start-up Registerkarte Registerkarte Wählen Sie die Anwendung, die Sie beim Start öffnen möchten, und klicken Sie auf die Ermöglichen Taste. Wenn Sie verhindern möchten, dass eine Anwendung beim Start gestartet wird, klicken Sie auf Deaktivieren im selben Fenster.
Ermöglichen:
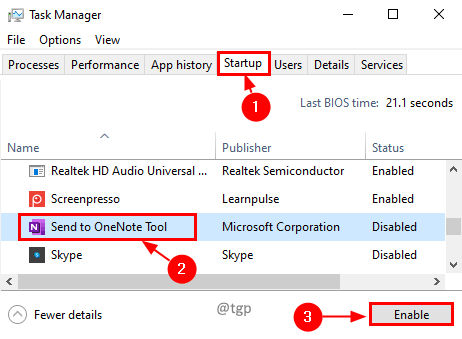
Etwas deaktivieren:
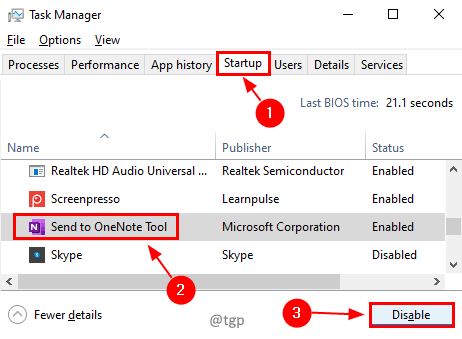
Wenn der Computer beginnt, wird die gewünschte Anwendung beim Start geöffnet. Auf diese Weise können Sie die langweilige manuelle Aufgabe des Öffnens einer Anwendung beseitigen, wenn Sie neu starten.
Notiz: Wenn Sie zu viele Anwendungen haben, um beim Start zu öffnen, kann dies den Prozess des Neustarts verzögern. Es ist eine gute Praxis, minimale und erforderliche Anwendungen zu erhalten, nur um beim Start zu öffnen.
Stellen Sie die vorherigen Ordner auf Anmeldung wieder her
Schritt 1: Drücken Sie Win+r, Im Befehlstyp des Run -Befehls COntrol und klicken Sie OK.
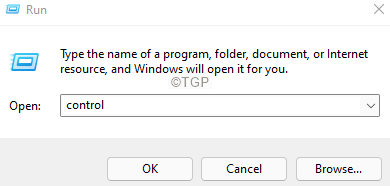
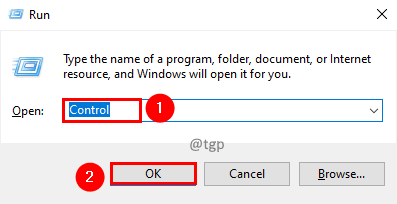
Schritt 2: Wählen Sie im Bedienfeld aus Gesehen von und stelle es auf die Kleine Ikone.
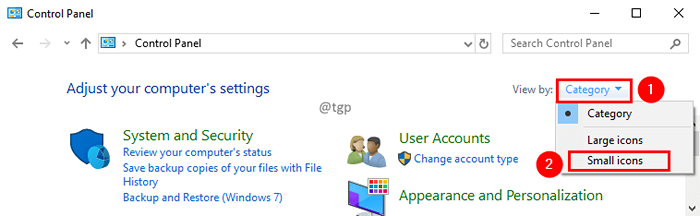
Schritt 3: Wählen Sie aus Datei -Explorer -Optionen.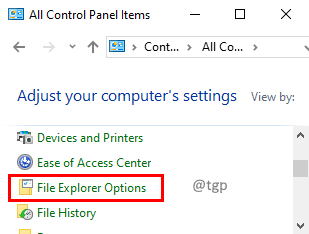
Schritt 4: Gehen Sie im Fenster "Datei Explorer Options" zum Fenster " Sicht Registerkarte und überprüfen Sie die Stellen Sie die vorherigen Ordnerfenster bei Anmeldung wieder her. Klicke auf Anwenden gefolgt von OK.
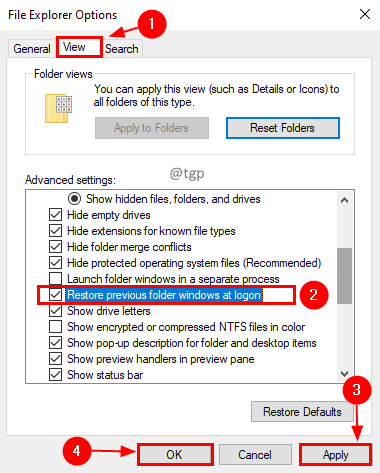
Der geöffnete spezifische Ordner beim Start öffnen
Schritt 1: Wählen Sie den Ordner aus, den Sie öffnen möchten, mit der rechten Maustaste klicken und auswählen Erstellen Abkürzung.
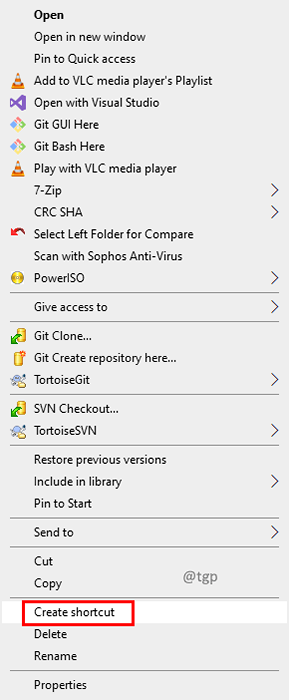
Schritt 2: Drücken Sie Win+r, In Run -Befehlstyp Shell: Startup und klicken Sie OK.
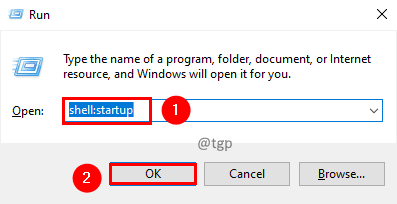
Schritt 3: Jetzt Kopieren Die Abkürzung in Schritt 1 erstellt zu der Start-up Ordner.
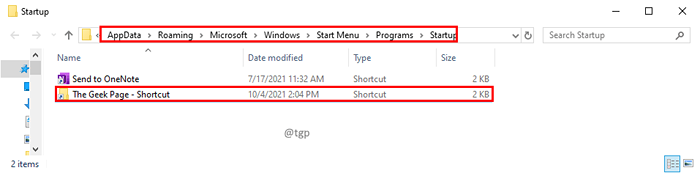
Beibehalten der offenen Webseiten
Mal sehen, wie Sie die offenen Registerkarten aufbewahren können, um zu vermeiden, dass sie beim Neustart verloren gehen.
Schritt 1: Klicken Sie in Google Chrome auf die drei Punkte In der oberen rechten Ecke gehen Sie zu Einstellungen.
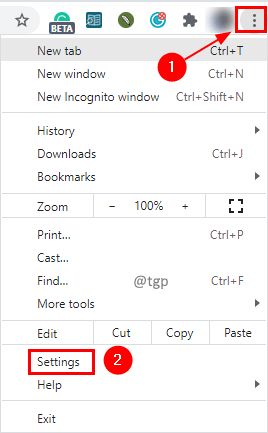
Schritt 2: In der Beim Start Abschnitt, wählen Sie die Option Fahren Sie weiter, wo Sie aufgehört haben.
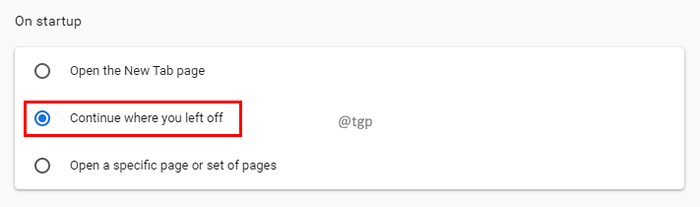
Versorgungswerkzeuge zur Aufbewahrung von Windows -Sitzungen
Es gibt kostenlose Utility -Tools wie Smartclose, Cachemywork, TaskLayout Dies kann Ihnen helfen, die Sitzung zusammen mit zusätzlichen Funktionen beizubehalten. Sie können diese Tools frei herunterladen und auswählen, welche Aktionen beim Start benötigt werden.
Verwenden von virtuellen Maschinen
Es gibt eine Option, um ein weiteres Windows -Betriebssystem auf virtuellem Computer auszuführen. Beim Neustart des Computersystems sind die Sitzungen in VM nicht betroffen. Es gibt kostenlose Anwendungen, die als VMs dienen können. Virtuelle Box Und VMware SpielerEs gibt nur wenige Anwendungen, die als VMs dienen können. Die Verwendung von VMs verlangsamt die Benutzererfahrung, wenn der Computer nicht leistungsfähig genug ist.
Das Speichern der Windows -Sitzung hilft, die manuelle Arbeit zu reduzieren und Zeit zu sparen. Ich hoffe, dieser Artikel war nützlich, um es zu erreichen. Bitte kommentieren Sie und lassen Sie es uns wissen. Danke fürs Lesen.
- « So beheben
- Profil beheben nicht vollständig gelöscht, Fehler- Das Verzeichnis ist kein leerer Fehler unter Windows 11/10 »

