So restaurieren Sie Ihre Firewall -Einstellungen in Windows 10 auf Standardeinstellung
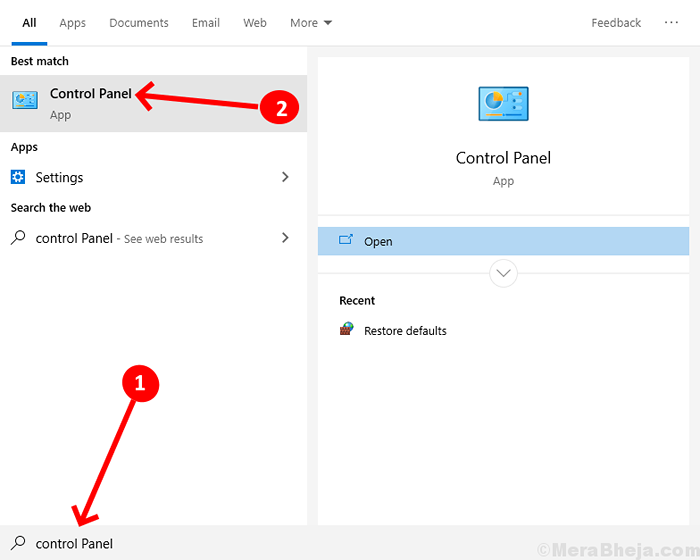
- 2397
- 388
- Lana Saumweber
In der heutigen schnelllebigen technologischen Welt muss man sich bewusst sein, wie sie ihre arbeitsbezogenen Informationen vor Hackern und böswilligen Viren schützen können. Windows 10 verfügt über eine Sicherheitsfunktion namens namens "Firewall und Netzwerkschutz" Das schützt Ihr Netzwerksystem vor Hackern und Viren. Es arbeitet als Verteidiger gegen nicht autorisierte Software und Systeme, die in unserem Gerät installiert oder verwendet werden sollen.
Bestimmte Anwendungen oder Software sind von der Richtlinien der Firewall -Einstellungen nicht zulässig. Wenn die Benutzer eine solche Anwendung installieren, lassen sie in den Firewall -Einstellungen manuell zu, damit die Anwendung oder Software in das Gerät einfließt. Manchmal kann der Benutzer in den Firewall -Einstellungen so viele Änderungen vornehmen, dass er Zugriff auf die Netzwerkprobleme und -probleme beim Zugriff auf und aus dem Ausführen einiger Anwendungen, Drucke, Teilen von Dateien, E -Mails oder solchen Arbeiten bietet.
Haben Sie das gleiche Problem in Ihrem Windows 10 -Gerät erkannt? Lesen Sie diesen Artikel mit Anleitungen zur Wiederherstellung Ihrer Firewall-Einstellungen in Windows 10-Gerät, damit der Benutzer mit dem Netzwerksystem schneller arbeiten kann.
Methoden zur Wiederherstellung der Firewall -Einstellungen auf Standardeinstellung
Sie können die Windows -Firewall -Einstellungen wiederherstellen oder zurücksetzen, indem Sie eine der vier Methoden verwenden.
Methode 1. Stellen Sie die Windows -Firewall -Einstellungen mithilfe des Bedienfelds in Standardeinstellungen wieder her
Schritt 1. Suchen nach Schalttafel Im Windows -Suchfeld und öffnen Sie es. 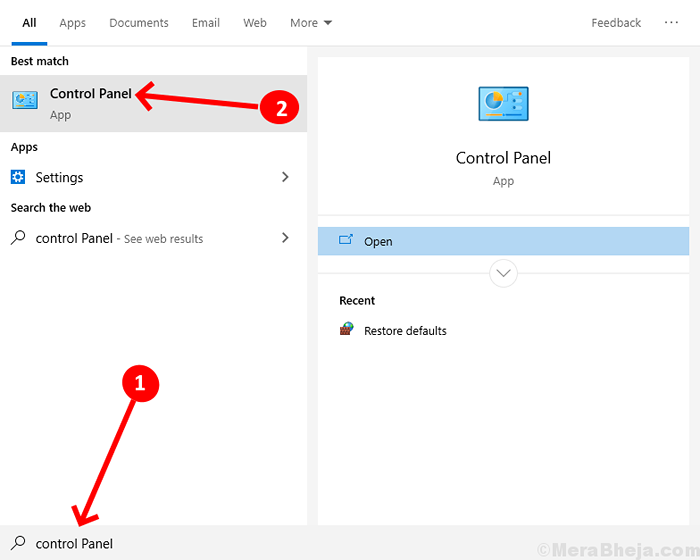
Schritt 2. Klicke auf System und Sicherheit Aus dem Menü "Bedienfeld".
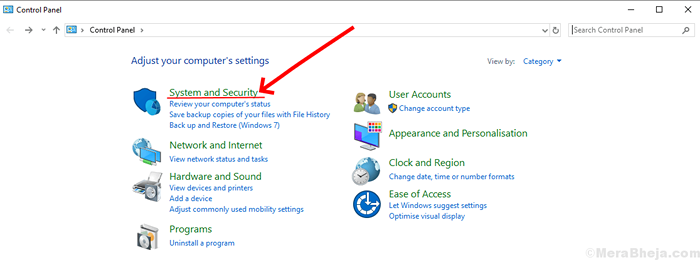
Schritt 3. Klicken Sie jetzt im rechten Menü auf Windows Firewall Defender.
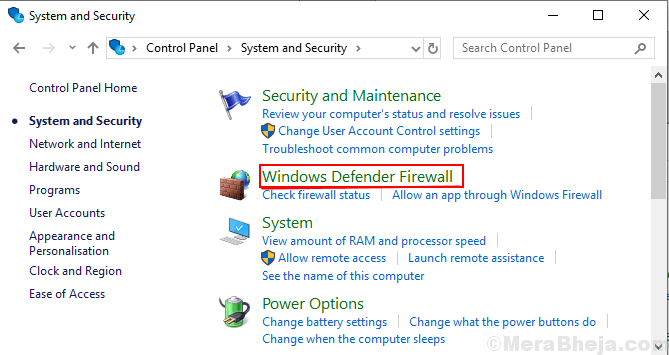
Schritt 4. Klicken Sie im linken Menü auf 'Standard -Option wiederherstellen '.
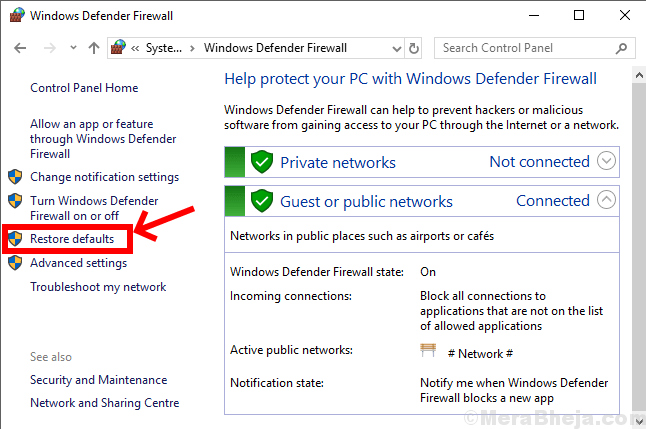
Schritt 5. Jetzt wird ein Dialogfeld angezeigt, in dem nach der Wiederherstellung Änderungen vorgenommen werden. Klicken 'Ja' Um die Firewall -Einstellungen auf Standard zu restaurieren. Sie werden gebeten, sich für das Zurücksetzen neu zu bestätigen.
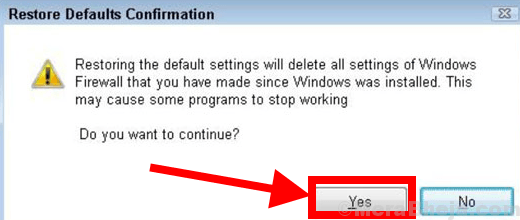
Methode 2.Stellen Sie die Windows -Firewall -Einstellungen mithilfe von Windows -Einstellungen in Standardeinstellungen wieder her
Schritt 1. Gehe zu Einstellungen Aus dem Windows -Menü.
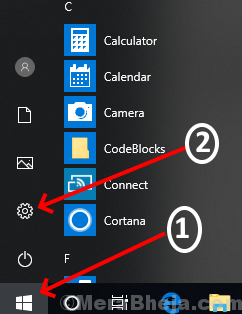
Schritt 2. Scrollen Sie nach unten und öffnen Sie die "Update und Sicherheit" Option im Menü Einstellungen.
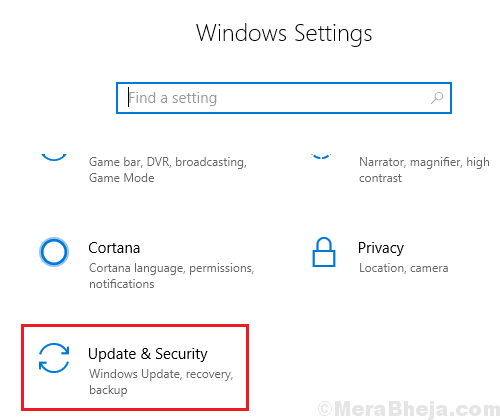
Schritt 3. Klicken Sie im linken Menü auf die "Windows Security" Option und dann im rechten Menü auf die "Firewall und Netzwerkschutz" Möglichkeit.
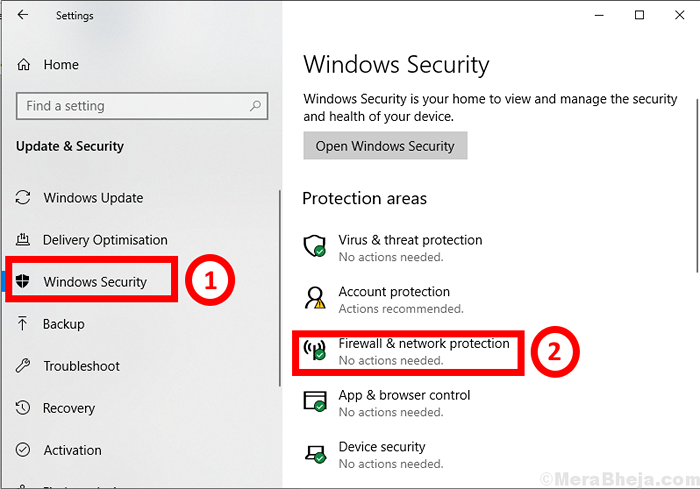
Schritt 4. Jetzt wird ein weiteres Feld auf Ihrem Bildschirm angezeigt, auf den Sie klicken müssen "Die Firewall standardmäßig wiederherstellen".
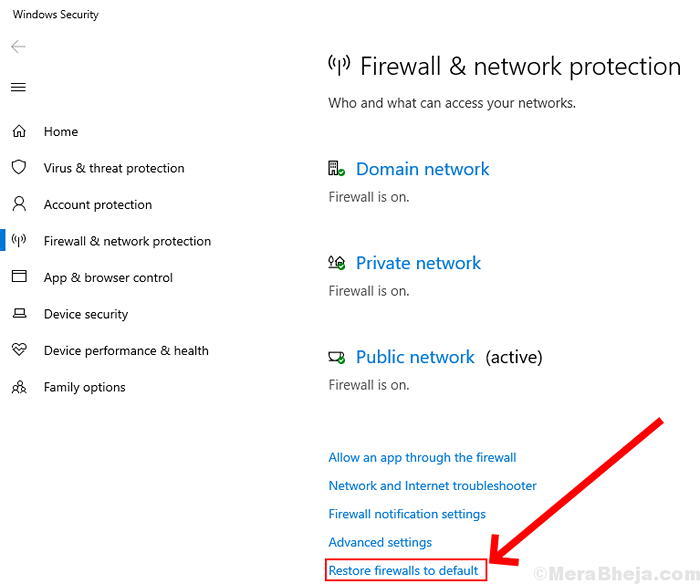
Schritt 5. Sie werden gebeten, für die Wiederherstellung zu bestätigen. Klicken 'Ja' und die Firewall -Einstellungen werden auf Standardeinstellung wiederhergestellt.
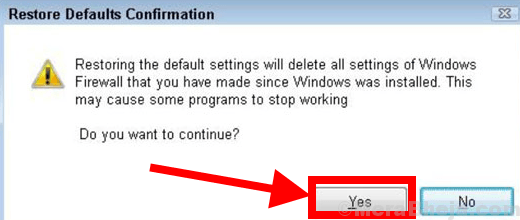
Methode 3.Stellen Sie die Windows -Firewall -Einstellungen mit der Eingabeaufforderung in Standardeinstellungen wieder her
Schritt 1. Zuallererst suchen Sie nach Eingabeaufforderung und dann klicken Sie mit der rechten Maustaste auf die App und tippen Sie auf "Ausführen als Administrator".
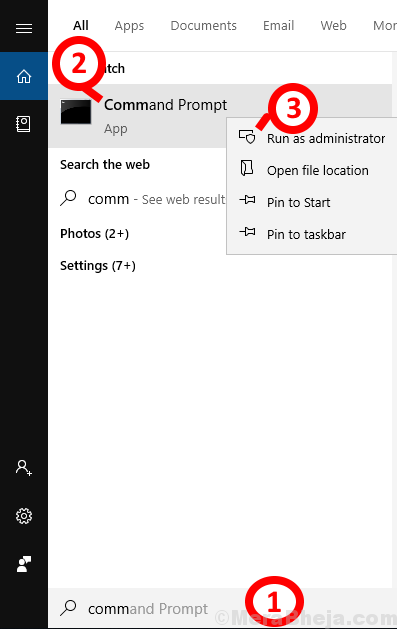
Schritt 2. Jetzt sehen Sie ein Feld, geben Sie diesen Befehl ein: Netsh AdvFirewall Reset.
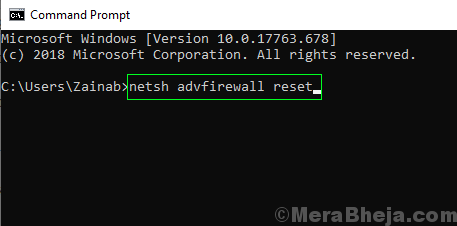
Schritt 3. Drücke den Geben Sie die Schaltfläche auf der Tastatur ein und Ihre Firewall -Einstellungen werden auf Standardeinstellung wiederhergestellt.
Methode 4.Stellen Sie die Windows -Firewall -Einstellungen mit PowerShell in Standardeinstellungen wieder her
Schritt 1. Suchen nach Power Shell im Suchfeld und dann mit der rechten Maustaste auf die App klicken und auf Tippen Sie auf "Ausführen als Administrator".
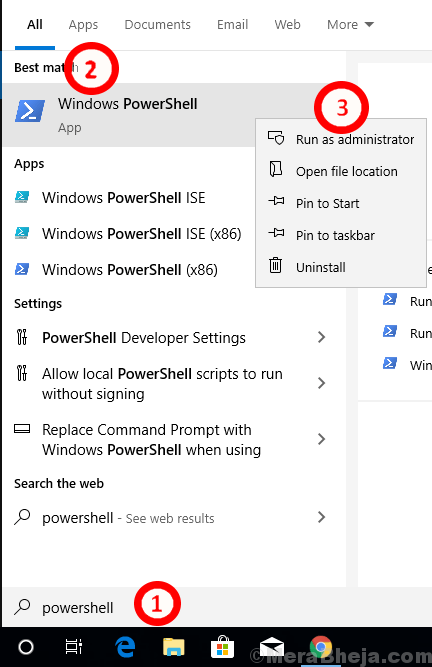
Schritt 2. Anschließend wird ein Feld in welchem Typ den Befehl angezeigt:
(New-Object-Comobject HNetcfg.Fwpolicy2).RestorelocalFirewalldefaults ()

Schritt 3. Drücken Sie die Geben Sie die Schaltfläche auf der Tastatur ein und legen Sie für eine Weile beiseite, damit die Windows die Einstellungen standardmäßig wiederherstellen können
- « Fix .EXE -Dateien öffnen nicht in Windows 10/11
- Fix Nvidia OpenGL-Treiber erkannte einen Problemfehlercode 3 »

