So einschränken Sie die Bearbeitung in Wortdokumenten
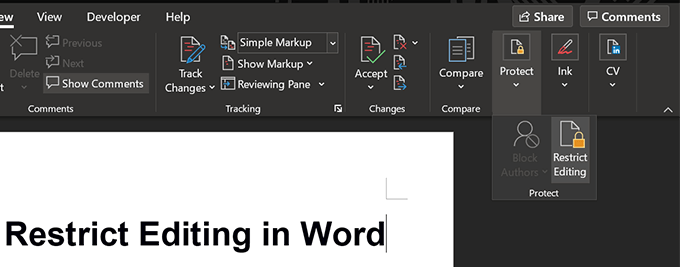
- 3743
- 1010
- Matteo Möllinger
Microsoft Word wird mit vielen Funktionen vorgeladen, damit Sie Ihre Dokumente erstellen und bearbeiten können. Mit einer dieser Funktionen können Sie die Bearbeitung in Wort einschränken. Wenn Sie die Funktion aktivieren, verhindert dies, dass jemand in der Lage ist, Inhalte zu Ihren Dokumenten zu entfernen oder hinzuzufügen, sodass sie intakt bleiben können.
Es gibt viele Möglichkeiten, Einschränkungen in Ihren Dokumenten anzuwenden, und Sie können das für Ihre Situation angemessene verwenden. Zum Beispiel können Sie Formatierungsbeschränkungen aktivieren, wenn Sie nicht möchten, dass jemand die Formatierung des Dokuments ändert.
Inhaltsverzeichnis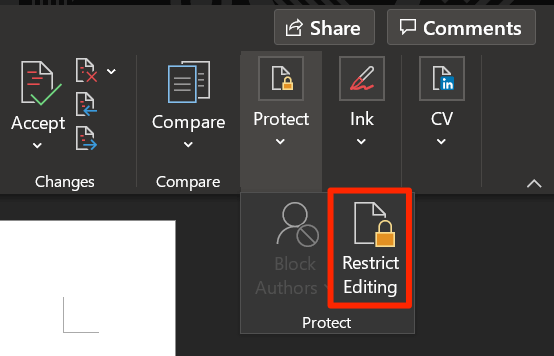
- Auf der rechten Seite Ihres Bildschirms wird ein neuer Bereich angezeigt. Sie können verschiedene Arten von Einschränkungen auf Ihr Dokument anwenden. Beginnen Sie damit, die zu aktivieren Begrenzen Sie die Formatierung auf eine Auswahl von Stilen Option und klicken auf Einstellungen.
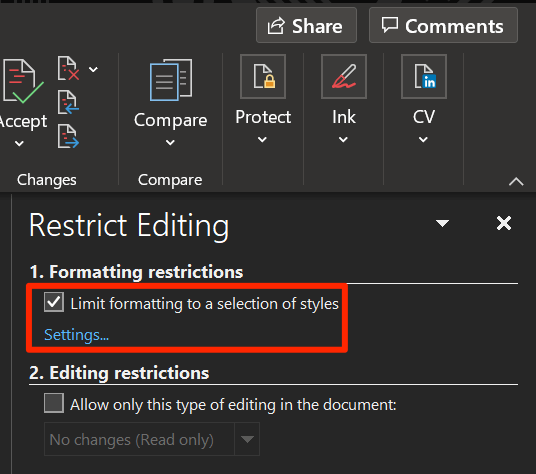
- Eine Box wird auf Ihrem Bildschirm geöffnet. Hier können Sie angeben, welche Formatierungsstile für Ihr Dokument zulässig sind, während Sie die anderen einschränken. Tick-Marke die, die Sie behalten möchten.
Sie können auf klicken Alle So wählen Sie alle Formatierungsoptionen aus oder Keiner um keinen von ihnen auszuwählen. Schließlich klicken Sie auf OK Um die Änderungen zu speichern.
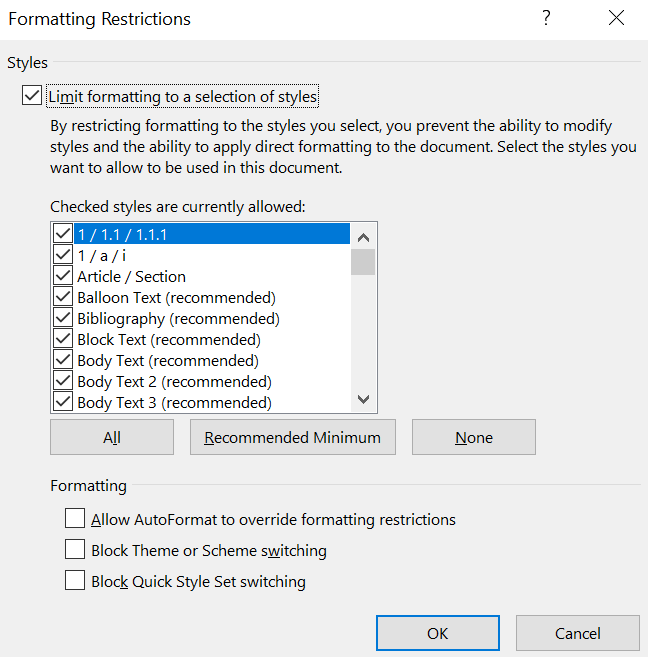
- Der zweite Einschränkungstyp, den Sie anwenden können. Aktivieren Sie die Box, die sagt Erlauben Sie nur diese Art der Bearbeitung im Dokument Wählen Sie dann eine der vier Optionen im Dropdown -Menü aus.
Wenn Sie alle Änderungen einschränken möchten, wählen Sie die aus Keine Änderungen (nur lesen) Option aus dem Menü.
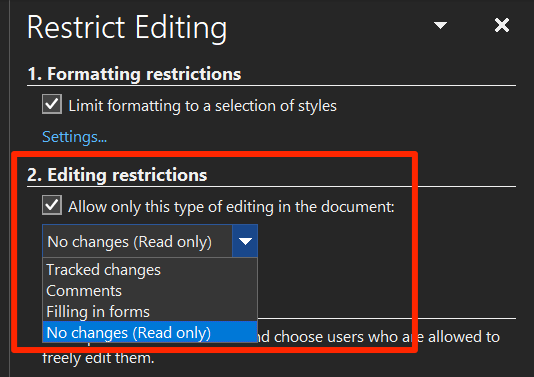
- Mit der Nachricht gibt Ihnen eine Option, bei der Sie bestimmten Personen erlauben können, Ihr Dokument zu bearbeiten, auch wenn es eingeschränkt wurde. Um es zu verwenden, wählen Sie den Teil Ihres Dokuments aus, den Sie für Ihre auserwählten Benutzer bearbeitet haben möchten.
- Klicke auf Mehr Benutzer unter Ausnahmen (optional) Auf der rechten Seite, um Benutzer auszuwählen, die es dürfen, Änderungen an dem Dokument vorzunehmen.
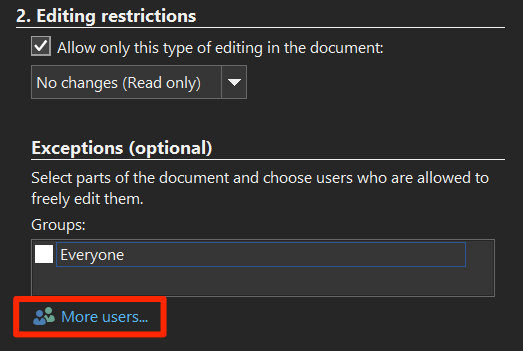
- Geben Sie die Benutzernamen ein, die Sie zum Bearbeiten Ihres Dokuments erlauben möchten, und klicken Sie auf OK.
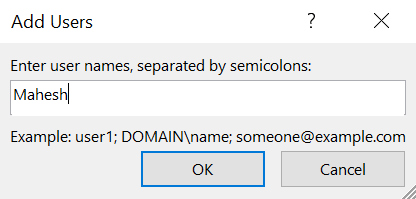
- Ticken Sie den Benutzernamen, den Sie gerade im rechten Bereich hinzugefügt haben.
- Klicke auf Ja, den Schutz beginnen Mit der Anwendung von Beschränkungen in Ihrem Dokument beginnen.
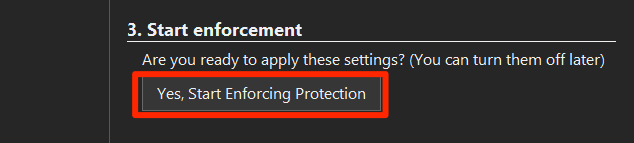
- Sie werden aufgefordert, ein Passwort zum Schutz einzugeben. Sie können dieses Passwort verwenden, um später Bearbeitungsbeschränkungen aus dem Dokument zu entfernen. Geben Sie ein starkes Passwort ein und klicken Sie auf OK.
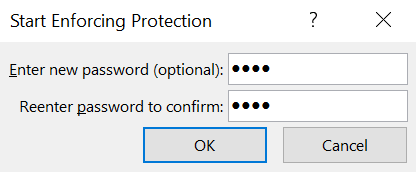
Wenn jemand versucht, eine Änderung des Dokuments vorzunehmen, verhindert die Word, und eine Nachricht wird unten angezeigt, sodass sie wissen, dass das Dokument geschützt ist.
Finden Sie editable Teile im Dokument
Wenn Sie auf ein eingeschränktes Dokument gestoßen sind, aber Sie wissen, dass Sie Teile enthalten sollten, die Sie bearbeiten können.
Sie können leicht alle bearbeitbaren Teile in Ihrem Dokument mit ein paar Klicks finden.
- Starten Sie Ihr Dokument in der Wort App.
- Klick auf das Rezension Registerkarte oben.
- Wählen Sie die Option mit der Aufschrift aus Schützen und wähle Bearbeitung einschränken.
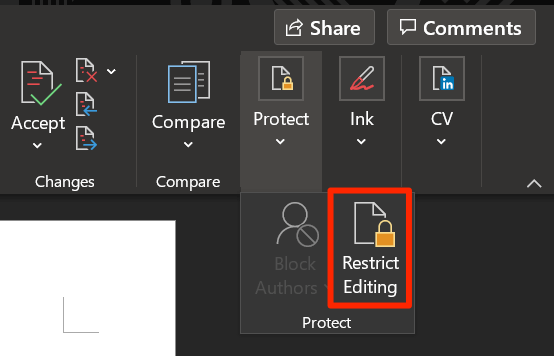
- Auf Ihrem Bildschirm werden drei Optionen angezeigt, die unten beschrieben werden.
Finden Sie die nächste Region, die ich bearbeiten kann - Es findet den nächsten bearbeitbaren Teil in Ihrem Dokument.
Zeigen Sie alle Regionen, die ich bearbeiten kann - Es zeigt alle Teile in Ihrem Dokument, die bearbeitet werden können.
Markieren Sie die Regionen, die ich bearbeiten kann - Wenn Sie dies ticken, werden alle Teile, die in Ihrem Dokument bearbeitet werden können.
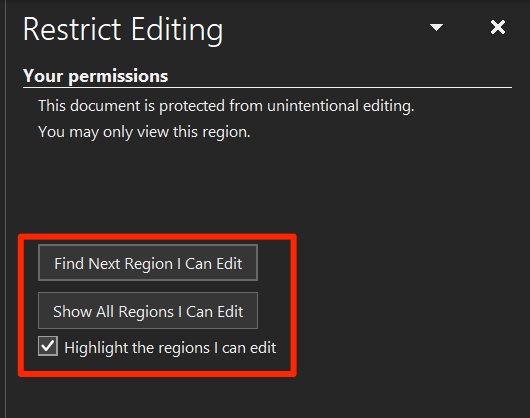
- Sie können jetzt Änderungen an den bearbeitbaren Regionen vornehmen.
Entfernen Sie Bearbeitungsbeschränkungen im Wort
Wenn Sie die Bearbeitung nicht mehr in Word einschränken möchten, können Sie dies mit derselben Option tun, mit der Sie die Einschränkungen angewendet haben.
- Öffnen Sie Ihr eingeschränktes Dokument in der Wort App.
- Klick auf das Rezension Option oben.
- Wählen Schützen gefolgt von Bearbeitung einschränken auf dem folgenden Bildschirm.
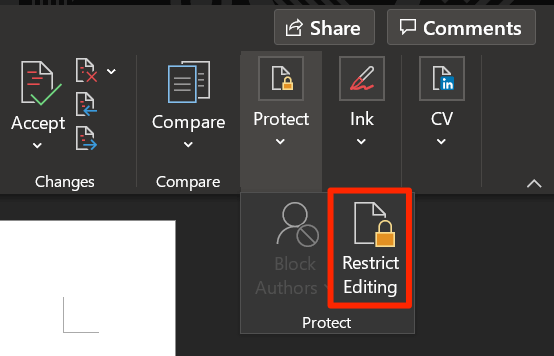
- Auf der rechten Seitenscheibe ganz unten auf Ihrem Bildschirm finden Sie eine Option, die Sprachausstattung hat Den Schutz stoppen. Klicken Sie darauf, um Beschränkungen aus Ihrem Dokument zu entfernen.
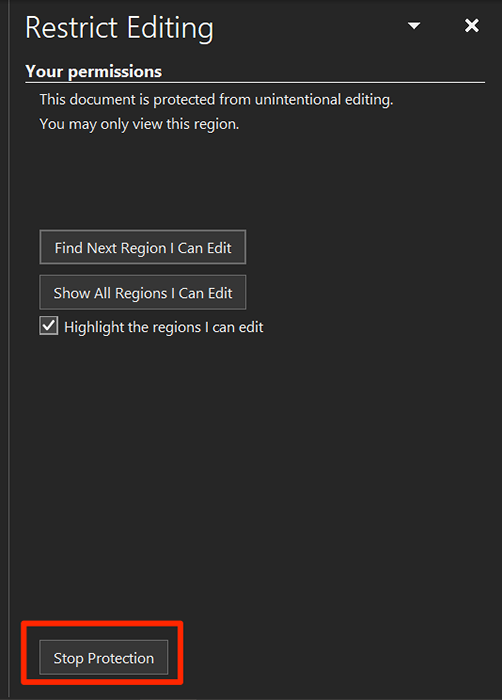
- Sie werden aufgefordert, Ihr Passwort einzugeben. Tun Sie dies und klicken Sie auf OK.
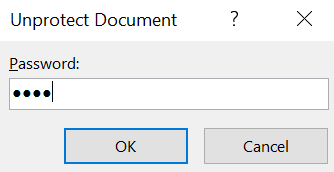
- Einschränkungen sollten entfernt werden und Sie können mit der Bearbeitung des Dokuments beginnen.
So einschränken Sie die Bearbeitung in Word mit Passwort und schreibgeschütztem Modus
Das obige Feature ist eine großartige Möglichkeit, Menschen daran zu hindern, Ihre Dokumente zu bearbeiten. Aber wie Sie sehen können, ist es etwas zu komplex und erfordert ungefähr ein Dutzend Schritte.
Eine andere Möglichkeit, die Bearbeitung in Word zu beschränken, ist das Passwort, das Dokument schützt. Sie können ein Passwort hinzufügen und Ihr Dokument fordert Sie jedes Mal auf, wenn Sie es öffnen. Sie können es mit schreibgeschütztem Modus kombinieren und erhalten eine Eingabeaufforderung, dass das Dokument nur nach dem Eingeben des richtigen Passworts gelesen werden soll.
- Starten Sie Ihr Dokument in der Wort App.
- Klick auf das Datei Menü oben.
- In der linken Seitenleiste werden mehrere Optionen angezeigt. Klicken Sie auf den, der sagt Die Info So öffnen Sie das Info -Panel.
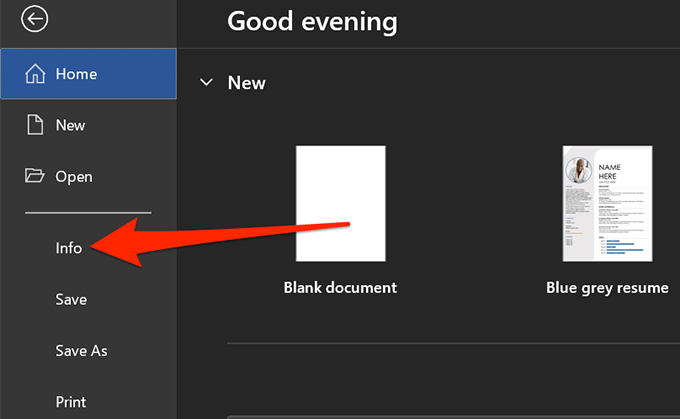
- Klicken Sie auf dem folgenden Bildschirm auf das Small Down -Pfeilsymbol unter Dokument schützen.
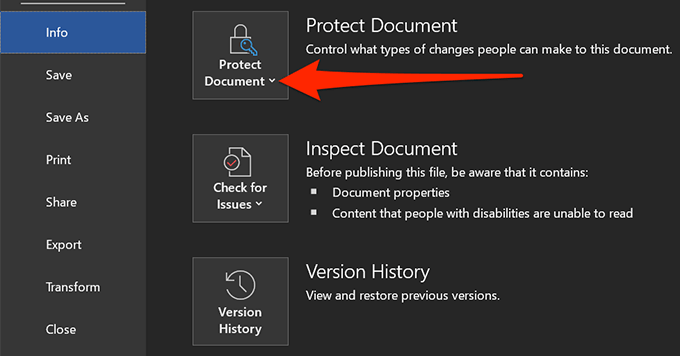
- Wählen Immer schreibgeschützt Aus den Optionen auf Ihrem Bildschirm verfügbar.
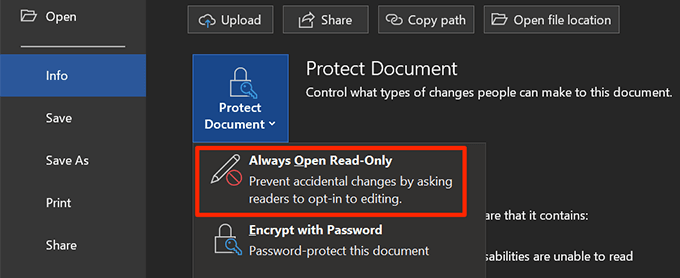
- Word wird dieses Dokument jetzt im schreibgeschützten Modus immer öffnen. Auf Ihrem Bildschirm sehen Sie eine Bestätigungsnachricht für dasselbe.
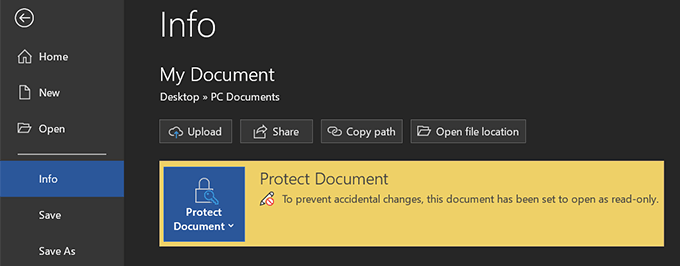
- Es ist Zeit, Ihr Dokument mit einem Passwort zu sperren. Klicken Sie dazu auf die Dokument schützen Option und auswählen Mit Passwort verschlüsseln.
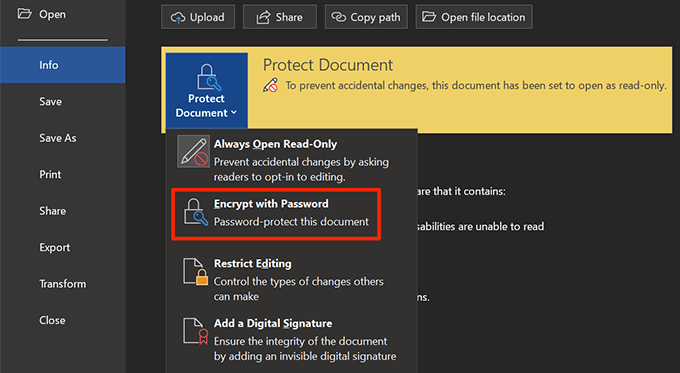
- Geben Sie das Passwort ein, mit dem Sie Ihr Dokument schützen möchten, und klicken Sie auf OK.
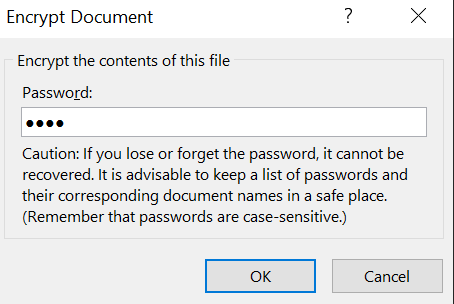
- Sie werden aufgefordert, Ihr Passwort erneut einzugeben. Tun und schlagen OK.
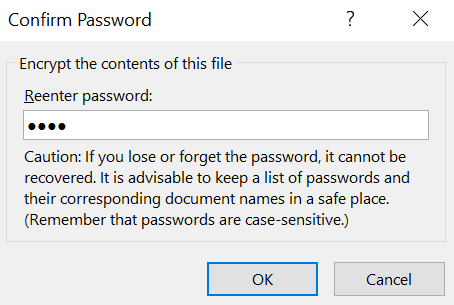
- Ihr Dokument ist jetzt mit einem Passwort geschützt und wird nur geöffnet, wenn Sie das richtige Passwort eingeben.
- Wenn Sie den Schutz jemals deaktivieren müssen, kehren Sie auf dasselbe zurück Die Info Menü, klicken Sie auf Dokument schützen, und wähle Immer schreibgeschützt.
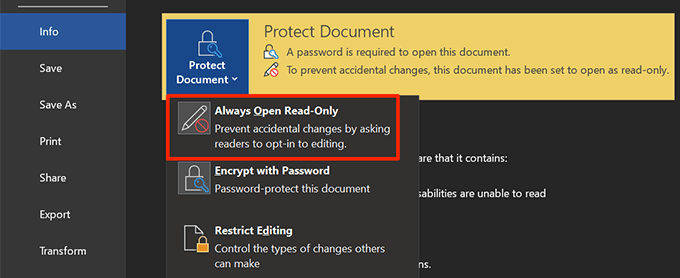
- Klicke auf Dokument schützen wieder und auswählen Mit Passwort verschlüsseln.
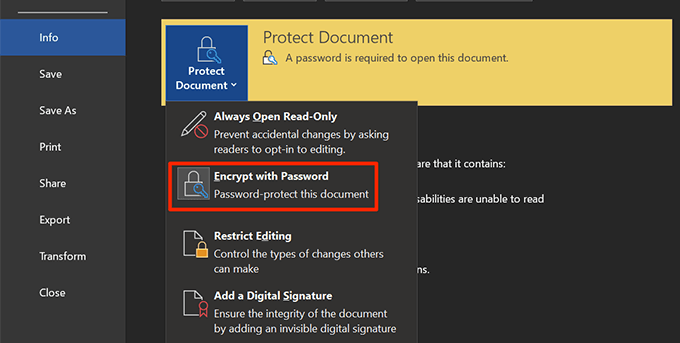
- Entfernen Sie alles aus dem Passwort Feld und klicken Sie auf OK. Es wird den Passwortschutz aus Ihrem Dokument entfernen.
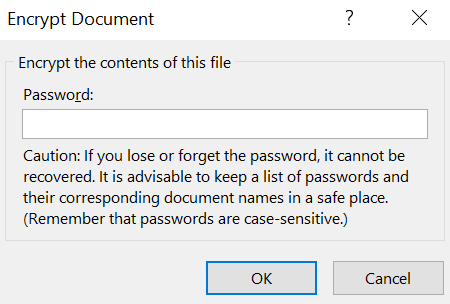
Entmutigen Sie die Bearbeitung, indem Sie ein Dokument als endgültig markieren
Word hat eine Funktion, mit der Sie ein Dokument als endgültig markieren können. Wenn Sie es tun, wird Ihr Dokument als endgültige Version angesehen und es dürfen keine weiteren Änderungen vorgenommen werden.
Wenn ein Benutzer das Dokument öffnet, wird eine Warnung angezeigt, in der das Dokument als endgültig gekennzeichnet wurde. Wenn sie weiterhin fortfahren und das Dokument bearbeiten möchten, können sie auf eine Option klicken, um dies zu tun.
Diese Option besteht nur darin, Personen davon abzuhalten, Ihr Dokument zu bearbeiten, und es schränkt die Bearbeitung nicht in Word ein.
- Während Ihr Dokument in Word geöffnet ist, klicken Sie auf die Datei Option oben.
- Wählen Die Info aus den Optionen in der linken Seitenleiste.
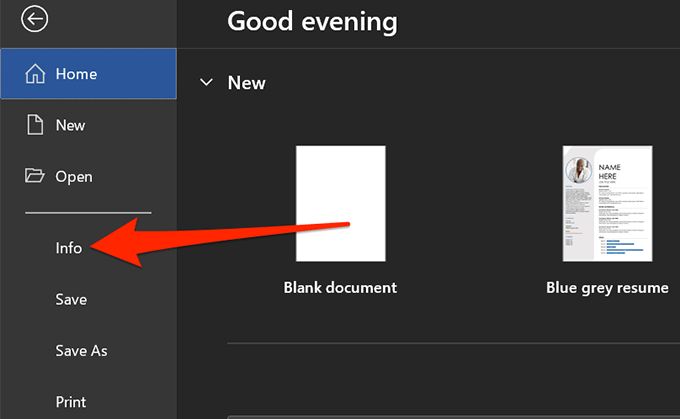
- Klicke auf Dokument schützen auf dem rechten Menü und wählen Sie aus Markieren Sie als endgültig.
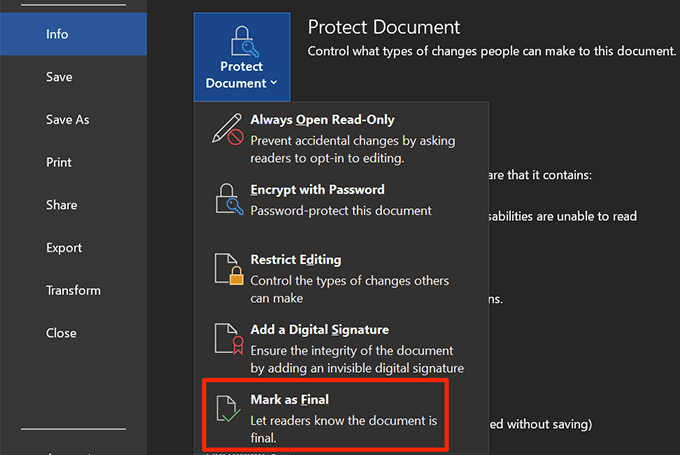
- Sie erhalten eine schnelle Ansicht, dass das Dokument als endgültig markiert und dann gespeichert wird. Klicke auf OK weitermachen.
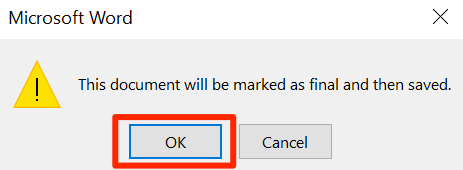
- Sie werden eine weitere Eingabeaufforderung auf Ihrem Bildschirm sehen, die beschreibt, welche Markierung als endgültiges Mittel ist. Klicke auf OK weitermachen.
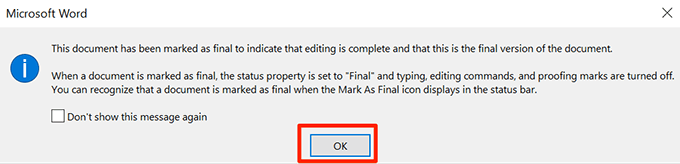
- Wenn Sie das nächste Mal das Dokument öffnen, sehen Sie eine Nachricht, in der das Dokument endgültig ist. Wenn Sie es bearbeiten müssen, klicken Sie auf die Wie auch immer Taste.
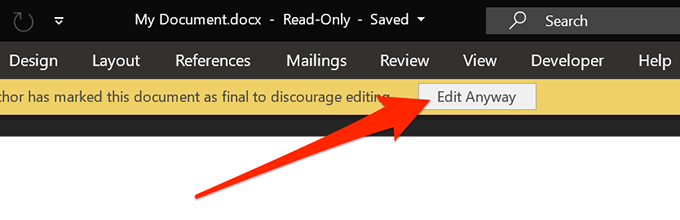
- Um das letzte Tag aus Ihrem Dokument zu entfernen, gehen Sie zurück zum selben Die Info Menü, klicken Sie auf Dokument schützen, und wählen Sie die Markieren Sie als endgültig Möglichkeit.
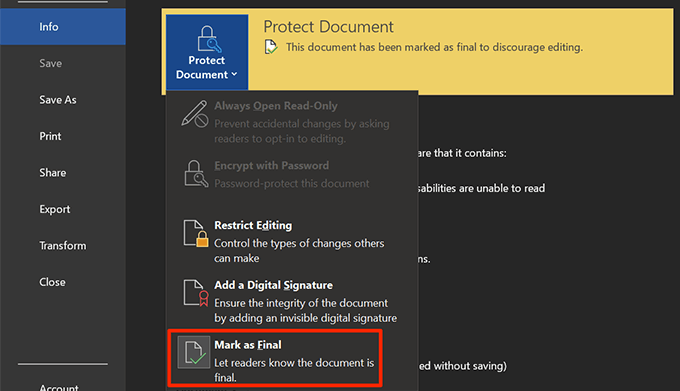
Deaktivieren Sie die Bearbeitung in einem Dokument ohne Wort
Wenn Sie kein Wort verwenden möchten, um aus irgendeinem Grund Einschränkungen zu ermöglichen, gibt es eine Methode, die es nicht erfordert. Es verwendet eine der Optionen im Datei -Explorer, um zu verhindern, dass Personen Ihr Dokument bearbeiten.
- Suchen Sie Ihr Wortdokument mithilfe Dateimanager Aber öffne es nicht.
- Klicken Sie mit der rechten Maustaste auf Ihre Datei und wählen Sie Eigenschaften.
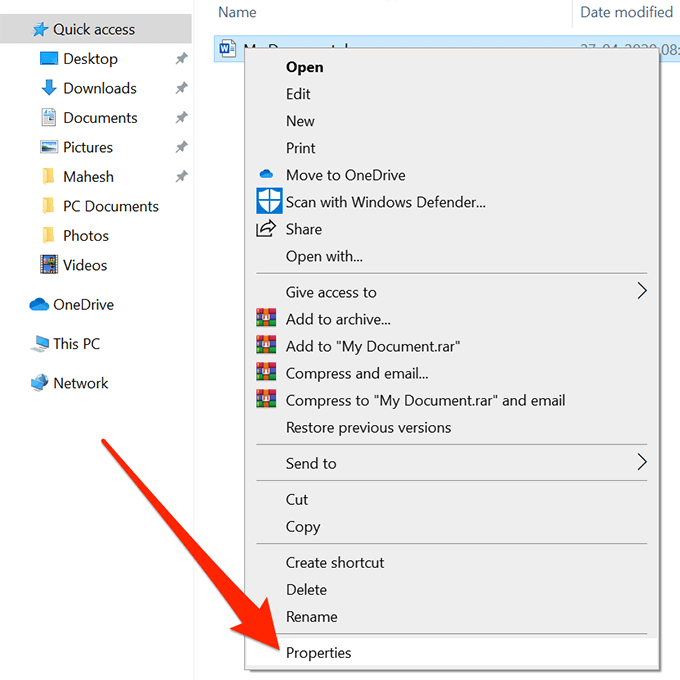
- Klicke auf Allgemein oben, wenn Sie nicht schon da sind.
- Sie werden ein Kontrollkästchen sehen, das als als bezeichnete als als bezeichnet Schreibgeschützt. Ticken Sie das Feld an und klicken Sie auf Anwenden gefolgt von OK.
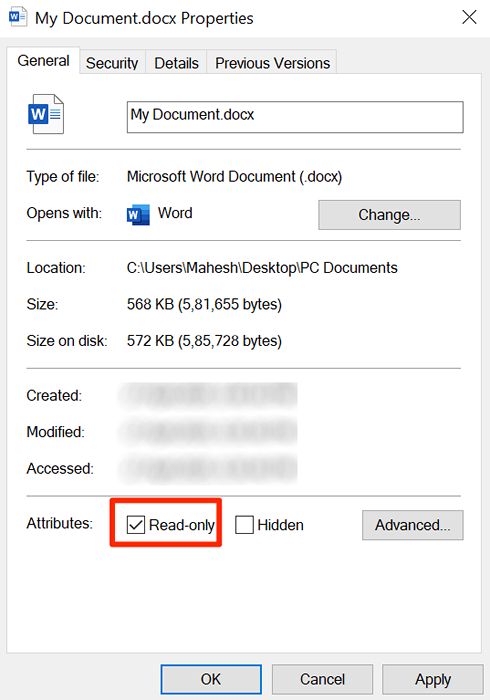
Datei-Explorer hat Ihre Datei schreibgeschützt gemacht, was bedeutet, dass Personen sie lesen können, aber sie können sie nicht bearbeiten.
Beschränken Sie die Bearbeitung in Ihren Wortdokumenten? Wenn ja, welche Methoden verwenden Sie? Lassen Sie uns und unsere Leser in den Kommentaren unten wissen.
- « Schalten Sie die Benutzerkonto -Steuerung (UAC) für eine bestimmte Anwendung aus
- Gruppenreihen und Spalten in einem Excel -Arbeitsblatt »

