So begrenzen Sie die PC -Nutzungszeit des lokalen Kontos in Windows 10
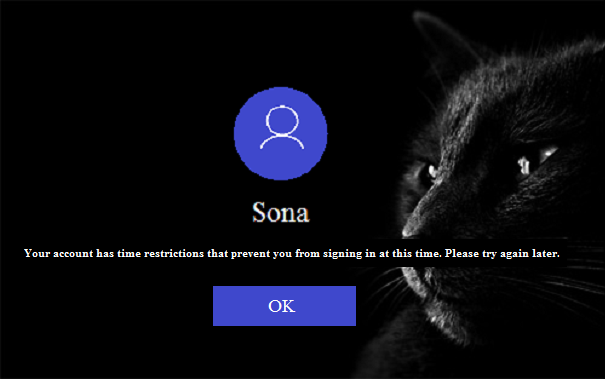
- 5041
- 850
- Marleen Weight
So einschränken Sie die PC -Nutzungszeit des lokalen Kontos in Windows 10 und setzen Sie Zeitbeschränkungen: - In der brandneuen Version von Windows, Windows 10, ist es etwas schwierig, die elterlichen Steuerelemente auf lokale Konten festzulegen, da eine Reihe von Funktionen jetzt mit Ihrem Microsoft -Konto verknüpft sind. Aber natürlich können Sie Ihre Kinder nicht mit Ihren Arbeiten durcheinander bringen, indem Sie ihnen das Administratorkonto mit Einschränkungen geben. Lokale Konten sind definitiv ein Muss und es sollte leicht sein, mindestens Zeitbeschränkungen auf lokale Konten zu platzieren. Lesen Sie weiter, um Zeitbeschränkungen für lokale Konten durch Verwendung der Eingabeaufforderung, mit einer sehr wenigen Anzahl leicht ausführbarer Schritte.
Siehe auch : - So erstellen Sie ein geheim verstecktes Benutzerkonto in Windows 10
SCHRITT 1
- Geben Sie zunächst ein CMD zu Ihrem Cortana -Suchfeld, wie im Screenshot gezeigt. Dies führt zur Anzeige der Suchergebnisse mit Eingabeaufforderung oben.
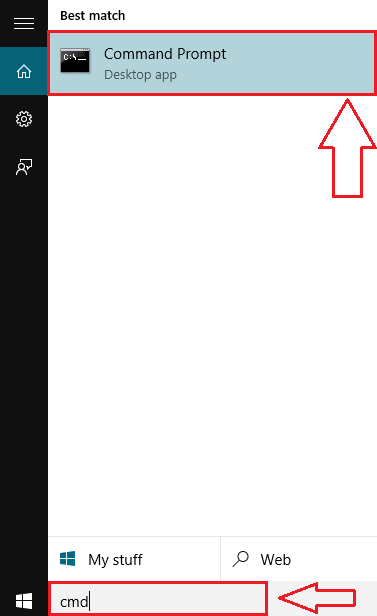
SCHRITT 2
- Führen Sie nun eine rechte Klicken Sie auf die Eingabeaufforderung und im angezeigten Kontextmenü, klicken Sie auf Als Administrator ausführen Um die Eingabeaufforderung mit administrativen Berechtigungen auszuführen.
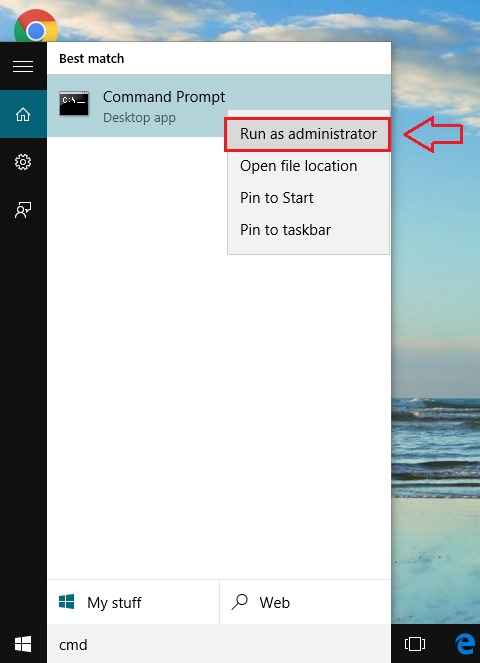
SCHRITT 3
- Die Ausführung des vorherigen Schritts führt zur Öffnung der Eingabeaufforderung, mit administrativen Privilegien. Geben Sie nun den folgenden Befehl ein oder kopieren Sie den folgenden Befehl und klicken Sie auf Eingeben.
Netto -Benutzer Benutzername /Zeiten: Zeitrahmen
- Sie müssen die ersetzen Nutzername Teil des Codes mit dem Benutzernamen des Kontos, auf den Sie Beschränkungen festlegen möchten. Ersetzen Sie auch die Zeitfenster Teil des Codes mit einem Zeitrahmen Ihrer Wahl. Die Zeit, die in der angegeben ist Zeitfenster ist der einzige Zeitraum der Zeit, in dem der Benutzer auf das eingeschränkte Konto zugreifen kann. Ein Beispiel für einen Zeitrahmen ist: sa-sun, 12-1pm; M-W, 18 bis 20 Uhr; F-su, 12.00 bis 17.00 Uhr. Verweisen Sie den folgenden Screenshot für Sie, Sie haben Zweifel.
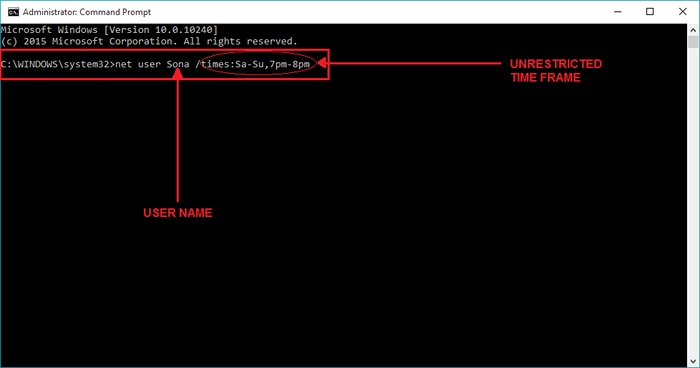
SCHRITT 4
- Sobald Sie den zuvor erwähnten Schritt erfolgreich abgeschlossen haben, wird die Eingabeaufforderung eine Nachricht angezeigt, die heißt Der Befehl wurde erfolgreich abgeschlossen. Dies bedeutet, dass die Einschränkung platziert wurde.
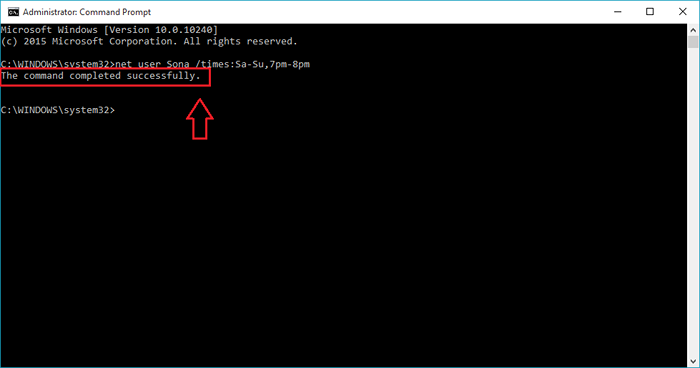
Schritt 5
- Überprüfen wir nun, ob dies tatsächlich funktioniert. Dazu müssen Sie sich vom Administratorkonto abmelden und dann versuchen, sich für das Konto anzumelden, für das Sie Einschränkungen aufgestellt haben. Klicken Sie dazu einfach auf Start Menü und dann auf dem Benutzernamen oben. Finden Sie das Konto, das Sie die Einschränkungen platziert haben, und klicken Sie darauf.
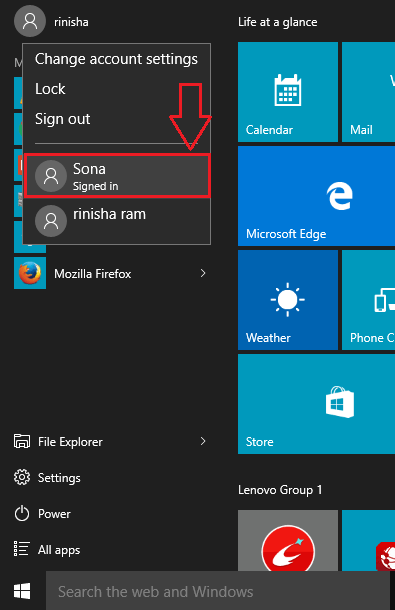
Schritt 6
- Da bist du ja! Die Einschränkungen sind vorhanden, da sie vom Sperrbildschirm Ihrer Fenster angezeigt werden.
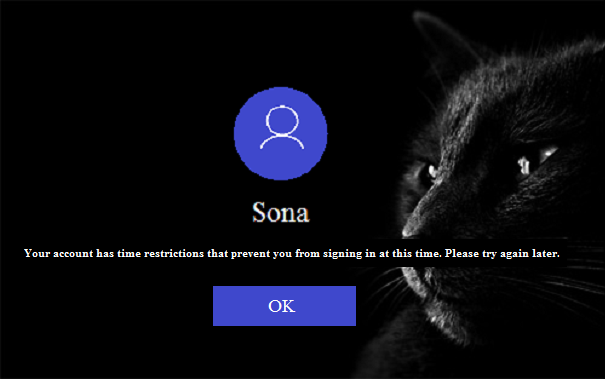
Schritt 7
- Sie können die Zeitbeschränkungen, die Sie auf Benutzerkonten eingesetzt haben, jederzeit stornieren. Melden Sie sich dafür beim Administratorkonto an und führen Sie die aus Eingabeaufforderung im Administratormodus genau wie zuvor. Geben Sie nun den folgenden Code in den Code ein Eingabeaufforderung.
Netto -Benutzer Benutzername /Zeiten: Alle
Natürlich muss man die ändern Nutzername zum spezifischen Benutzerkonto -Namen, wie unten gezeigt.
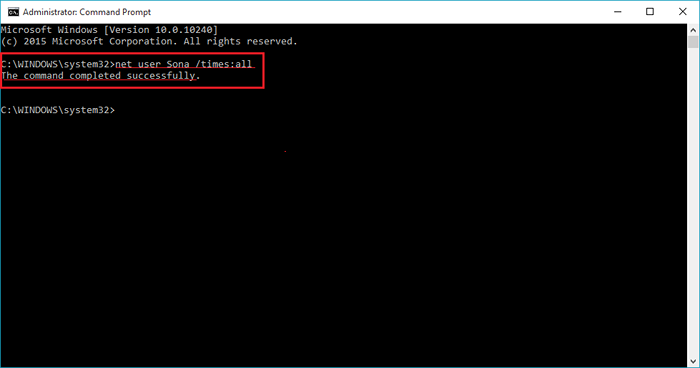
Das ist es. Jetzt können Sie Ihre Kinder zugreifen lassen, um Zeitkonten für zeitbeschränkte lokale Konten zugreifen zu können. Ich hoffe, der Artikel wurde nützlich befunden.
- « So löschen und enttäuschen Sie Ihre Windows 10 -Taskleiste
- So greifen Sie direkt aus der Windows 10 -Taskleiste auf einen Artikel zu »

