So beschränken Sie den Benutzer daran, den Drucker in Windows 11, 10 zu entfernen
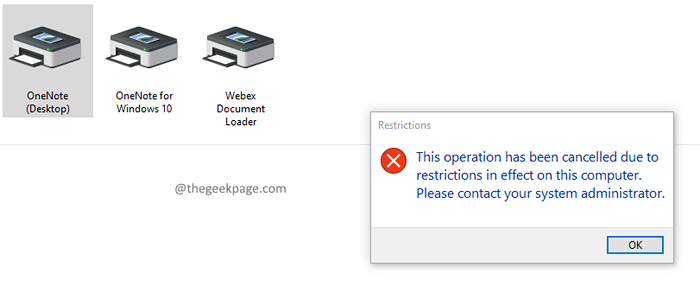
- 3496
- 334
- Tamina Liebach
Suchen Sie nach Optionen, um zu verhindern, dass Benutzer Drucker aus Geräten und Druckeransicht im Bedienfeld löschen? Als Administrator muss möglicherweise Zuschüsse für eine bestimmte Menge von Benutzern Zuschüsse gewährt und andere daran hindert, die Aktion auszuführen. Lassen Sie uns in diesem Artikel sehen, wie Benutzer die Drucker nicht aus dem Bedienfeld löschen können.
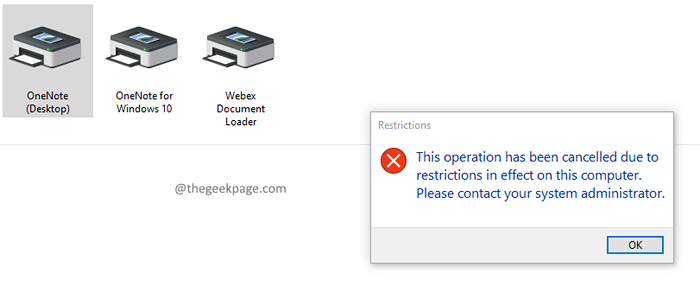
Methode 1: Verwenden von Gruppenrichtlinien -Editor
Schritt 1: Drücken Sie Win + r Geben Sie dann ein gpedit.MSC und drücke Eingeben. Drücken Sie Ja Wenn Sie die UAC -Popup (Benutzerkontokontrolle) aufgefordert werden.
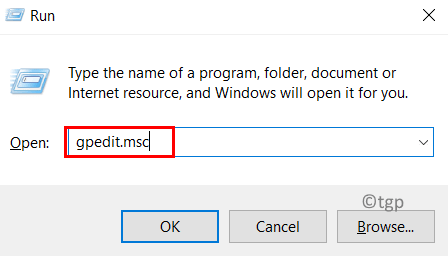
Schritt 2: Navigieren Sie zum folgenden Standort im Fenster Lokaler Gruppenrichtlinien -Editor
Benutzerkonfiguration \ Administrative Vorlagen \ Bedienfeld \ Drucker
Schritt 3: Doppelklick An Verhindern Sie die Löschung von Druckern.
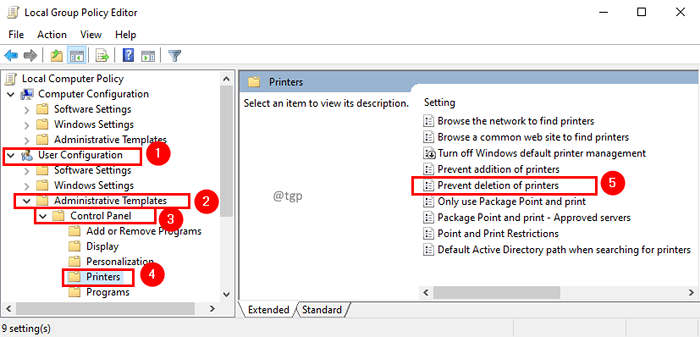
Schritt 4: Wählen Sie im Fenster "Löschen des Druckers" verhindern Ermöglicht und klicken Sie Anwenden gefolgt von OK.
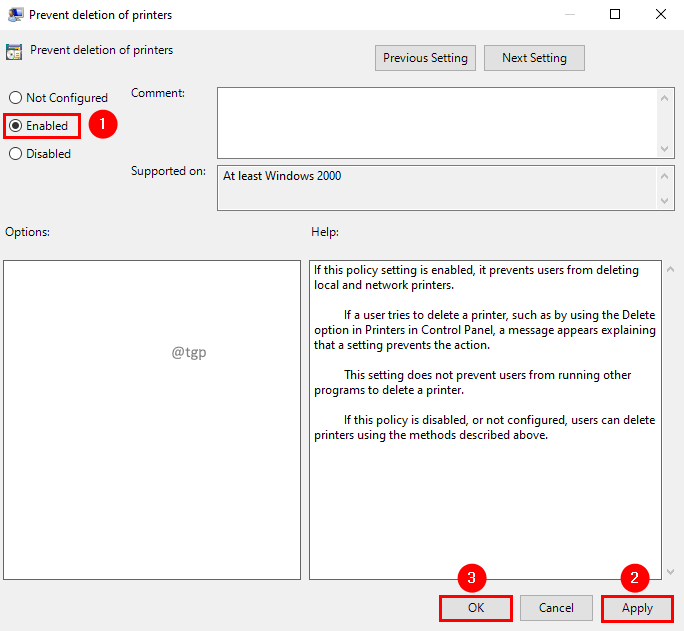
Schritt 5: Starten Sie jetzt Ihr System neu, um Änderungen effektiv zu machen.
Notiz:
- Diese Richtlinieneinstellung beschränkt das Löschen von Druckern nur aus der Ansicht der Geräte und Drucker. Man kann weiterhin Drucker mithilfe der Druckmanagementkonsole, PowerShell, WMI -Schnittstellen und jedem Dienstprogramm zur Durchführung der Druckerentfernungsaufgabe löschen.
- Wenn diese Richtlinieneinstellung aktiviert ist, verhindert sie, dass Benutzer lokale und Netzwerkdrucker löschen.
- Wenn ein Benutzer versucht, einen Drucker zu löschen, z.
Methode 2: Verwenden des Registrierungseditors
Schritt 1: Drücken Sie Win+r, Geben Sie dann ein reflikt und klicken Sie OK. Drücken Sie Ja Wenn Sie die UAC -Popup (Benutzerkontokontrolle) aufgefordert werden.
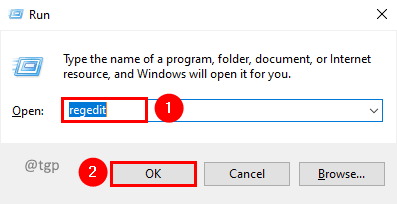
Schritt 2: Navigieren Sie zum folgenden Registrierungsschlüssel.
Computer \ hkey_current_user \ Software \ Microsoft \ Windows \ Currentversion \ Policies \ Explorer
Schritt 3: Wenn Sie nicht finden Forscher Fügen Sie auf dem Pfad den Schlüssel hinzu. Rechtsklick im Ordner der Richtlinien und auswählen Neu Aus dem Kontextmenü. Wählen Sie im Untermenü von New aus Taste.
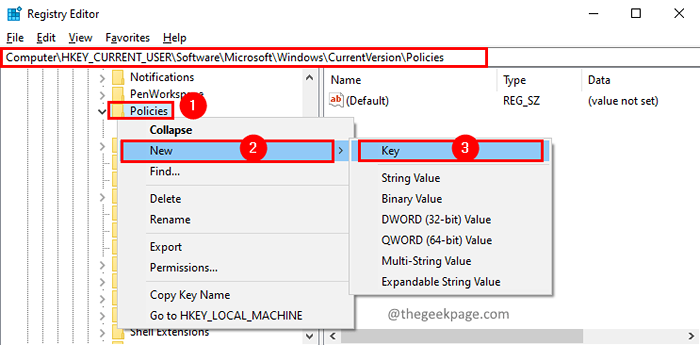
Schritt 4: Der neue Ordner wird unter dem Ordner der Richtlinien erstellt. Geben Forscher Als Name für den neuen Ordner.
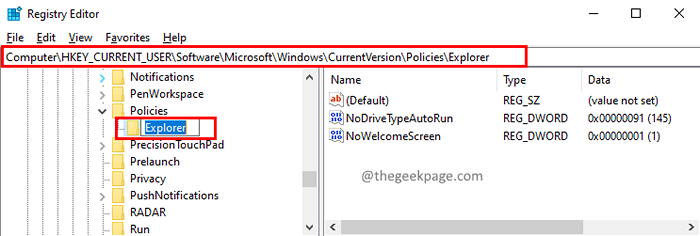
Schritt 5: Fügen Sie nun einen DWORD -Wert hinzu zu Forscher. Das zu tun, Rechtsklick und auswählen Neu im Kontextmenü. Wählen Sie aus dem Untermenü der Neuen aus DWORD (32-Bit) Wert.
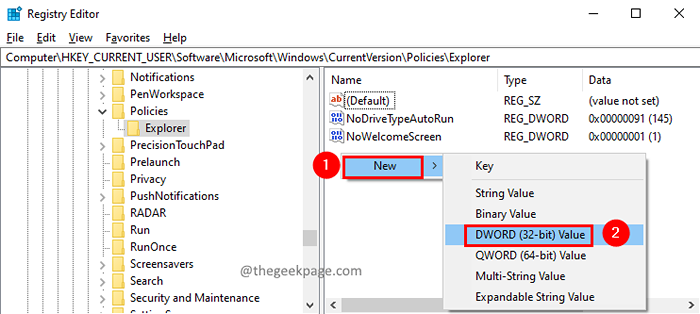
Schritt 6: Geben Sie den DWORD -Wertnamen als NodeletRepter.
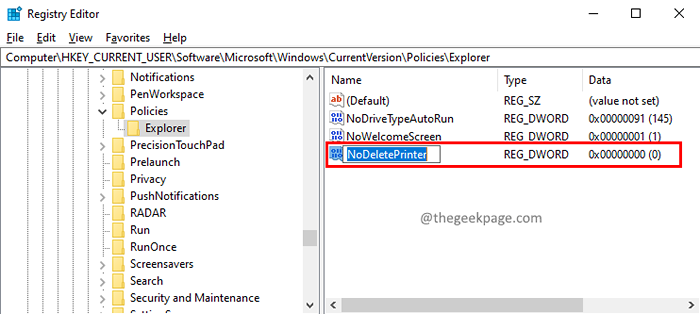
Schritt 7: Doppelklick auf der NodeletRepter Wert, um es zu bearbeiten. Legen Sie im Wert des Werts DWORD (32-BIT) das Wertefenster des Werts ein Wertdaten auf 1 Um den Benutzer daran zu hindern, den Drucker aus dem Bedienfeld zu löschen. Klicken OK.
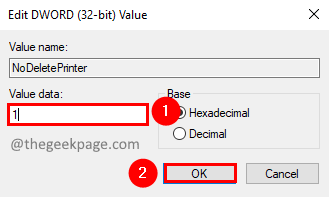
Das ist alles
Wir hoffen, dieser Artikel war informativ. Vielen Dank für das Lesen.
Bitte kommentieren Sie und lassen Sie uns wissen, ob Sie dies hilfreich empfunden haben.
- « So reparieren Sie Zeiger, die in Windows 11 flackern
- So aktivieren / deaktivieren Sie den Windows Update -Dienst in Windows 11, 10 »

