So beschränken Sie Benutzer daran, auf das Bedienfeld und die Einstellungen zuzugreifen
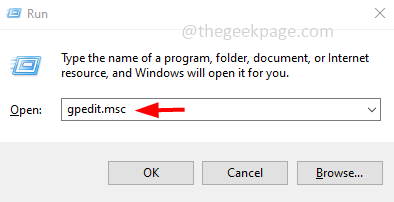
- 3767
- 1063
- Aileen Dylus
Um Änderungen wie Konfigurationen, Installationen, Hintergrundfarbe, Verwaltung von Apps usw. auf Ihrem Computer auszuführen. Diese Änderungen gehen schief, wenn es versehentlich durchgeführt wird. Wenn Ihr Computer von mehreren Benutzern verwendet wird oder nicht andere benötigen, um versehentlich die Einstellungen zu ändern, gibt es eine Möglichkeit, den Zugriff einzuschränken. Lassen Sie uns in diesem Artikel sehen, wie Benutzer auf das Bedienfeld und die Einstellungen im Windows -Computer zugreifen können.
Inhaltsverzeichnis
- Methode 1: Einschränken Sie das Bedienfeld und den Einstellungszugriff mithilfe des Gruppenrichtlinieneditors
- Methode 2: Deaktivieren Sie die Einstellungen und das Bedienfeld für den aktuellen Benutzer mit dem Registrierungseditor der aktuellen Benutzer
- Methode 3: Deaktivieren Sie die Einstellungen und das Bedienfeld für alle Benutzer, die den Registrierungseditor verwenden, für alle Benutzer
Methode 1: Einschränken Sie das Bedienfeld und den Einstellungszugriff mithilfe des Gruppenrichtlinieneditors
Schritt 1: Öffnen Sie die Auslaufaufforderung mithilfe Windows + r Schlüssel zusammen
Schritt 2: Typ gpedit.MSC in der Laufaufforderung und klicken Sie auf eingeben. Dadurch wird das Fenster des lokalen Gruppenrichtlinien -Editors geöffnet
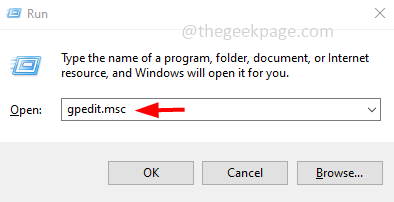
Schritt 3: Klicken Sie auf der linken Seite auf den Pfeil neben Benutzer Konfiguration Klicken Sie dann auf den Pfeil daneben Administrative Vorlagen Um es zu erweitern
Schritt 4: Unter Verwaltungsvorlagen klicken Sie auf Schalttafel
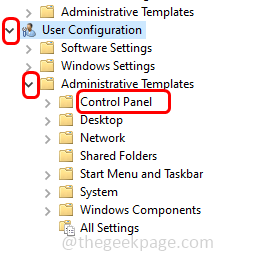
Schritt 5: Auf der rechten Seite, Doppelklick An Verbieten Sie den Zugriff auf das Bedienfeld und die PC -Einstellungen

Schritt 6: Klicken Sie neben dem Optionsfeld neben ermöglicht
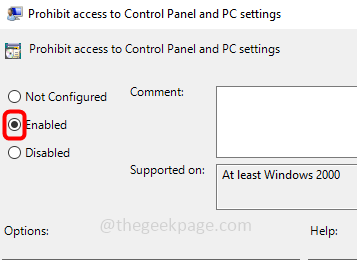
Schritt 7: Um die Änderungen zu speichern, klicken Sie auf anwenden und dann OK
Methode 2: Deaktivieren Sie die Einstellungen und das Bedienfeld für den aktuellen Benutzer mit dem Registrierungseditor der aktuellen Benutzer
Schritt 1: Öffnen Sie die Auslaufaufforderung mithilfe Windows + r Schlüssel zusammen
Schritt 2: Typ reflikt.exe in der Laufaufforderung und klicken Sie auf eingeben
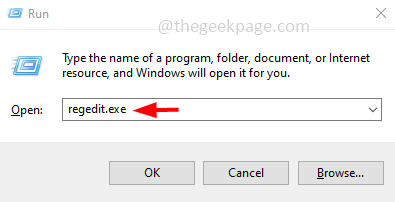
Schritt 3: Ein Fenster für Benutzerkonto -Steuerung wird geöffnet. Klicken Sie auf Klicken Ja. Dadurch wird das Fenster des Registrierungseditors geöffnet
Schritt 4: Navigieren Sie zum folgenden Pfad im Registrierungsfenster
Computer \ hkey_current_user \ Software \ Microsoft \ Windows \ Currentversion \ Policies \ Explorer
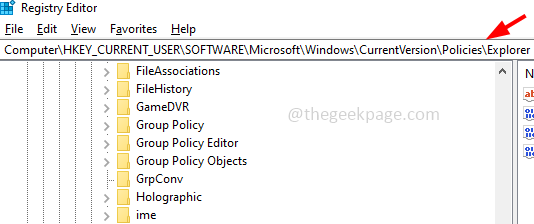
Schritt 5: Auf der rechten Seite klicken Sie doppelt auf Nocontrolpanel
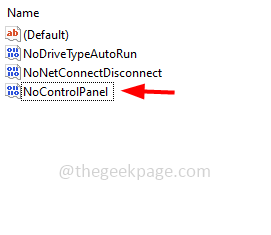
Schritt 6: Im Feld Value -Daten Eingabetaste 1 Zu deaktivieren und klicken Sie auf OK
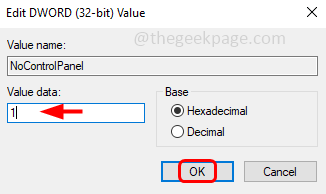
Methode 3: Deaktivieren Sie die Einstellungen und das Bedienfeld für alle Benutzer, die den Registrierungseditor verwenden, für alle Benutzer
Schritt 1: Öffnen Sie die Auslaufaufforderung mithilfe Windows + r Schlüssel zusammen
Schritt 2: Typ reflikt.exe in der Laufaufforderung und klicken Sie auf eingeben
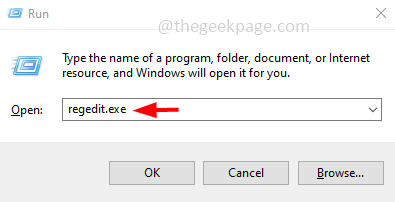
Schritt 3: Ein Fenster für Benutzerkonto -Steuerung wird geöffnet. Klicken Sie auf Klicken Ja. Dadurch wird das Fenster des Registrierungseditors geöffnet
Schritt 4: Navigieren Sie zum folgenden Pfad im Registrierungsfenster
Computer \ hkey_local_maachine \ Software \ Microsoft \ Windows \ Currentversion \ Policies \ Explorer
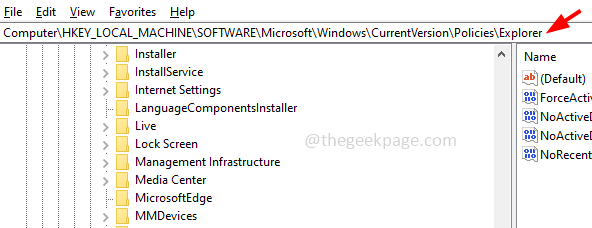
Schritt 5: Erstellen Sie einen neuen Registrierungsschlüssel. Um dies zu tun Rechtsklick auf der Freiraum auf der rechten Seite
Schritt 6: Klicken Sie auf neu
Schritt 7: Aus der angezeigten Liste auswählen DWORD (32-Bit) Wert
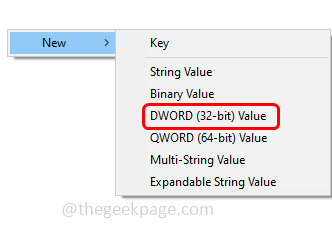
Schritt 8: Geben Sie ihm einen Namen als Nocontrolpanel
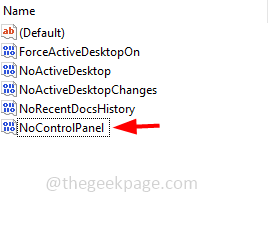
Schritt 9: Doppelklick auf nocontrolpanel und im Feld Wertdaten Eingabetaste 1 Zu deaktivieren und klicken Sie auf OK. Jetzt wird der Zugang abgelehnt.
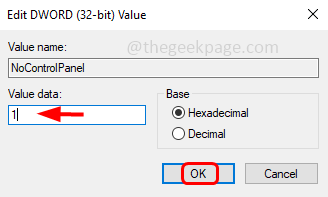
Das ist es! Ich hoffe, dieser Artikel ist hilfreich. Danke!!
- « So beheben Sie das Problem der Kernisolation in Windows 11/10 inkompatibler Treiber
- Schalten Sie die optimierte Batterie auf Ihrem iPhone aus »

