So rückgängig gemacht eine Kugel- oder nummerierte Liste in Microsoft Word
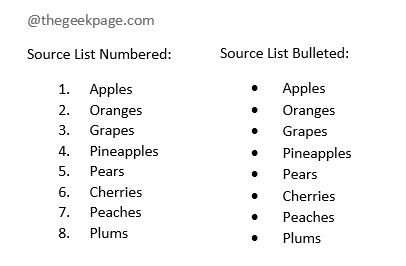
- 3084
- 769
- Susanne Stoutjesdijk
Sie arbeiten stundenlang auf einer Liste. Dann erhalten Sie einen Anruf von Ihrem Manager, der sagt, dass sie die Liste, die Sie in umgekehrter Reihenfolge vorbereitet haben. Was für eine Tragödie! Wir würden es nur als Tragödie beschreiben, wenn Sie die gesamte Liste in umgekehrter Reihenfolge manuell ändern müssen. Auch das Wort manuell existiert nicht für uns. Wir können also nie zugeben, dass Sie einer Tragödie ausgesetzt sind. Haben wir noch Ihr Interesse??
In diesem Artikel erklären wir, wie Sie die Reihenfolge einer Kugelliste oder eine nummerierte Liste in Microsoft Word leicht umkehren können. Mit Umkehrung meinen wir, dass nach der Umkehrung das allerletzte Element der Liste von Anfang an an erster Stelle stehen würde, das zweite letzte Element von Anfang an den zweiten Platz und so weiter. Perfekt zu Ihrer Anforderung passen? Lesen Sie dann weiter!
Inhaltsverzeichnis
- Abschnitt 1: Beispieldaten
- Abschnitt 2: So rückgängig machen Sie eine Kugelliste in Wort um
- Abschnitt 3: So umkehren Sie eine nummerierte Liste in Word um
Abschnitt 1: Beispieldaten
In diesem Artikel erwarten wir, dass Sie eine Liste der Typen haben, die geplant oder nummeriert sind.
Weitere Informationen finden Sie im folgenden Screenshot für das Beispiel für die Kugelliste und für das Beispiel für die nummerierte Liste.
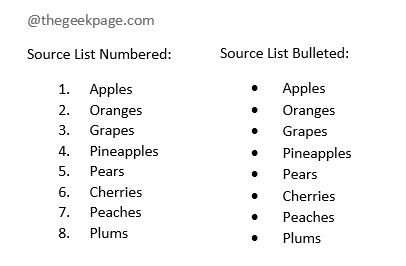
Lassen Sie uns nun sehen, wie wir die oben gezeigten Listen mit einigen einfachen Schritten umkehren können.
Abschnitt 2: So rückgängig machen Sie eine Kugelliste in Wort um
Um eine Liste umzukehren, verwenden wir in diesem Artikel die Sortierfunktionalität. Es ist also am besten, wenn wir die Kugelliste zuerst in die nummerierte Liste konvertieren. Mal sehen, wie das getan werden kann.
Schritt 1: Klicken Sie einfach und ziehen Sie darauf hin Wählen Sie die gesamte Kugelliste aus.
Klicken Sie nun auf die HEIM Registerkarte oben und klicken Sie dann auf die Nummerierung Ikone unter dem Absatz Optionen.
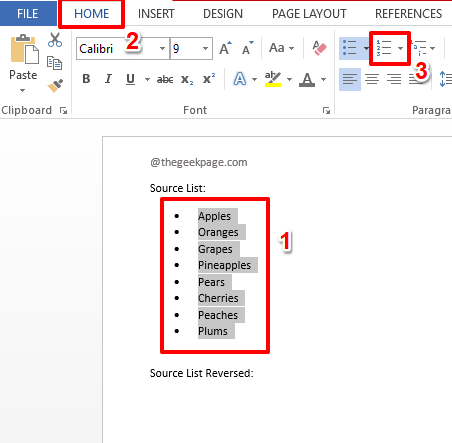
Schritt 2: Das ist es. Ihre Bulleted -Liste ist jetzt erfolgreich in eine nummerierte Liste konvertiert. Um die nummerierte Liste umzukehren, können Sie nun die Schritte in Abschnitt 2 befolgen.
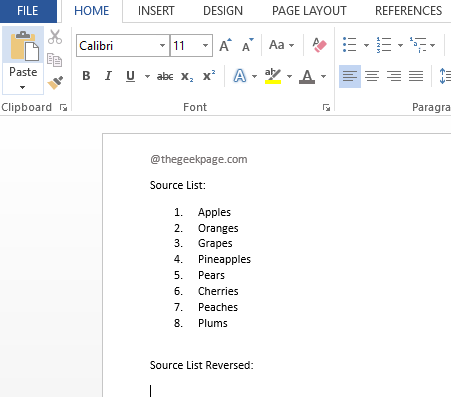
Abschnitt 3: So umkehren Sie eine nummerierte Liste in Word um
Schritt 1: Zuerst, Wählen Sie die gesamte Liste aus.
Jetzt, Klicken Sie auf den Punkt Auf dem Dokument, in dem die umgekehrte Liste sein soll.
Klick auf das HEIM Registerkarte aus der oberen Bande und klicken Sie dann auf den Dropdown -Pfeil, der dem zugeordnet ist Paste Taste.
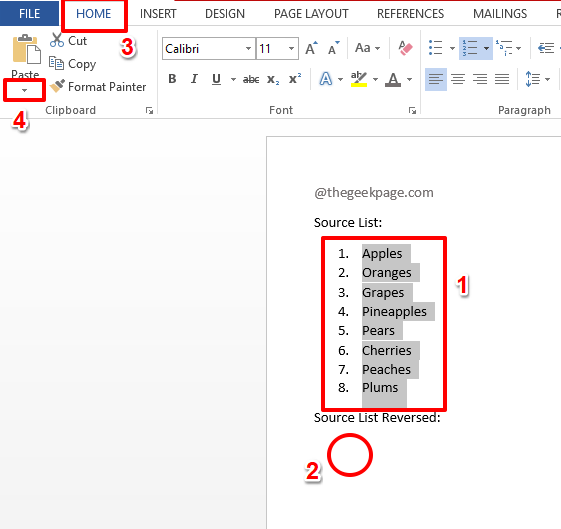
Schritt 2: Von dem Einfügen Optionen, klicke auf Special einfügen.
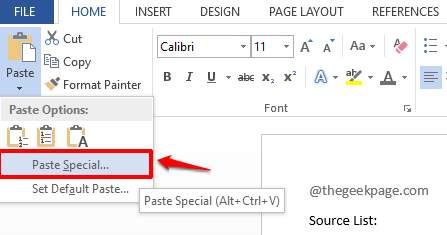
Schritt 3: Auf der Special einfügen Fenster, das Radio Schaltfläche entspricht der Option Paste wird standardmäßig ausgewählt.
Klicken Sie nun auf die Unformatierter Text Option unter der Als Abschnitt.
Wie als nächstes treffen Sie die OK Taste.
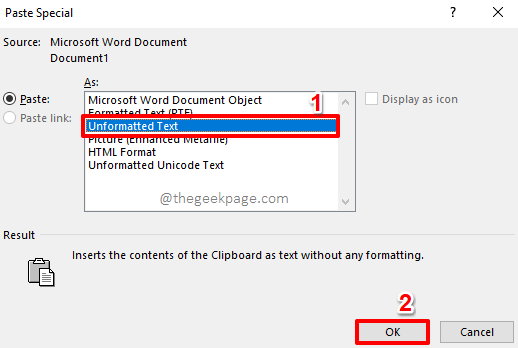
Ihre Liste wird nun als einfacher Text eingefügt, ohne irgendwelche Formatierung.
Schritt 4: Wählen Die Neu eingefügte Liste vollständig und dann auf die klicken EINFÜGUNG Registerkarte oben und klicken Sie dann auf die Tisch Taste.
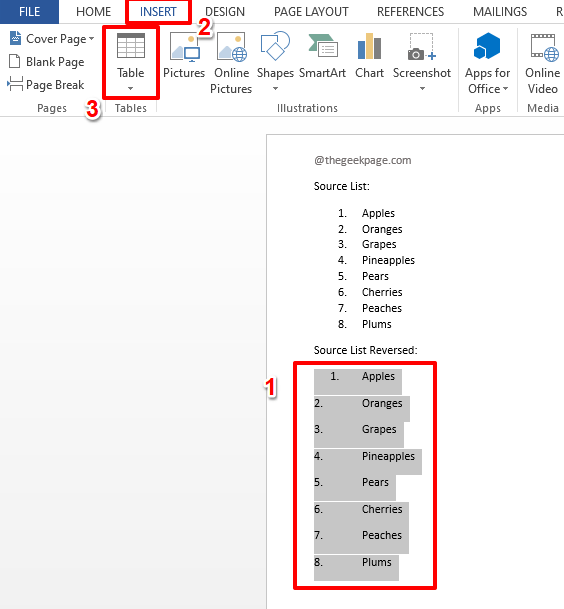
Schritt 5: Klicken Sie aus der Liste der angezeigten Optionen auf die, die sagt Text in Tabelle konvertieren.
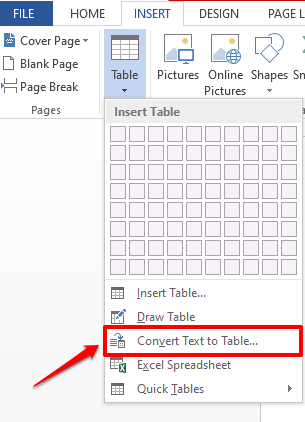
Schritt 6: Akzeptieren Sie die Standardoptionen in der Text in Tabelle konvertieren Fenster, indem Sie auf das treffen OK Taste.
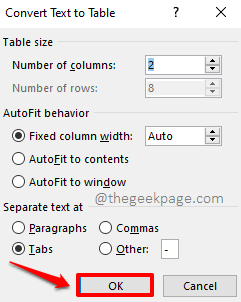
Das ist es. Sie können jetzt sehen, dass Ihr Text mit zwei Spalten ordentlich in eine Tabelle konvertiert wird.
Schritt 7: Klicken überall In der neu erstellten Tabelle Um die Registerkarte Kontext anzuzeigen Tischwerkzeuge und die 2 Untertabs darunter, die sind DESIGN Und LAYOUT.
Es ist der LAYOUT Registerkarte, dass Sie auf Weiter klicken müssen. Unter dem LAYOUT Optionen, klicken Sie auf die SORTIEREN Taste.
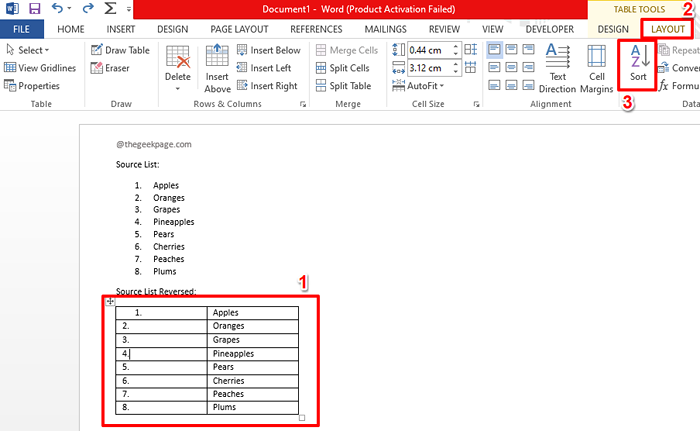
Schritt 8: Stellen Sie sicher, dass Sortiere nach Der Dropdown -Bereich der Spalte ist auf Spalte 1. Klicken Sie nun auf die Radio Taste entspricht der Absteigend Option wie unten gezeigt und schließlich auf die OK Taste.
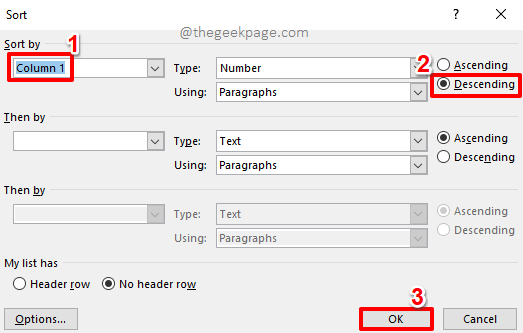
Schritt 9: Die Sortierung ist jetzt erfolgreich erledigt, Ihre Liste ist umgekehrt.
Lassen Sie uns nun die erste Spalte loswerden. Dafür Klicken Sie auf und wählen Sie die gesamte erste Spalte aus.
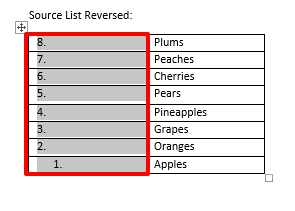
Schritt 10: Jetzt Rechtsklick in der ausgewählten Spalte und klicken Sie auf die Option Spalten löschen.
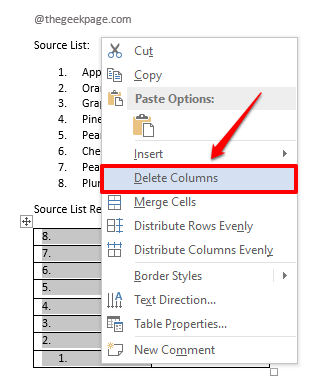
Jetzt haben Sie nur noch die Liste in umgekehrter Reihenfolge übrig. Lassen Sie uns den Job beenden, indem Sie Ihre Tabelle wieder in Text und dann in eine nummerierte Liste konvertieren.
Schritt 11: Klicken Sie überall auf die Tabelle und klicken Sie dann auf die LAYOUT Die Registerkarte "Kontextuelle" oben noch einmal.
Klicken Sie diesmal auf die In Text konvertieren Möglichkeit.
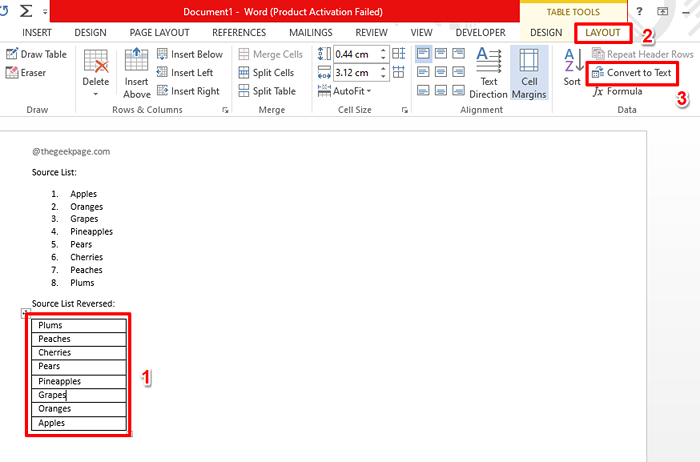
Schritt 12: Wenn das folgende Fenster angezeigt wird, drücken Sie einfach die OK Taste.
Tatsächlich ist diese Tabelle für uns nicht relevant, da unsere Tabelle jetzt nur noch eine Spalte hat.
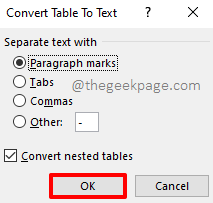
Ihre Tabelle wird jetzt erfolgreich in Text konvertiert. Machen wir es jetzt zu einer nummerierten Liste.
Schritt 13: Wählen Sie den gesamten Text aus und klicken Sie dann auf die HEIM Registerkarte oben.
Schließlich schlagen Sie die Nummerierung Ikone unter dem Absatz Optionen.
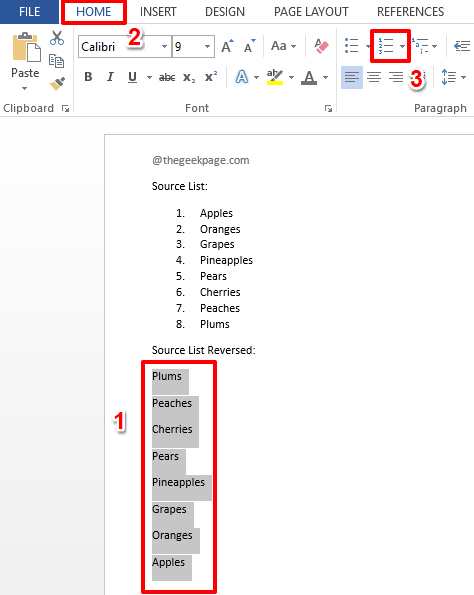
Schritt 14: Da bist du ja! Ihre Liste ist jetzt umgekehrt, es ist Zeit zu entspannen!
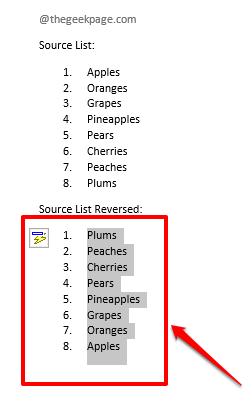
Bitte teilen Sie uns im Kommentarbereich mit.
Seien Sie gespannt auf mehr umwerfende Tipps, Tricks, How-tos und Hacks. Happy Geeking!
- « So öffnen Sie das neueste Dokument automatisch in Microsoft Word
- So stellen Sie die automatische Antworten in Microsoft Outlook ein »

