So rückgängig machen Sie Maus und Touchpad in Windows 10 um
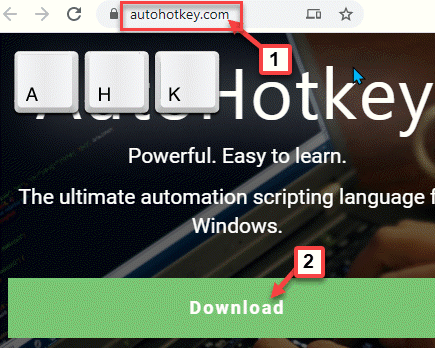
- 608
- 131
- Janin Pletsch
Ich frage mich, warum die Maus umgekehrt ist und nicht in der Standardausstellung? Nun, es gibt eine Reihe von Benutzern, die das Reverse -Scrollen der Maus und das Touchpad in ihrem Windows 10 -System vorziehen, ganz natürlich. Das Einschalten der Reverse Scrolling -Funktion war einst ein einfacher Vorgang, als Windows 10 die Option einstellte, um die Funktion über die Option Maus und Trackpad in Einstellungen zu aktivieren. Obwohl die Reverse -Scrolling -Funktion für Ihr aktuelles Windows 10 -Build nicht so reibungslos ist, haben Sie immer noch einige Optionen, um die Schriftrolle der Maus umzukehren und in Ihrem Windows 10 -PC zu berühren. Mal sehen, wie.
Methode 1: Durch Bearbeitung der Einstellungen zum Registrierungseditor (nur Maus)
Wenn Sie die Reverse Scrolling -Funktion nur für die Maus aktivieren möchten, befolgen Sie die folgenden Schritte.
Schritt 1: Klicken Sie mit der rechten Maustaste auf Start und auswählen Laufen um die zu öffnen Führen Sie den Befehl aus.
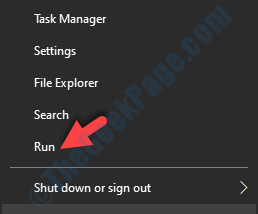
Schritt 2: Im Führen Sie den Befehl aus Suchfeld, tippen devmgmt.MSC und drücke OK um die zu öffnen Gerätemanager Fenster.
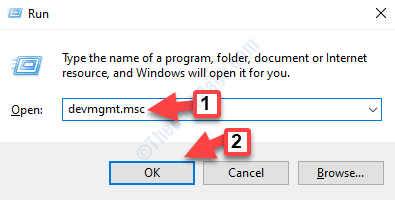
Schritt 3: Im Gerätemanager Fenster erweitern die Mäuse und andere Zeigengeräte Abschnitt.
Jetzt doppelklicken Sie auf Versteckte konform Maus darunter.
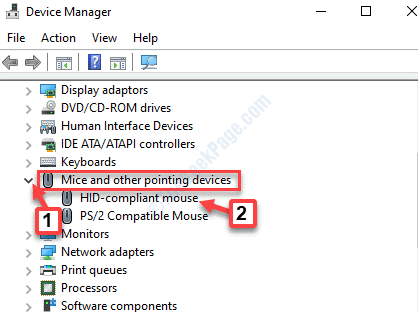
Schritt 4: Als nächstes in der Versteckte konforme Mauseigenschaften Dialogbox, gehen Sie in die Einzelheiten Registerkarte und klicken Sie auf die Dropdown unter Eigentum.
Wählen Geräteinstanzweg Aus der Dropdown.
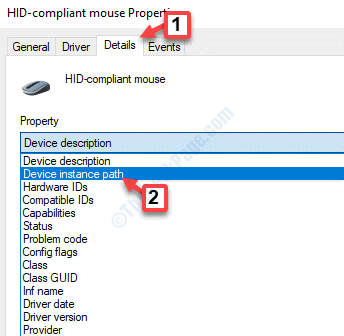
Schritt 5: Jetzt geh zum Wert Abschnitt und kopieren Sie den Pfad.
Drücken Sie OK um das zu verlassen Eigenschaften Fenster und dann beenden Sie die Gerätemanager Fenster.
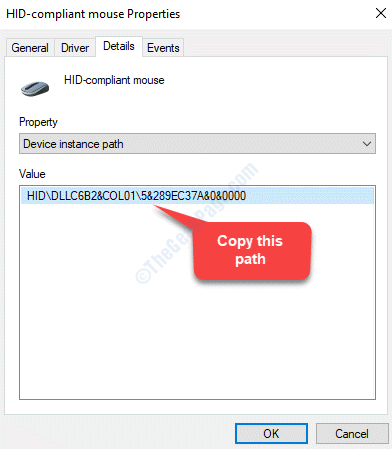
*Notiz - Fügen Sie den Pfad in a ein Notizblock damit Sie nicht das verlieren, was Sie kopiert haben.
Schritt 6: Jetzt drücken Win + r Tasten zusammen auf Ihrer Tastatur, um die zu öffnen Führen Sie den Befehl aus.
Schritt 7: Typ reflikt im Führen Sie den Befehl aus Suchbox und klicken Eingeben um die zu öffnen Registierungseditor Fenster.
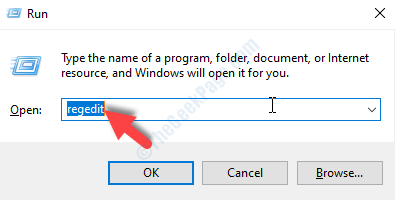
*Notiz - Bevor Sie Änderungen an der vornehmen Registierungseditor Stellen Sie die Einstellungen sicher, dass Sie eine Sicherung der Registrierungsdaten erstellen, damit Sie dieselben bei einem Datenverlust wiederherstellen können.
Schritt 8: Kopieren und fügen Sie den folgenden Pfad in die Registierungseditor Fenster und klicken Eingeben:
Hkey_local_maachine \ system \ currentControlset \ enum \ hid
Jetzt auf der linken Seite des Scheibe unter dem Versteckt Ordner, übereinstimmen den Registrierungsschlüssel mit dem, was Sie kopiert haben Schritt 5 aus Gerätemanager.
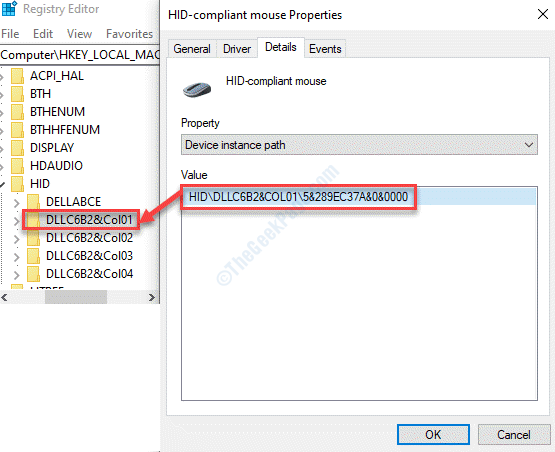
Schritt 9: Erweitern Sie nun den übereinstimmenden Registrierungsschlüssel und klicken Sie dann erneut, um den Unterschlüssel zu erweitern.
Wählen Geräteparameter und dann auf der rechten Seite des Scheibe doppelklicken Sie auf Fliploprad.
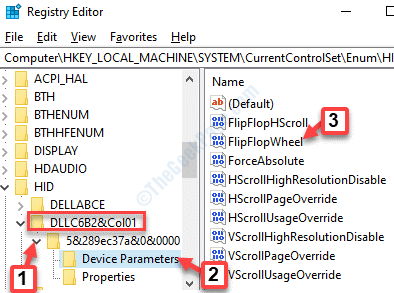
Schritt 10: Im Bearbeiten Sie den Wert des DWORD (32-Bit) Dialogfeld, setzen Sie die Basis auf Hexadezimal und in der Messwert Feldtyp 1.
Drücken Sie OK Um die Änderungen zu speichern und zu beenden.
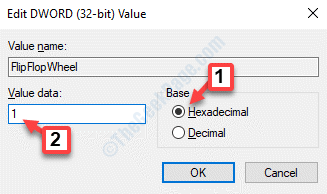
Starten Sie jetzt Ihren PC neu, damit die Änderungen effektiv sind.
*Notiz - Um auf die übliche Art des Scrollens zurückzukehren, ändern Sie die Messwert Bereich Fliploprad Zu 0 und drücke OK.
Sie können jetzt mit Ihrer Maus umgekehrt scrollen.
Methode 2: Verwenden eines Makroskripts für Maus und Touchpad
Diese Methode verwendet Software, die Makroskripte einrichten kann, und die vertrauenswürdigste Art, dies bisher zu tun, ist die Verwendung der bisher Autohotkey. Es ist eine 100% kostenlose Software und auch einfach zu bedienen. Lassen Sie uns sehen, wie Sie das Bildlauf Ihrer Maus und Ihrer Touchpad mit dieser SOTWARE umkehren können.
Schritt 1: Besuchen Sie den folgenden Link und klicken Sie auf die Herunterladen Schaltfläche zum Starten des Downloads. Führen Sie nach Abschluss die Installation aus.
https: // www.Autohotkey.com/
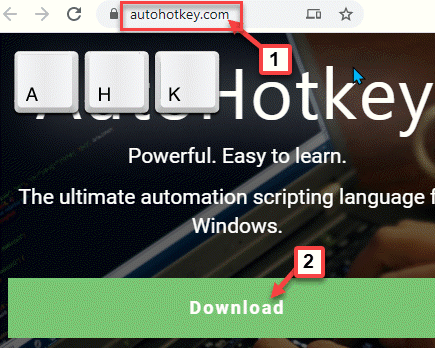
Schritt 2: Gehen Sie nun zu Ihrem Desktop, klicken Sie mit der rechten Maustaste auf einen leeren Raum, wählen Sie Neu und dann auswählen Text dokument.
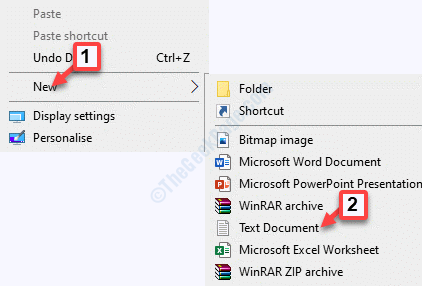
Schritt 3: Kopieren Sie dann die folgenden Befehle in die neu erstellte Befehle Text dokument:
Aufrollen::
Wheeldown senden
Zurückkehren
Rad nach unten::
Wheelup senden
Zurückkehren
Schritt 4: Gehe zum Datei Registerkarte auf der oberen linken Seite des Dokuments und klicken Sie auf Speichern als.
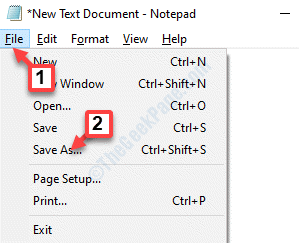
Schritt 5: Speichern Sie nun die Datei auf dem Desktop. Wählen Desktop als Lage und gehen Sie zum Dateinamen Feld.
Nennen Sie die Datei alles gemäß Ihrer Bequemlichkeit und fügen Sie hinzu .Ahk am Ende statt von .txt.
Stellen Sie das Speicherfeld als Typ auf Alle Dateien.
Klicke auf Speichern.
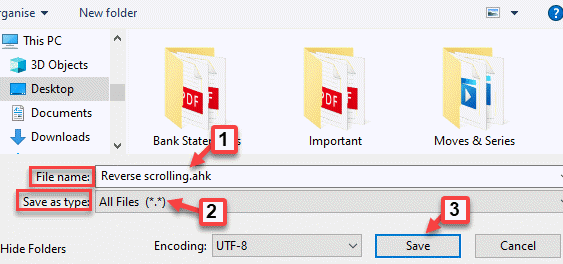
Schritt 6: Sie werden jetzt die mit einer gespeicherte Textdatei sehen H Symbol auf Ihrem Desktop, was bedeutet, dass die Datei als Speichern gespeichert wird Autohotkey Datei.
Doppelklicken Sie auf die Datei, um den Hotkey auszuführen, und aktivieren Sie die umgekehrte Scrollen Ihres Touchpads und Ihrer Maus.
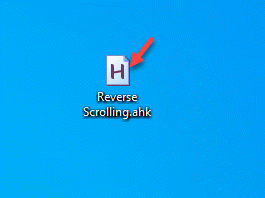
Schritt 7: Wenn Sie die Reverse Scrolling-Funktion deaktivieren und auf die natürliche Art des Scrollens zurückkehren möchten, klicken Sie mit der rechten Maustaste auf die Taskleiste und auswählen Taskmanager.
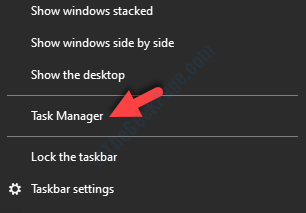
Schritt 8: Jetzt in der Taskmanager Fenster unter dem Prozesse Tab, finden Autohotkey Unicode unter Hintergrundprozesse.
Klicken Sie mit der rechten Maustaste auf Autohotkey Unicode und auswählen Task beenden.
*Notiz - Jedes Mal, wenn Sie Ihren PC neu starten oder herunterfahren, müssen Sie jedes Mal das Skript ausführen.
- « Der Desktop -Fenstermanager arbeitete nicht mehr in Windows 10/11
- Hohe Festplattennutzung nach modernen Setup -Host -Fehler unter Windows 10 »

