So klicken Sie mit der rechten Maustaste auf ein Chromebook

- 2775
- 785
- Tom Jakobs
Chromebooks haben normalerweise ein Touchpad oder ein Trackpad ohne (linke und rechts) Tasten. Ein weicher Tipp, Berühren oder Drücken des Trackpad entspricht einem linken Klick. Wenn Sie zum ersten Mal mit einem buttonlosen Trackpad mit der rechten Maustaste auf Ihr Chromebook klicken, kann es verwirrend sein.
In diesem Tutorial werden Sie mit der rechten Maustaste auf Ihr Chromebook mit dem Touchpad und der externen Maus klicken. Wir zeigen Ihnen auch, wie Sie Maus- und Touchpad -Probleme in Chromeos beheben können.
Inhaltsverzeichnis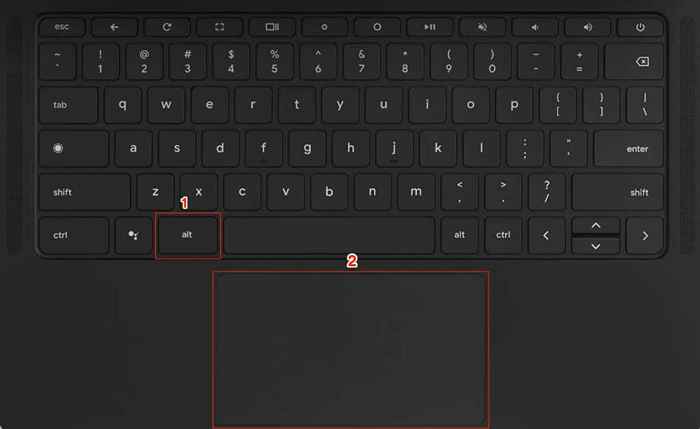
Sie können das Trackpad mit zwei Fingern drücken, um dasselbe Ergebnis zu erzielen. Das Kontextmenü sollte auf dem Bildschirm angezeigt werden, wenn Sie ein Klick hören.
Öffnen Sie das Rechtsklickmenü mit einem Touchscreen
Wenn Ihr Chromebook über einen Touchscreen verfügt, können Sie ohne Maus oder Trackpad auf das Menü mit dem Rechtsklick zugreifen. Interessanterweise gibt es mehr als eine Möglichkeit, mit der rechten Maustaste auf den Touchscreen eines Chromebooks zu klicken.
Tippen und halten Sie Ihren Bildschirm 1-3 Sekunden lang mit einem Finger. Lassen Sie Ihren Finger frei.
Eine andere Möglichkeit, das ChromeOS -Kontextmenü zu öffnen, besteht darin, mit zwei Fingern gleichzeitig auf Ihren Bildschirm zu tippen.
Verwenden Sie eine drahtlose oder USB -Maus
Viele Mäuse von Drittanbietern (verdrahtet und drahtlos) arbeiten mit Chromebooks zusammen. Wenn eine Maus angeschlossen oder mit Ihrem Chromebook angeschlossen ist, drücken Sie die mit der rechten Klick-Taste, um das Kontextmenü zu öffnen.

Klicken Sie mit der rechten Maustaste nicht auf Chromebook? Versuchen Sie diese Korrekturen
Fremdepartikel (Staub oder Schmutz) können das Touchpad Ihres Chromebooks nicht reagieren lassen. Stellen Sie vor dem Versuch der folgenden Korrekturen sicher, dass Ihr Touchpad sauber und schmutzfrei ist. Verwenden Sie ein sauberes, trockenes und fusselfreies Tuch, um die Oberfläche Ihres Touchpads abzuwischen, und versuchen Sie erneut mit der rechten Maustaste.
Laut Google kann das mehrmalige Drücken der ESC-Taste auch Probleme mit dem Touchpad beheben. Drücken Sie die ESC -Taste Ihres Chromebook -Taste für eine Minute wiederholt und überprüfen Sie, ob dies das Problem behebt.
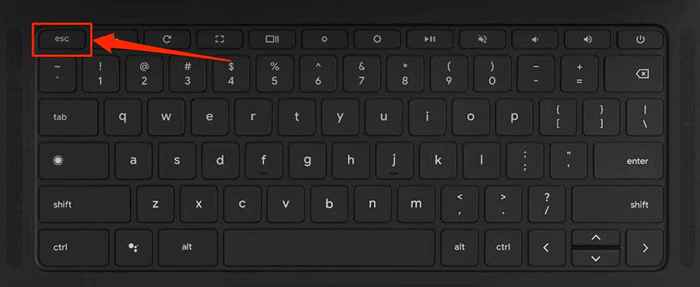
1. Aktivieren Sie die Funktion "Tap-to-Click"
Öffnet Ihr Chromebook das Kontextmenü nicht, wenn Sie auf das Touchpad mit zwei Fingern tippen?? Das könnte daran liegen, dass „Tippen auf Klicken“ in den Touchpad-Einstellungen Ihres Chromebook-Einstellungen deaktiviert ist.
Gehen Sie zu Einstellungen> Geräte> Maus und Touchpad und schalten Sie ein, um Tippen zu aktivieren. Klicken Sie in den Abschnitt „Touchpad“.
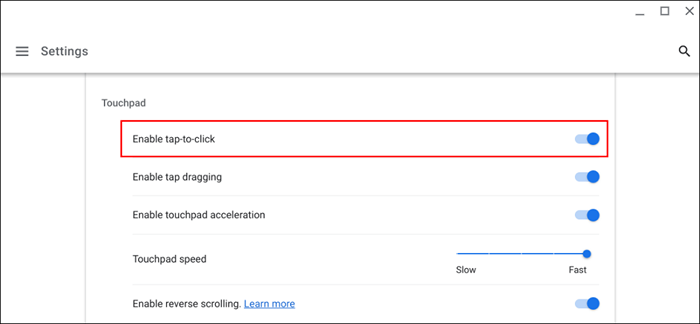
2. Überprüfen Sie die Primärtasteinstellungen der Maus -Taste
Standardmäßig ist die rechte Taste einer Maus die sekundäre Taste, während die linke Taste die primäre Taste ist. Klicken Sie mit der rechten Maustast.
Gehen Sie zu Einstellungen> Gerät> Maus und Touchpad und stellen.
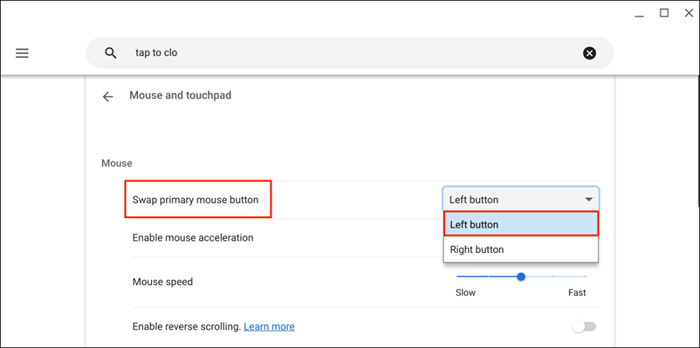
3. Starten Sie Ihr Chromebook neu
Schalten Sie Ihr Chromebook aus und schalten Sie es wieder ein, wenn Sie immer noch nicht mit der rechten Maustaste auf das Touchpad oder die externe Maus klicken können.
Wählen Sie das Zeit- oder das Wi-Fi-Symbol in der unteren rechten Ecke des Bildschirms Ihres Chromebooks und wählen Sie das Power-Symbol.
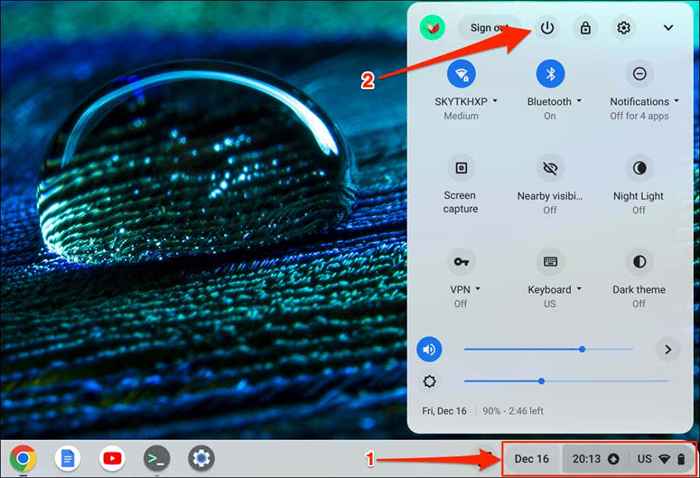
Warten Sie 5 Minuten, bis Ihr Chromebook heruntergefahren ist und es wieder einschalten kann. Schalten Sie Ihr Gerät frei und prüfen Sie, ob Sie mit Ihrem Touchpad oder Maus mit der rechten Maustaste klicken können.
4. Aktualisieren Sie Ihr Chromebook
Das Aktualisieren des Betriebssystems Ihres Chromebooks kann Touchpad- oder Mausbezogene Fehlfunktionen beheben.
Schließen Sie Ihr Chromebook mit einem Wi-Fi- oder Ethernet-Netzwerk an, gehen Sie zu Einstellungen> über ChromeOs und wählen Sie nach Updates überprüfen.
Klicken Sie auf
Wenn Sie nicht mit einem USB-, Bluetooth- oder Kabelmaus mit der rechten Maustaste klicken können, unterstützt sie wahrscheinlich keine Chromebooks oder Chromeos. Wenden Sie sich an den Maushersteller oder beachten Sie die Bedienungsanleitung, um Informationen zur Verwendung und Kompatibilität zu erhalten.
Setzen Sie Ihr Chromebook zurück oder wenden Sie sich an den Hersteller, wenn Sie immer noch nicht mit der rechten Maustaste klicken können.
- « So schalten Sie die Num -Sperre auf Ihrem Computer aus
- So installieren und verwenden Sie Slack auf Chromebook »

