So drehen Sie Text & Bilder in Photoshop
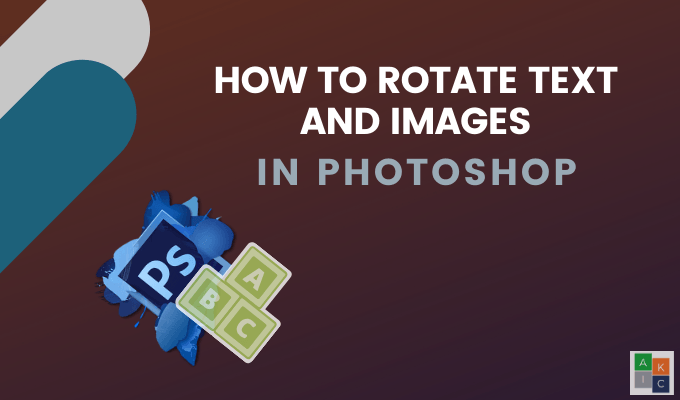
- 3251
- 247
- Ilja Köpernick
Haben Sie jemals ein horizontales Bild gemacht, das Sie in einen vertikalen Rahmen legen möchten? Oder haben Sie ein Bild über einen Hintergrund eingebettet und wollten es dann drehen?
Mit Photoshop können Sie die Ausrichtung nicht nur Bilder, sondern auch den Text auf Ihren Fotos ändern und ändern.
Inhaltsverzeichnis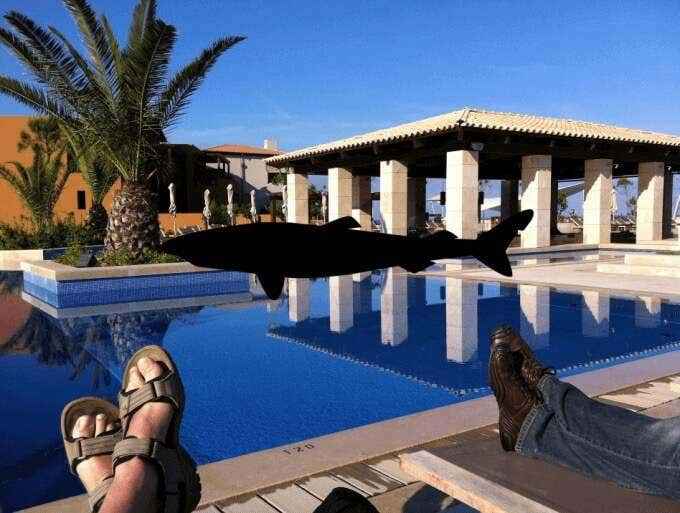
2. Wählen Sie von der rechten Seite die Hai-Bildebene aus.

- Klicken Verwandeln von dem Bearbeiten Option in der oberen Balkennavigation und wählen Sie Drehen.
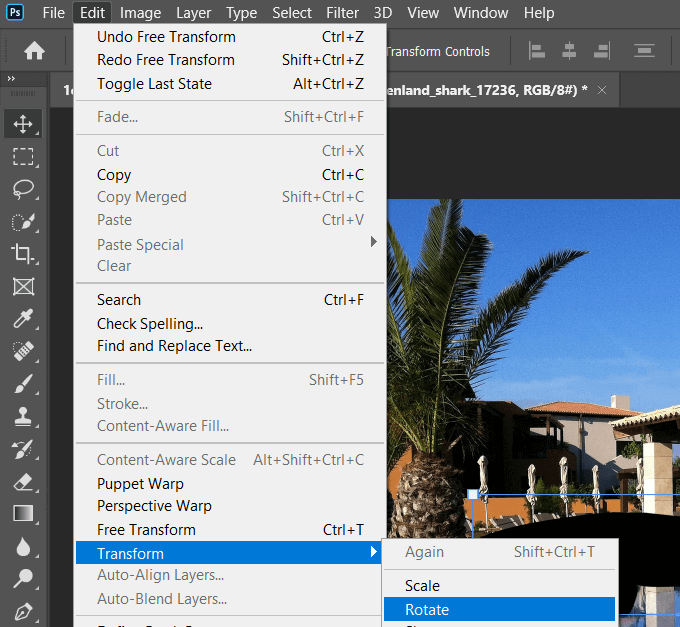
- Greifen Sie das Bild an der oberen rechten Ecke, drehen Sie es und klicken Sie auf das Checkmark oder klicken Sie auf Eingeben Um die neue Orientierung zu retten.

So drehen Sie das Hintergrundbild in Photoshop
Nehmen wir für dieses Beispiel an, wir haben ein Bild auf den Kopf gestellt.

Wir werden es drehen, indem wir darauf klicken Bild in der oberen Menüleiste> Bilddrehung > 180 °.
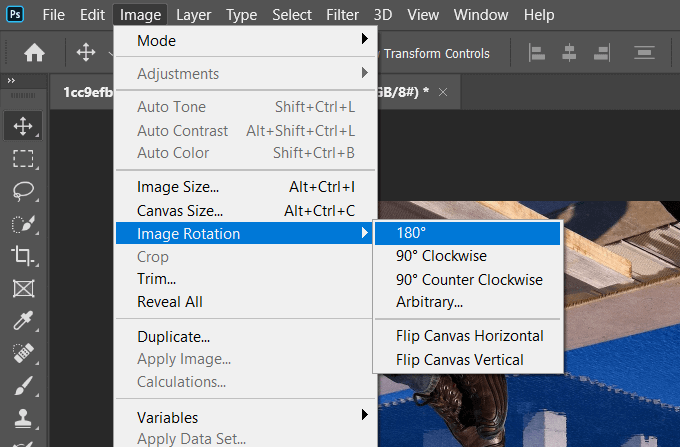
Wenn Ihr Bild seitwärts ist, befolgen Sie die gleichen Schritte, außer auszuwählen 90 ° Im Uhrzeigersinn oder 90 ° Gegen den Uhrzeigersinn von den Optionen unter Bilddrehung.
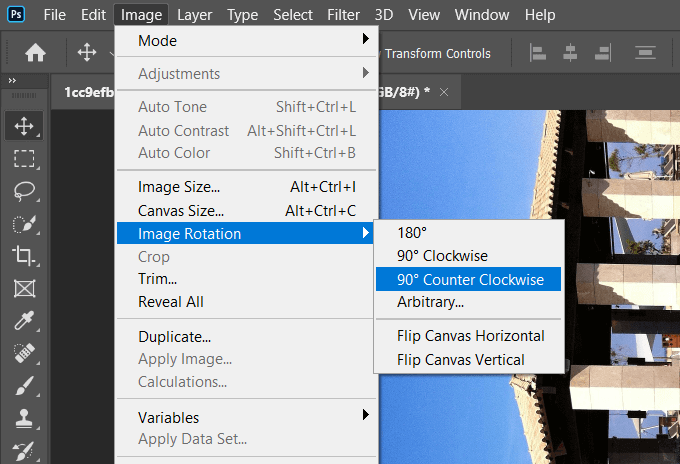
Verwenden Sie je nachdem, wie Sie Ihr Bild drehen möchten, eine der Optionen unter Bilddrehung, oben gezeigt.
Weiter gehen: Sie können diese Hintergrundbilder auch in Photoshop transparent machen.
Wie man ein Bild in Photoshop glättert
- Wenn Ihr Bild krumant ist, können Sie es begradigen, indem Sie die auswählen Freistellungswerkzeug aus der linken Navigation.
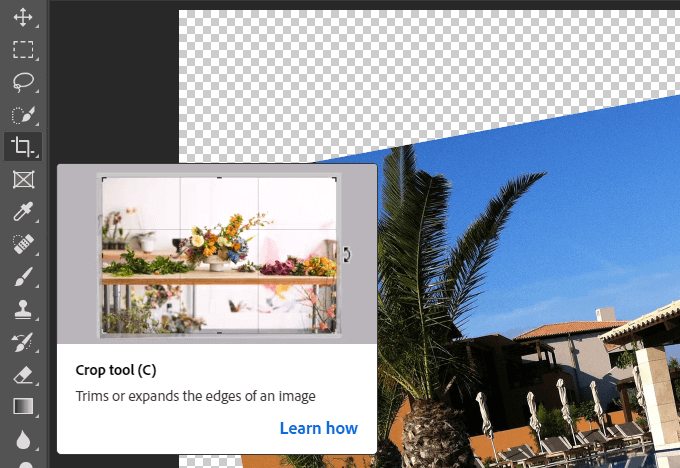
- Klicken Sie auf, um das gesamte Bild zu drehen und nicht abzuschneiden, um Teile davon abzuschneiden Inhalt bewusst in der oberen Bar.

- Stellen Sie sicher, dass Sie nicht abhoben Pixel gelöscht. Drücke den Begradigen Symbol in der oberen Symbolleiste.

- Ziehen Sie eine Linie in einer geraden Linie über Ihr Bild. Wenn Sie die Maus loslassen, dreht sich das Bild automatisch mithilfe der Linie als Anleitung.

- Photoshop dreht das Bild automatisch, wenn Sie das Tool freigeben. Drücke den Enter Schlüssel, um die Änderungen zu akzeptieren.
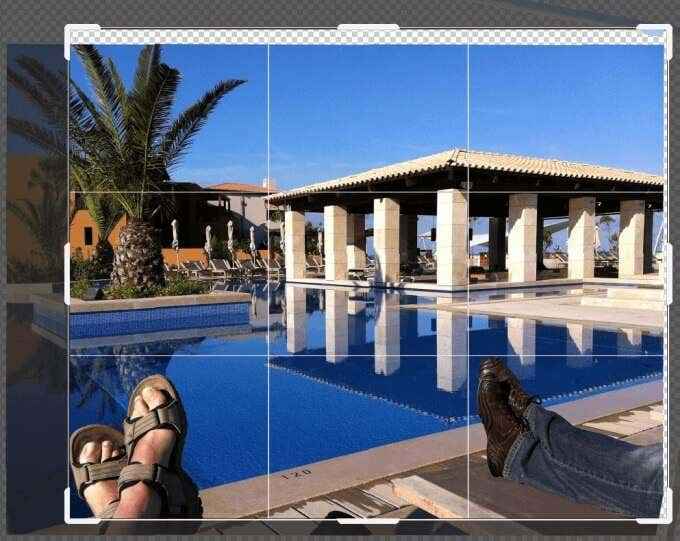
- Wenn Ihr Bild nicht das gesamte Fenster abdeckt, können Sie das verwenden Ernte Werkzeug, um das Foto zu erweitern, um die Leinwand zu füllen und zu klicken Eingeben.
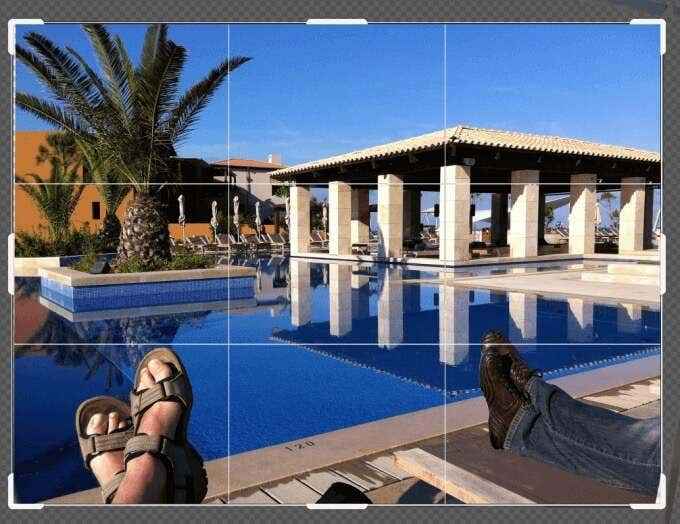
Speichern Sie Ihre Datei
Es gibt verschiedene Möglichkeiten, Ihre Datei zu speichern. Starten Sie mit dem Klicken auf Datei > Speichern oder Speichern als. Verwendung Speichern überschreibt die Originaldatei mit der bearbeiteten Version überschreiben.
Der Speichern als Die Option fordert ein Popup-Fenster auf, in dem Sie den Speicherort- und Dateityp auswählen.
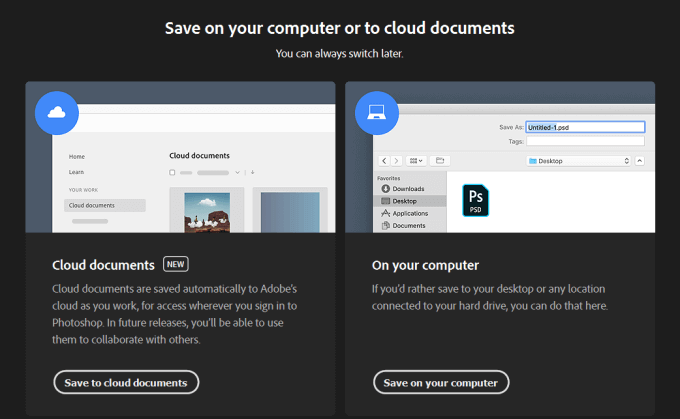
Ihre erste Wahl ist, Ihre Datei in der Cloud oder auf Ihrem Computer zu speichern. Wenn Sie Ihr Projekt bearbeiten möchten, sollten Sie es als Photoshop -Datei speichern, um die Ebenenstruktur zu verwalten. Sie können es auch als die beliebtesten Bild -Dateitypen speichern, die Sie mit anderen teilen können.
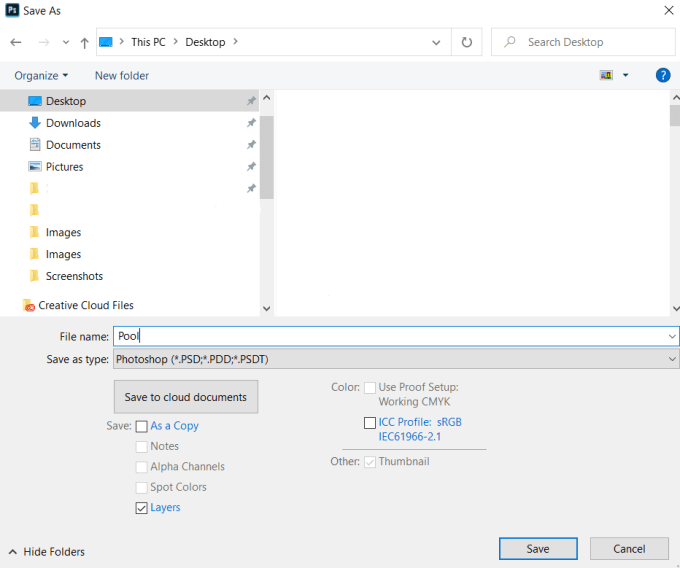
Halten Lagen Überprüft beim Speichern als Photoshop -Datei, damit Sie sie später bearbeiten können.
So drehen Sie Text in Photoshop
Was ist Ihr Ziel, wenn es um rotierende Text in Photoshop geht?? Möchten Sie die Achse um einen einzelnen Punkt drehen oder die Ausrichtung drehen??
So ändern Sie die Textausrichtung mit freier Transformation
- Erstellen Sie zunächst eine neue Datei. Gehe zu Datei > Neu > Wählen Sie einen Dokumenttyp aus. Wir werden die Standard -Photoshop -Größe mit einem weißen Hintergrund verwenden.
- Wählen Sie aus der linken Seitenleiste die aus Horizontal Geben Sie Tool ein.
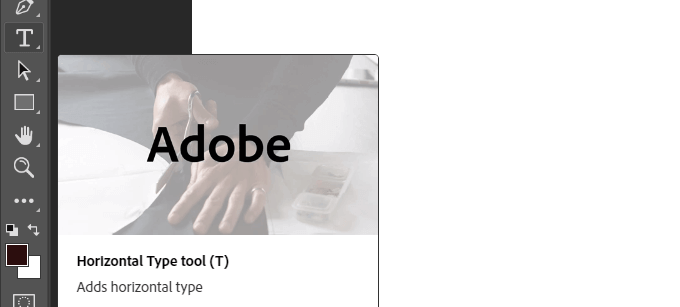
- Wählen Sie aus den Optionen in der Symbolleiste unten aus den Dropdown-Menüs den Schriftstil, Typ, Größe und Kapitalisierung aus den Optionen in der Symbolleiste.

- Legen Sie Ihren Cursor auf den Hintergrund, um ein Textfeld zu öffnen. Geben Sie das ein, was Sie möchten, über den Platzhaltertext und klicken Sie auf das Checkmark, um sie zu akzeptieren.
- Verwendung der Werkzeug verschieben Ermöglicht es Ihnen, den Text überall auf der Leinwand zu ziehen.
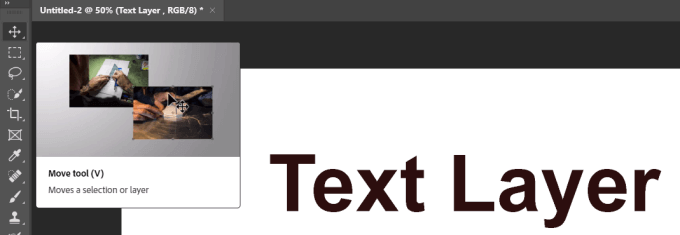
Wir beginnen mit einem einfachen Text in einer Ebene und dem weißen Hintergrund als eine andere Ebene.
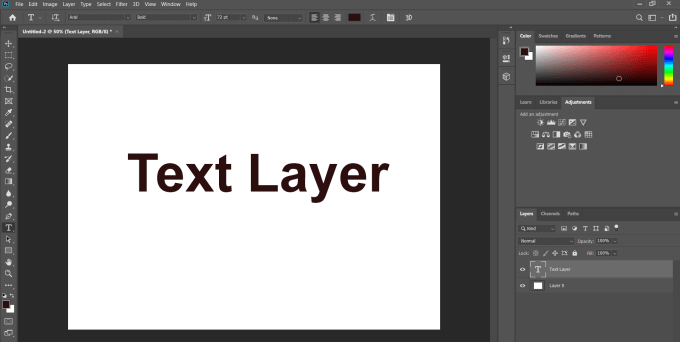
- Klicken Sie auf die Ausrichtung von vertikal nach horizontal, um auf die Horizontale zu ändern Freie Transformation unter dem Bearbeiten Registerkarte aus der oberen Leiste.
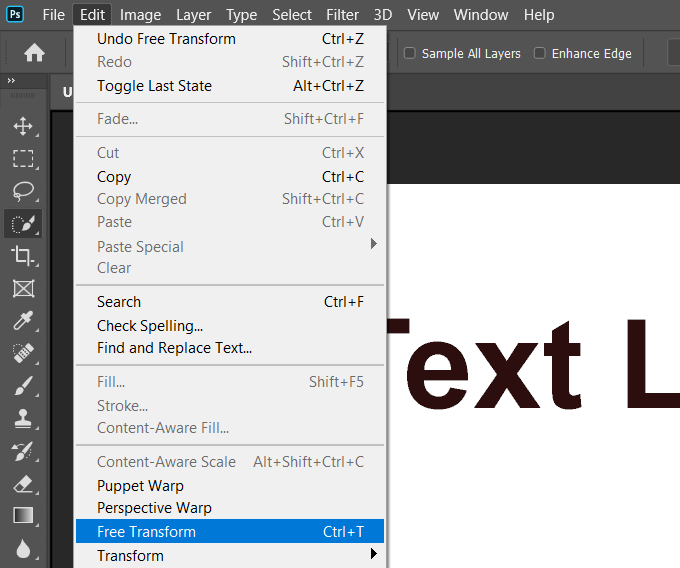
- Um Ihren Text wird ein Feld um Ihren Text angezeigt. Bewegen Sie Ihren Cursor ums. Halten Sie den Cursor gedrückt und drehen Sie den Text zu einer vertikalen Ausrichtung.
Denken Sie immer daran, die Textebene hervorzuheben, wenn Sie Änderungen daran erstellen.
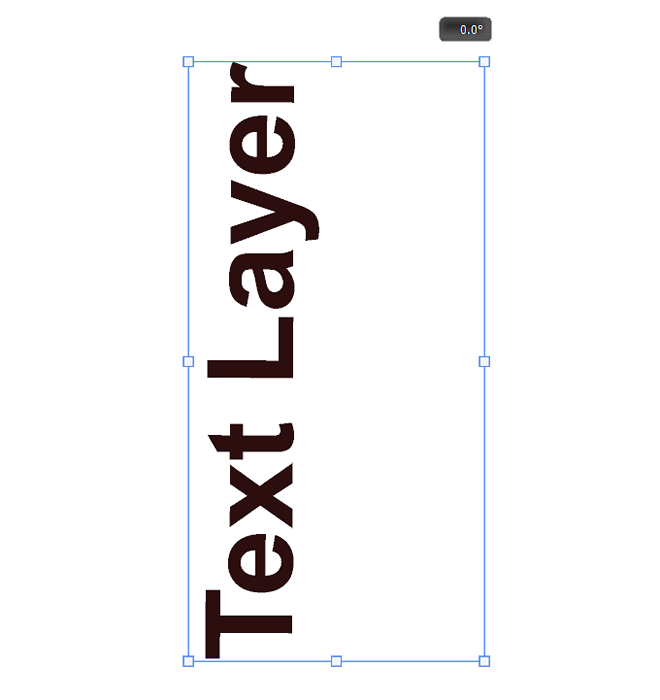
Sie können dieselbe flexible Methode verwenden, um den Text in jede von Ihnen ausgewählte Richtung zu drehen. Im Folgenden finden Sie einige Proben verschiedener Rotationseffekte.
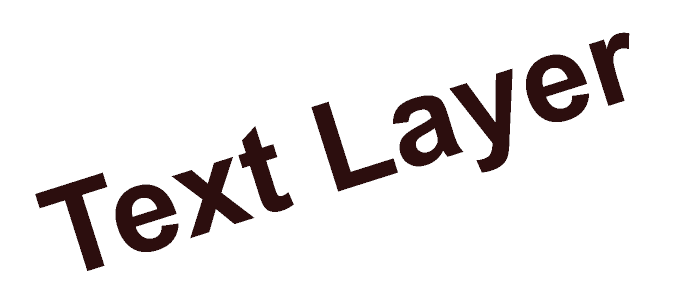
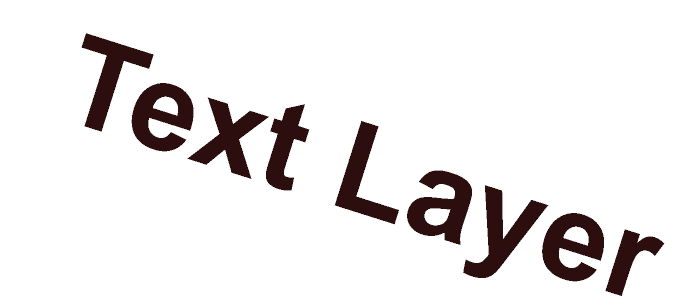
Drehen Sie den Text mit dem Tool zur Ausrichtung des Umschaltungstextes drehen
- Ein einfacher Weg, um die Textorientierung zu ändern, besteht darin, auf Klicken zu klicken Typ von der linken Bar.
- Jetzt suchen Sie nach dem Textorientierung umschalten in der oberen Leiste und klicken Sie darauf.

- Mit einem Klick auf das Symbol "Schalter" dreht sich Ihr Text. Möglicherweise müssen Sie die Schriftgröße und den Ort bearbeiten, um sie auf die Seite zu passen.
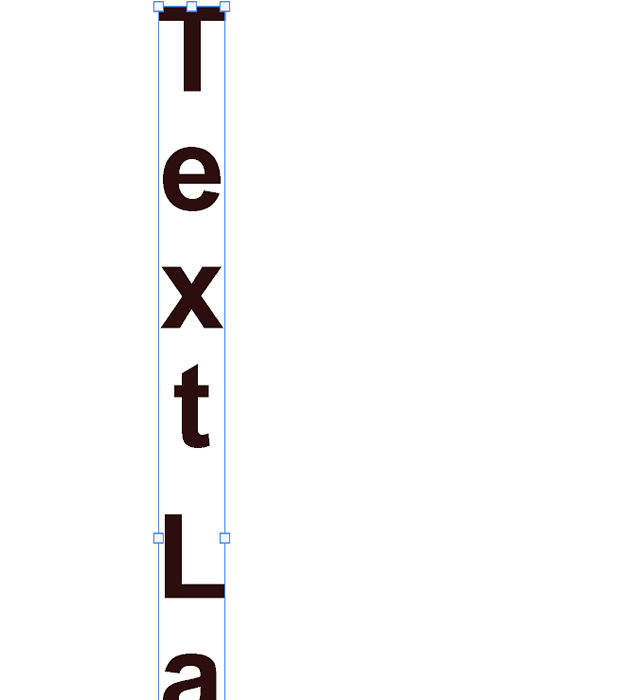
- Wenn Ihr Text nicht auf die Seite passt, klicken Sie auf das Textwerkzeug, um die Schriftgröße zu bearbeiten.
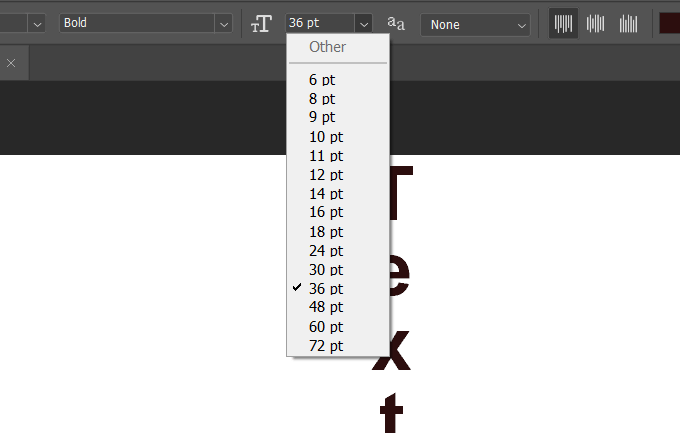
Text 90 ° Grad im Uhrzeigersinn drehen
Wir beginnen mit demselben einfachen Text von oben in einer Ebene und dem weißen Hintergrund wie eine andere Ebene.
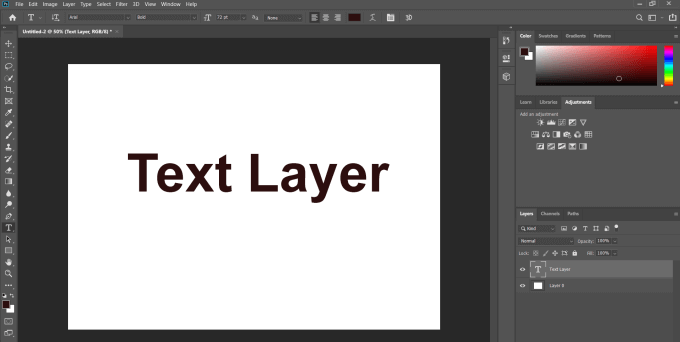
Wählen Sie die Textebene aus, navigieren Sie zu Bearbeiten > Verwandeln > 90 ° im Uhrzeigersinn drehen.
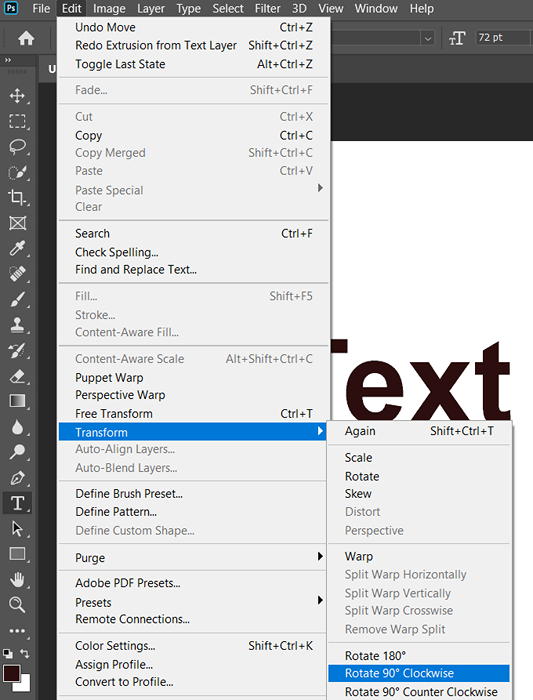
Wie im obigen Screenshot angegeben, kann derselbe Vorgang den Text um 180 ° und 90 ° gegen den Uhrzeigersinn drehen.
Endgültige Tipps
Denken Sie daran, dass Sie sie als geschichtete Photoshop -Dateien speichern müssen, um die Ebenenstruktur zu verwalten, wenn Sie in der Lage sind, Ihre Photoshop -Projekte in Zukunft zu bearbeiten oder retuschen zu können.
Um Bilder mit anderen zu teilen, können Sie sie auch als beliebte Bild -Dateitypen speichern. Wenn Sie dies tun, werden die Schichten zu einer Schicht kombiniert und können nicht mehr bearbeitet werden.
- « Wie man ein Bild in Photoshop animiert
- So erstellen Sie eine Fledermausdatei in drei einfachen Schritten »

