So drehen Sie den Bildschirm in Windows 10
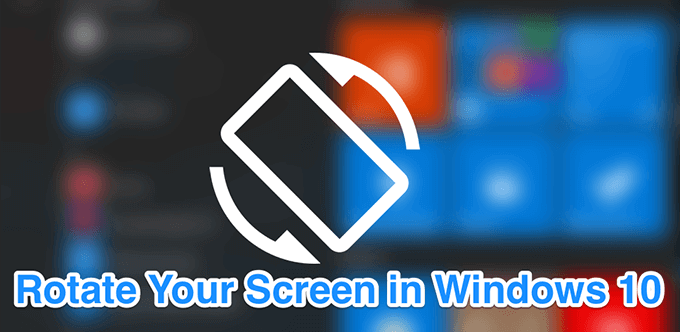
- 2955
- 486
- Phoebe Jeorga
Wenn Sie versuchen, etwas auf Ihrem PC zu tun, für das die Bildschirmausrichtung geändert werden muss, können Sie die Windows 10 -Bildschirmdrehfunktion verwenden, um dies zu tun. Sie können Ihre Orientierung von Landschaft zu Porträt und Porträt in die Landschaft ändern. Sie möchten jedoch, dass sie eingerichtet wird.
Es gibt viele Gründe, warum Sie den Bildschirm in Windows 10 möglicherweise drehen möchten. Vielleicht möchten Sie Ihren zweiten Monitor im Porträtmodus für Vorschau verwenden. Oder vielleicht haben Sie eine App, die in einer bestimmten Orientierung nur gut aussieht?
Inhaltsverzeichnis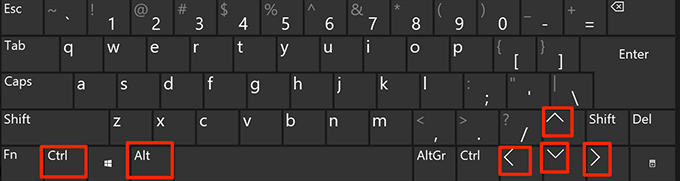
Denken Sie daran, dass diese Tastaturverknüpfung auf allen Computern da draußen möglicherweise nicht verfügbar ist. Es sollte an den meisten Computern funktionieren, die Intel -Grafiken verwenden. Außerdem kann die Verknüpfung angepasst werden, wenn Sie von dem auf Ihrem PC installierten Intel -Dienstprogramm möchten.
Verwenden integrierter Werkzeuge zum Drehen des Bildschirms in Windows 10
Die Tastaturverknüpfung für die Windows 10 -Bildschirmrotation funktioniert möglicherweise nicht für alle von Ihnen da draußen und es scheint keinen genauen Grund dafür zu geben. Wenn Sie jedoch einer dieser Benutzer sind, möchten Sie möglicherweise eine alternative Methode verwenden, um die Aufgabe auf Ihrem Computer zu erledigen.
Eine gute Möglichkeit, den Bildschirm in Windows 10 zu drehen, wenn die Verknüpfung nicht funktioniert. Sie können schnell die Ausrichtung Ihres Bildschirms auf das ändern, was Sie wollen, mit dem Klicken mit einigen Optionen.
- Gehe zum Desktop Klicken Sie auf Ihrem PC mit der rechten Maustaste auf irgendwo leer und wählen Sie die Option, die besagt Bildschirmeinstellungen. Sie führen Sie direkt auf den Bildschirm, auf dem Sie sich befinden möchten, ohne die Einstellungs -App zu starten.
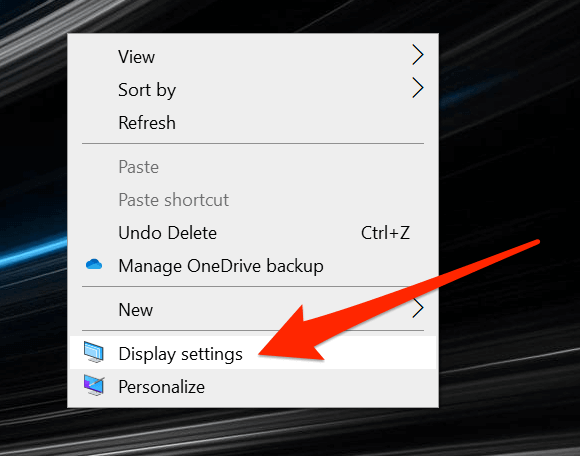
- Scrollen Sie auf den folgenden Bildschirm und Sie werden eine Option finden, die steht Ausrichtung anzeigen. Klicken Sie auf die Option und wählen Sie eine neue Orientierung für Ihren Bildschirm aus.
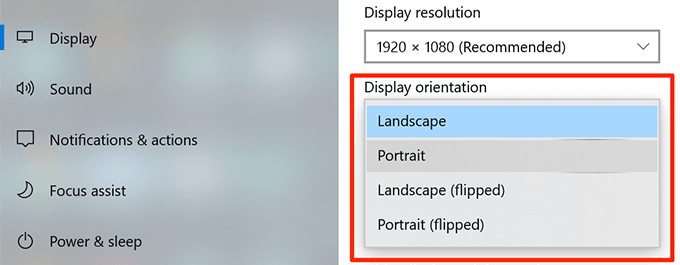
- Es wird die neue Orientierung anwenden und Sie eine Vorschau anwenden. Wenn Sie der Meinung sind, dass es gut ist, können Sie darauf klicken Behalte die Änderungen bei. Ansonsten klicken Sie auf Zurückkehren Um zu Ihrer vorherigen Orientierung zurückzukehren.
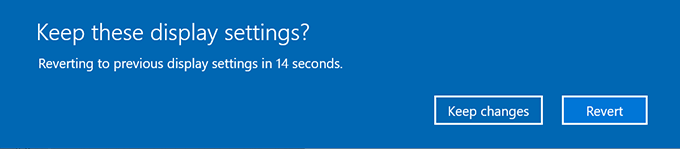
- Falls Sie nicht auf die klicken können Zurückkehren Schaltfläche Wenn der Bildschirm gedreht ist und Sie Probleme haben, Ihren Mauszeiger dorthin zu bringen, können Sie ihn so lassen, wie es ist, und es wird die Änderungen automatisch zurückkehren.
Drehen Sie den Bildschirm in Windows 10 mit Intel Graphics Command Center
Wenn Ihr Computer eine Intel -Video- oder Grafikkarte verwendet, können Sie tatsächlich das eigene Tool des Unternehmens verwenden, um Ihren Bildschirm unter Windows 10 zu drehen. Auf den meisten Computern wird das Tool vorinstalliert und Sie müssen es im Grunde genommen ausführen, es auszuführen und eine Option dort zu ändern.
- Verwenden Sie die Cortana -Suche, um nach zu suchen und zu öffnen Intel Graphics Command Center. Möglicherweise sehen Sie ein anderes ähnliches Dienstprogramm, öffnen Sie es jedoch nicht, da die Bildschirmdrehfunktion nicht enthält.
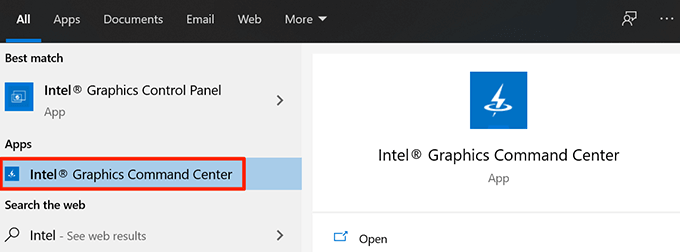
- Wenn es sich öffnet, finden Sie in der linken Seitenleiste mehrere Symbole. Klicken Sie auf das, das wie ein Display aussieht, und es wird Ihre Anzeigeeinstellungen für Sie geöffnet.
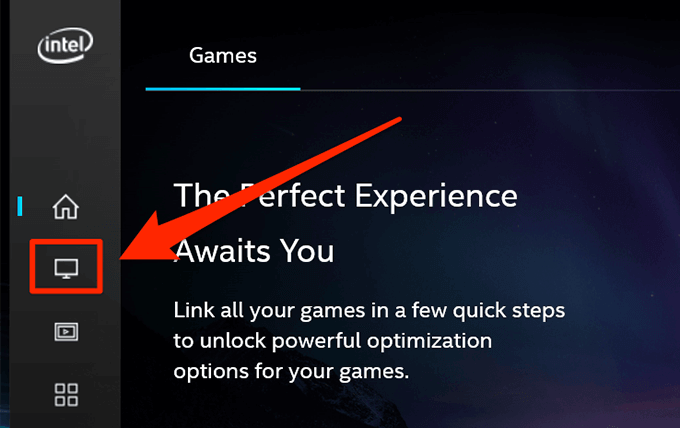
- Stellen Sie sicher, dass Sie in der sind Allgemein Registerkarte auf dem Bildschirm Anzeigeeinstellungen. Scrollen Sie dann nach unten und finden Sie die Option, die steht Drehung. Verwenden Sie das Dropdown -Menü, um eine neue Ausrichtung für Ihren Bildschirm auszuwählen.
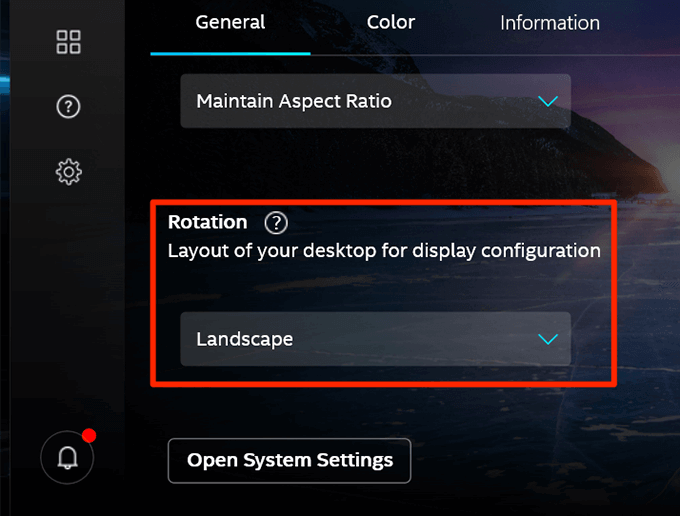
- Sie werden sofort die Vorschau Ihres gedrehten Bildschirms sehen. Klicke auf Ja Wenn Sie es behalten oder ein paar Sekunden warten möchten und es die Änderungen rückgängig machen wird.
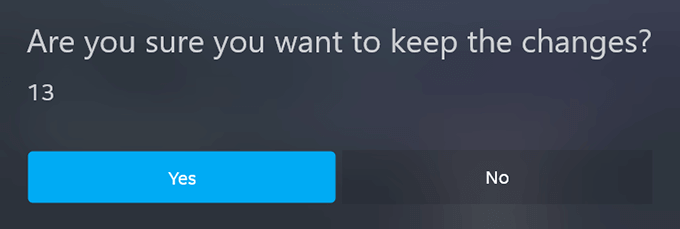
Verwenden Sie eine App von Drittanbietern, um den Bildschirm in Windows 10 zu drehen
Wie in den oben genannten Methoden deutlich zu sehen ist, gibt es eine Reihe von Bildschirmen, die Sie durchlaufen müssen, bevor sich der Bildschirm tatsächlich dreht. Wenn das zu viel für Sie zu tun ist und Sie eine einfachere Option bevorzugen, ist eine App von Drittanbietern möglicherweise eine bessere Lösung für Sie.
Im Microsoft Store gibt es eine kostenlose App namens Bildschirm Drehen. Es gibt auch Tastaturverknüpfungen, um Ihnen noch einfacher zu machen.
- Laden Sie den Bildschirm herunter, installieren und starten Sie auf Ihrem PC drehen.
- Wählen Sie Ihre Anzeige im Dropdown -Menü aus. Klicken Sie dann auf eine der verfügbaren Rotationsoptionen, um Ihren Bildschirm zu drehen.
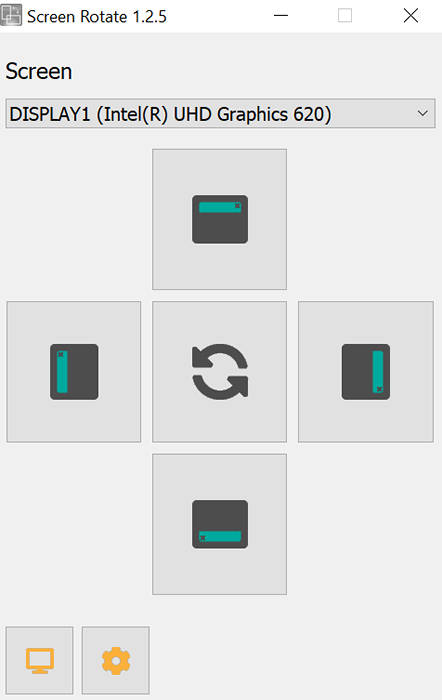
- Klicken Sie unten auf das Einstellungssymbol, um die verfügbaren Verknüpfungen anzuzeigen.
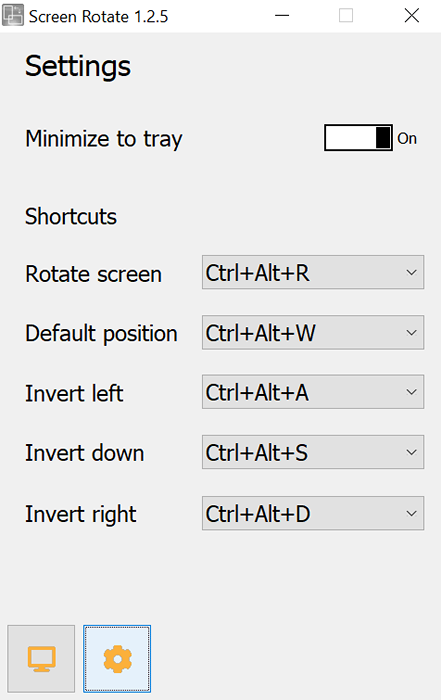
So deaktivieren Sie die Bildschirmrotation in Windows 10
Neben herkömmlichen Computern wird auch Windows 10 auf Tablets und anderen berührungsfähigen Geräten ausgeführt. Auf diesen Geräten dreht es automatisch den Bildschirm, wenn Sie die physische Ausrichtung Ihres Geräts ändern. Es soll sicherstellen, dass Sie Ihren Bildschirm jederzeit in der richtigen Ausrichtung anzeigen können.
Wenn Ihnen dieses Verhalten des Systems nicht gefällt, können Sie es tatsächlich deaktivieren. Durch Deaktivieren der Bildschirmrotation wird verhindert, dass Ihr Bildschirm unabhängig von der physischen Ausrichtung auf Ihrem Gerät gedreht wird.
- Klick auf das Aktionszentrum In der unteren rechten Ecke Ihres Bildschirms und die Option mit der Aufschrift aktivieren Drehsperre.
- Sie können auch die Option finden, indem Sie die starten Einstellungen App, klicken Sie auf System, und wählen Anzeige.
Windows 10 -Bildschirmrotation ist für viele Benutzer sicherlich eine nützliche Funktion. Lassen Sie uns wissen, wo Sie die Funktion verwenden und welche Methode für Sie am besten geeignet ist. Wir erwarten Ihre Antwort in den Kommentaren unten.

