So drehen Sie Video 90 Grad oder mehr mit VLC Media Player und speichern Sie es
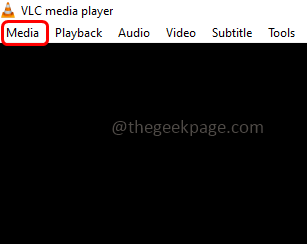
- 4090
- 821
- Janin Pletsch
Wenn Sie ein Video aufgenommen haben und sich drehen müssen und es dann in Ihrem System anzeigen müssen, müssen Sie Ihren Hals nicht belasten, um das Video auf die andere Weise zu sehen, oder wenn Sie nicht immer auf die Schaltfläche Drehen klicken und es ansehen möchten. Dann gibt es eine Möglichkeit, wie Sie das Video im Wunsch, den Sie wünschen. Dies kann mit VLC Media Player erfolgen. Es sind einige Schritte zu befolgen, damit dies erledigt werden kann. Lassen Sie uns in diesem Artikel das Drehen des Videos in VLC Media Player drehen und es speichern. Wenn Sie VLC Media Player immer zum Ansehen der Videos verwenden, ist die erste Hälfte des Artikels hilfreich. Aber wenn Sie es dauerhaft speichern möchten, gehen Sie den vollständigen Artikel durch. Lass uns anfangen!
Drehen Sie Video 90 Grad oder mehr mit VLC Media Player
Schritt 1: Öffnen Sie VLC Media Player
Schritt 2: Öffnen Sie die Videodatei, während Sie einige Änderungen wie Rotationen benötigen, indem Sie auf die klicken Medien Option in der oberen linken Ecke des VLC Media Player -Fensters
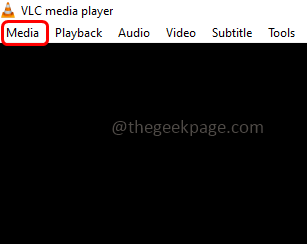
Schritt 3: In der angezeigten Liste klicken Sie auf Offen Datei
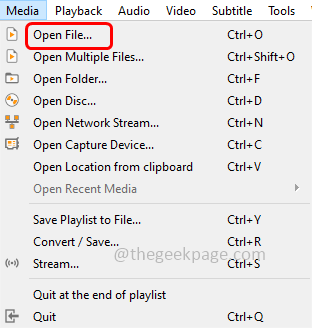
Schritt 4: Durchsuchen Sie die Datei, die Sie ändern möchten, wählen Sie die Datei aus und klicken Sie auf offen
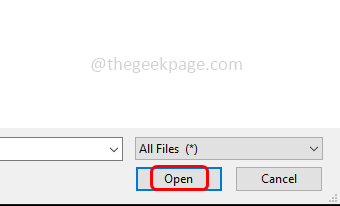
Schritt 5: Gehen Sie zum Werkzeug Registerkarte oben
Schritt 6: Aus der Liste Auswahl Effekte und Filter
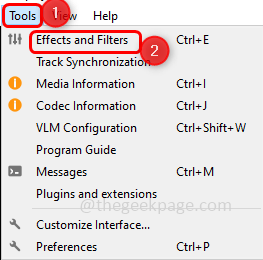
Schritt 7: Im geöffneten Fenster gehen Videoeffekte Tab
Schritt 8: Dann klicken Sie auf Geometrie Tab
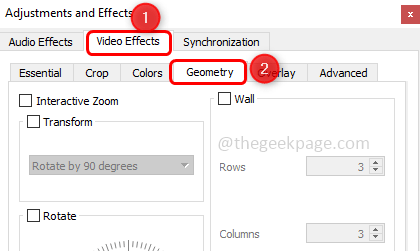
Schritt 9: Tick Die verwandeln Kontrollkästchen und aus dem Dropdown-Liste Wählen Sie die Rotationsgrade Sie möchten sich auf das Video bewerben
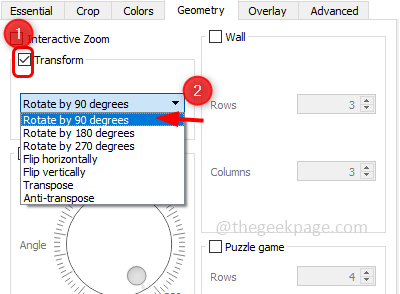
Schritt 10: Klicken Sie auf speichern Taste, um die vorgenommenen Änderungen zu speichern
Schritt 11: Jetzt wird das Video gedreht und Sie können es bei Bedarf anzeigen
Schritt 12: Alternativ können Sie auch die Drehoption von VLC verwenden. Tick Die drehen Kontrollkästchen
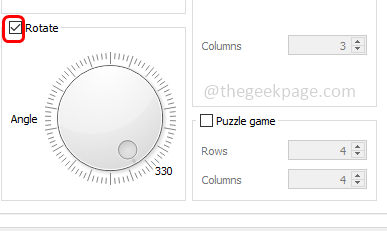
Schritt 13: Passen Sie dann die Drehung an, indem Sie den im Winkel vorhandenen Kreis ziehen
Schritt 14: Klicken Sie auf speichern Taste und es ist fertig.
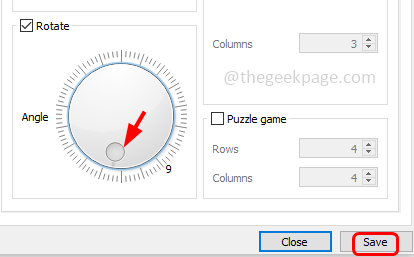
Speichern Sie die Änderungen im Video dauerhaft
Das obige gespeicherte Video mit Änderungen gilt nur für VLC. Das heißt, wenn Sie die Datei in anderen Medienspieler öffnen, werden die oben genannten Rotationsänderungen nicht angewendet. Wenn Sie also die Änderungen in der Datei dauerhaft speichern möchten, befolgen Sie die folgenden Schritte.
Schritt 1: Öffnen Sie VLC Media Player
Schritt 2: Öffnen Sie die Videodatei, indem Sie auf die Klicken auf die Medien Option in der oberen linken Ecke des VLC -Fensters und aus der Liste auswählen Datei öffnen
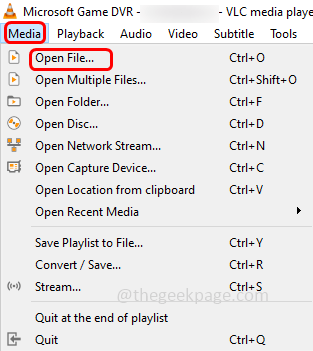
Schritt 3: Gehen Sie zum Werkzeug Registerkarte und aus der Liste klicken Vorlieben
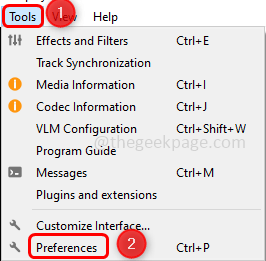
Schritt 4: Klicken Sie im geöffneten Fenster unten links unter den Einstellungen anzeigen Alle
Schritt 5: Scrollen Sie in der Suche nach fortgeschrittenen Einstellungen links nach unten und klicken Sie auf Video. Es wird mit seinen Optionen erweitert
Schritt 7: Dann klicken Sie auf Filter
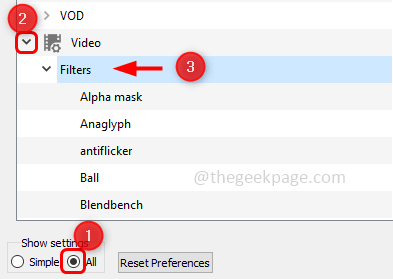
Schritt 8: Auf der rechten Seite aktivieren Sie Video -Transformationsfilter Durch Klicken auf das Kontrollkästchen neben
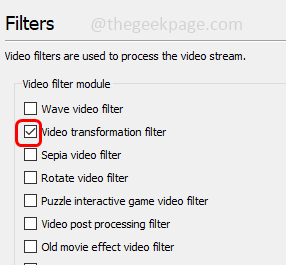
Schritt 9: Klicken Sie auf speichern Taste
Schritt 10: Klicken Sie in der oberen linken Ecke auf Medien
Schritt 11: Aus der angezeigten Liste klicken Sie auf Konvertieren / speichern
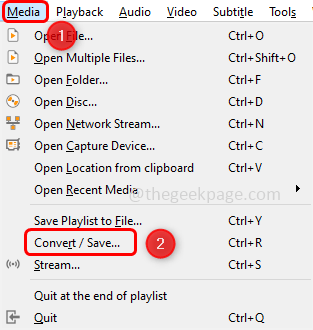
Schritt 12: Klicken Sie im Fenster Öffnen Sie den Medienfenster auf hinzufügen Schaltfläche und durchsuchen Sie die Videodatei
Schritt 13: Dann klicken Sie auf konvertieren / speichern Taste
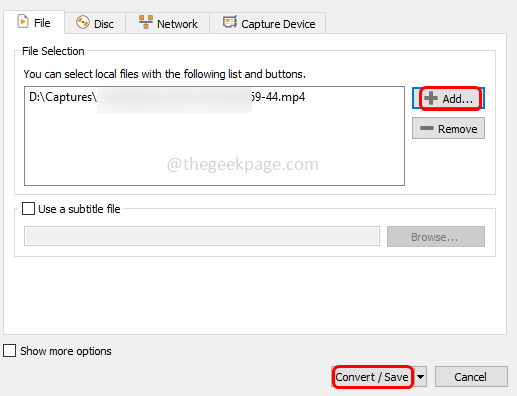
Schritt 14: Klicken Sie neben dem Optionsfeld neben Konvertieren
Schritt 15: In der Profil Dropdown-Liste Wählen Sie das Format
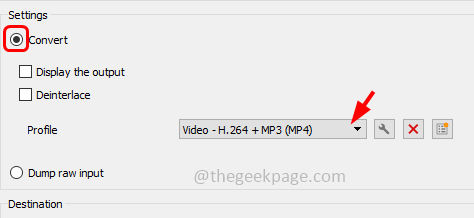
Schritt 16: Klicken Sie auf die Symbol (Schrännerform) neben Dropdown
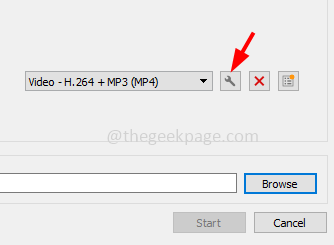
Schritt 17: Gehen Sie zum Video-Codec Registerkarte und dann klicken Sie auf Filter Tab
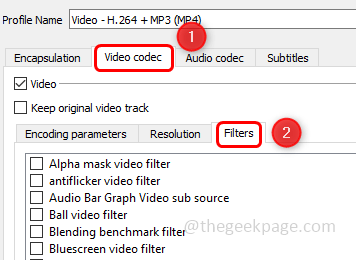
Schritt 18: Tick die Schachtel daneben Video -Transformationsfilter und klicken Sie auf speichern
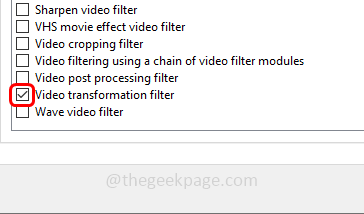
Schritt 19: Speichern Sie im Fenster Konvertit die Datei am Zielort und drücken Sie dann die Start Taste
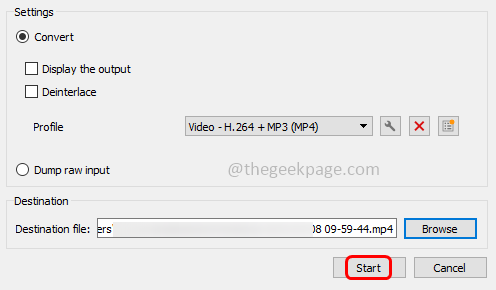
Schritt 20: Sobald der Konvertierungsprozess abgeschlossen ist, werden die Dateiänderungen dauerhaft gespeichert.
Das ist es! Ich hoffe, dieser Artikel ist hilfreich. Danke!!
- « Sie haben keine Gerätefehler im Google Play Store [gelöst]
- So beheben Sie Fehlerereignis -ID 56 Anwendung Popup Problem »

