So führen Sie eine Anwendung als anderer Benutzer in Windows 11 aus
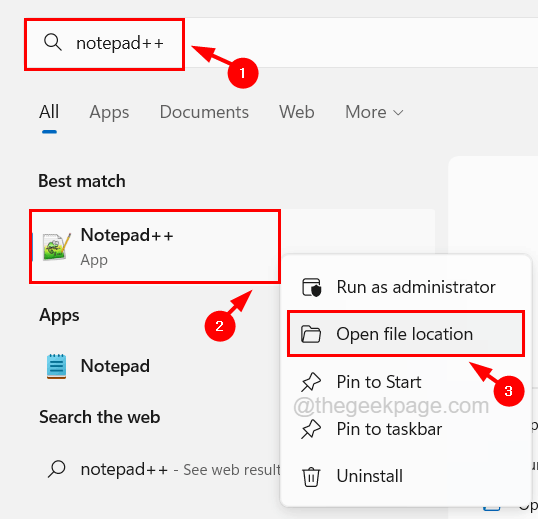
- 1722
- 244
- Susanne Stoutjesdijk
Einige Anwendungen dürfen nur von bestimmten Benutzern verwendet werden. Wenn Sie mithilfe eines Benutzerkontos einer anderen Person im System angemeldet sind und diese Anwendung starten möchten, müssen Sie sich möglicherweise vom System abmelden und sich mit Ihrem Benutzerkonto anmelden.
Stattdessen können Sie diese Anwendung direkt starten, indem Sie einen anderen Benutzer ausführen. Sobald der Benutzer die Anwendung als anderer Benutzer ausführt, wird ein kleines Fenster angezeigt, in dem der Benutzer die Anmeldeinformationen seines Benutzerkontos eingeben, mit dem die Anwendung geöffnet werden muss.
Ist das nicht toll?? Es spart wirklich viel Zeit und unnötige Schwierigkeiten, sich erneut in ein anderes Benutzerkonto anzumelden. Dieser Artikel führt Sie dazu, wie dies leicht gemacht werden kann.
So führen Sie eine Anwendung in Windows 11,10 als anderer Benutzer aus
Schritt 1: Gehen Sie zum Anwendungssymbol, wenn es auf dem Desktop -Bildschirm platziert ist.
Schritt 2: Wenn Sie die App -Verknüpfung auf dem Desktop nicht finden, drücken Sie einfach die Fenster Schlüssel und tippen Sie die App Name.
NOTIZ - Wir haben die benutzt Notizblock++ App als Beispiel.
Schritt 3: Sobald der App -Name im Startmenü angezeigt wird, Rechtsklick darauf und auswählen Dateispeicherort öffnen Aus dem Kontextmenü.
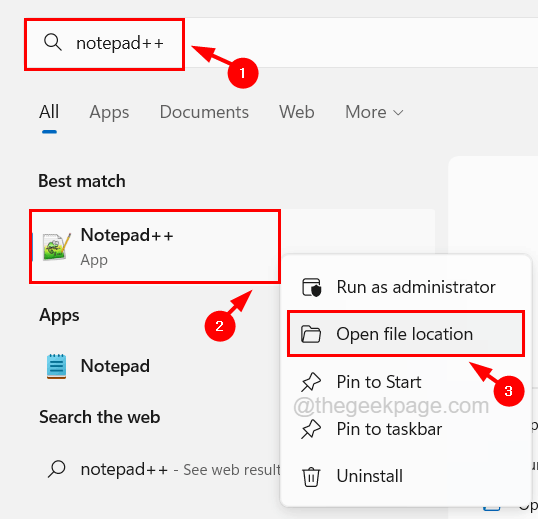
Schritt 4: Dadurch wird der Ordner geöffnet, in dem die ausführbare Anwendungsdatei vorliegt.
Schritt 5: Suchen Sie nun die ausführbare Anwendungsdatei und suchen Sie Rechtsklick auf der EXE -Datei der App während drücken Und Holding Die Schicht Taste auf Ihrer Tastatur.
Schritt 6: Dadurch wird der Lauf als unterschiedlicher Benutzer im Kontextmenü ausgeführt.
Schritt 7: Klicken Sie auf die Als anderer Benutzer ausführen Im Kontextmenü, das Sie direkt unter dem Ausführen als Administratoroption finden können.

Schritt 8: Nachdem Sie als anderer Benutzer ausführen klicken, wird ein kleines Fenster auf dem Bildschirm des Systems angezeigt.
Schritt 9: Sie müssen den Namen und das Passwort des Benutzerkontos eingeben.
Schritt 10: Schließlich klicken Sie auf OK Auf dem Fenster, das die Anwendung als anderer Benutzer öffnet und nicht diejenige, die zum Anmelden beim System verwendet wird.
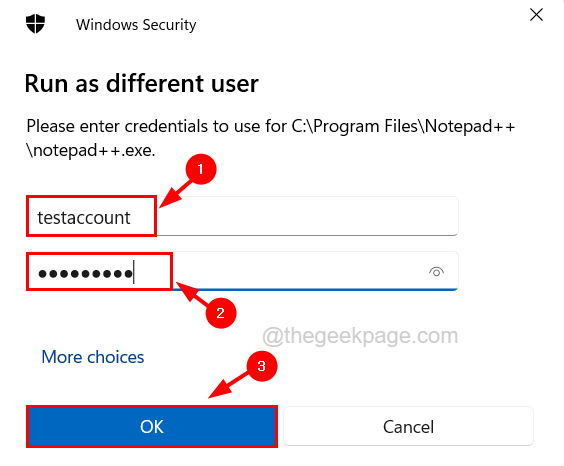
Mit dieser Methode können Sie jede Anwendung als anderer Benutzer in Ihrem Windows -System ausführen.
- « So beheben kann nicht ein Match -Making -Problem in Valorant eingeben
- So beheben Sie Fehler schlecht Bild MSVCP140.DLL nicht für den Lauf gestaltet »

