So führen Sie eine Linux -Verteilung direkt von der Festplatte in Ubuntu mit dem GRUB -Menü aus
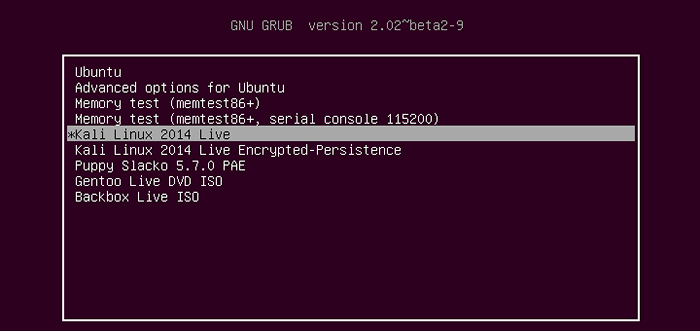
- 4174
- 366
- Ilja Köpernick
Die meisten Linux -Verteilungen stellen ISO -Dateien bereit, die für die Ausführung entworfen und erstellt wurden Live -Modus direkt aus einem bootfähigen Medien wie z CD /DVD, Blinken/USB Karten oder sogar direkt von a Festplatte Verwendung Linux grub Menü, ohne dass es an a verbrannt werden muss CD/DVD Oder erstellen Sie einen bootfähigen USB.
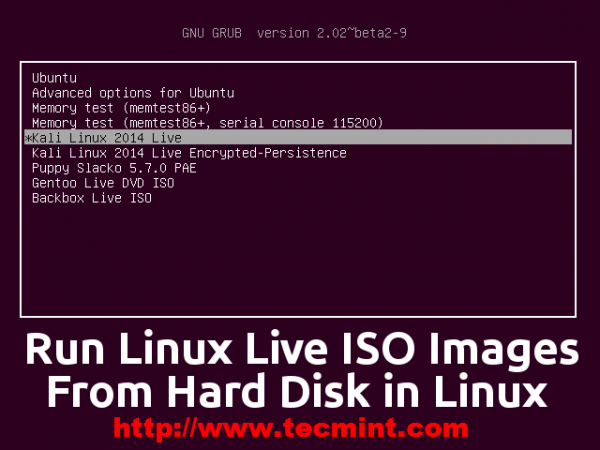 Führen Sie Linux von Festplatten aus
Führen Sie Linux von Festplatten aus Dieses Tutorial konzentriert sich darauf, eine Möglichkeit zu präsentieren, wie Sie etwas ausführen können Linux ISO Verteilungen direkt von Ihrer Festplatte durch Bearbeitung Ubuntu 20.04 GRUB2 (arbeitet weiter Ubuntu 18.04 oder früheres) Menü, das den Standard -Bootloader in den meisten modernen Linux -Verteilungen ist, die eine schnellere Möglichkeit für die Verwendung eines Linux -Betriebssystems bietet und auch einen großen Einfluss auf die Privatsphäre hat, da alle Ihre Einstellungen und Live -Sitzungen standardmäßig nicht erhalten bleiben.
Die in diesem Thema vorgestellten Verteilungen sind Centos, Fedora, Kali Linux Und Gentoo Live DVD.
Anforderungen
Ubuntu 20.04 (oder andere Linux -Verteilungen mit GRUB2 -Bootloader) auf Ihrer Systemfestplatte installiert.
- Ubuntu 20.04 Desktop -Installationshandbuch
Schritt 1: Laden Sie Linux Live ISO -Dateien herunter
1. Wenn Sie eine Linux -Distribution ausführen und auf Ihre Festplatte installieren, sollten Sie die “herunterladen“Live -CD/DVD„Veröffentlichung jedes Linux -ISO -Bildes.
- Download CentOS Live ISO Image
- Download Fedora Live ISO Image
- Laden Sie Kali Linux Live ISO Image herunter
- Laden Sie Gentoo Linux Live ISO -Bild herunter
Schritt 2: Fügen Sie ISO -Bilder zum GRUB2 -Menü hinzu
2. Nachdem Sie Ihren Favoriten heruntergeladen haben Linux ISO Live DVD -Bilder, offen Ubuntu Nautilus mit Root -Privilegien mit ''sudo nautilusBefehl vom Terminal und erstellen Sie ein Verzeichnis namens namens live In Ihrem System Root Pfad und verschieben Sie die ISO -Datei in diesen Ordner.
$ sudo nautilus
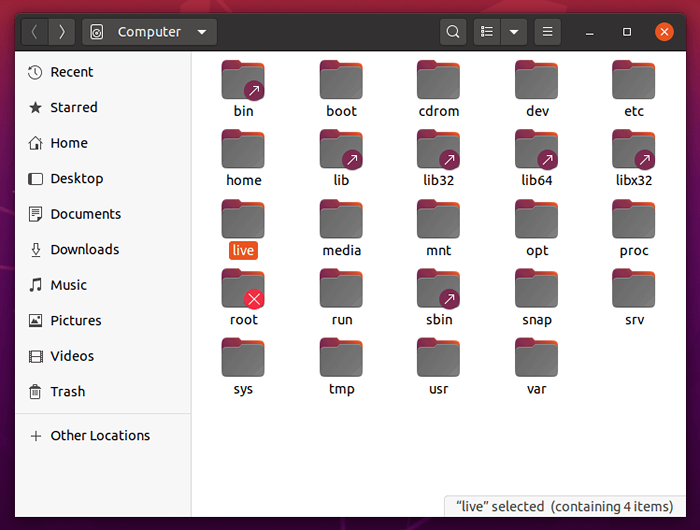 Erstellen Sie ein Verzeichnis in Ubuntu Root -Standort
Erstellen Sie ein Verzeichnis in Ubuntu Root -Standort 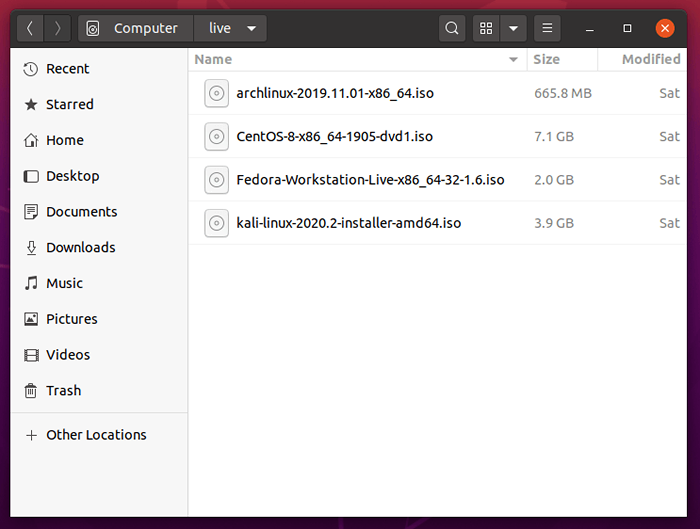 Kopieren Sie Linux -ISO -Dateien in Live -Verzeichnis
Kopieren Sie Linux -ISO -Dateien in Live -Verzeichnis 3. Um weiter fortzufahren, muss zur Verfügung stehen GRUB2 mit unserer Festplattenpartition Uuid - Universell eindeutige Kennung (Die Partition, in der sich ISO -Dateien befinden). Partition bekommen Uuid Führen Sie den folgenden BLKID -Befehl aus.
$ sudo blkid
Für automatisch montierte Partition oder Festplatten im Systemstartlauf folgen CAT -Befehl.
$ sudo cat /etc /fstab
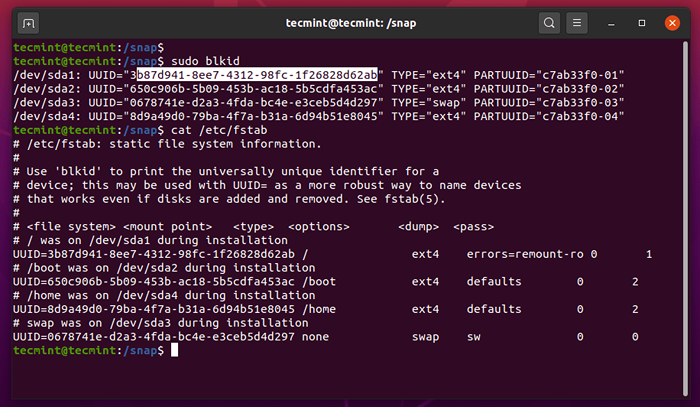 Holen Sie sich eine Partition uUid
Holen Sie sich eine Partition uUid 4. Eine andere Methode, um Ihre Partition zu erhalten, besteht darin, Visualisierung zu öffnen roden.CFG Dateiinhalte befinden sich in /boot/grub/ Pfad und suchen nach --FS-UUID eine Zeichenfolge (falls Sie keine getrennte Partition für haben /Stiefel).
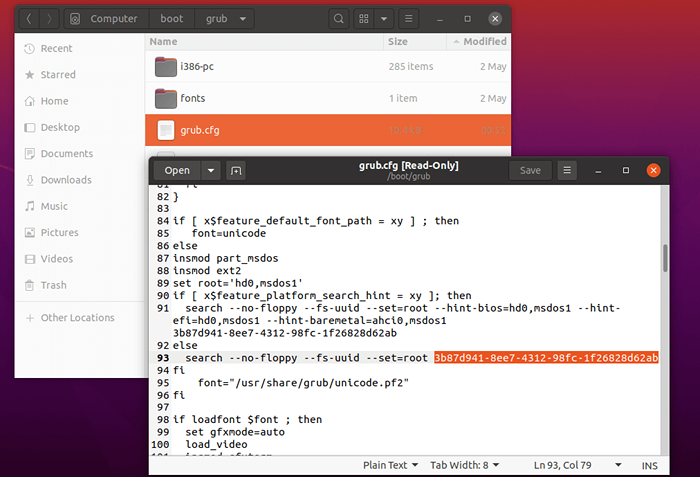 Finden Sie eine Partition uUid
Finden Sie eine Partition uUid 5. Nachdem Sie Ihre Wurzelpartition erhalten haben Uuid Code bewegen zu /etc/grub.D/ Verzeichnis, offen 40_Custom Datei zum Bearbeiten und fügen Sie die folgenden Zeilen am Ende dieser Datei hinzu.
MenuEntry 'CentOS 8 leben'-Klasse OS-Klasse GNU-linux-Class GNU-Klasse OS --group Group_Main set isoFile = "/Live/Centos-8-X86_64-1905-DVD1.ISO"INSMOD ext2 Insmod Loopback Insmod ISO9660 Loopback Loop (HD0, MSDOS1) $ IsoFile-Suche-NO-Floppy-FS-UUID--set = root 3B87D941-8EE7-4312-98FC-1F26828D62AB Linux (Schleife)/isolinux/vmlinuz boot = live fromiso =/dev/sda1/$ isoFile noconfig = sudo userername = root hostname =Centos initrd (Schleife)/isolinux/initrd.img
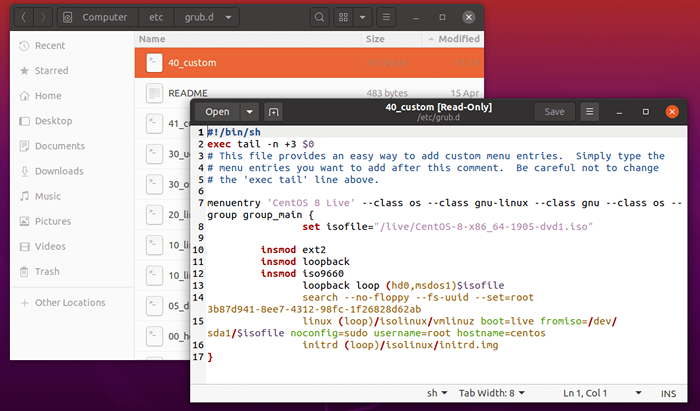 Fügen Sie CentOS -Boot -Kernel -Parameter hinzu
Fügen Sie CentOS -Boot -Kernel -Parameter hinzu Hier stellt die folgenden Anweisungen dar:
- Isofile einstellen = Eine Variable Die hält ISO -Systempfadspeicher.
- (HD0, MSDOS1) = Erste Partition von der ersten Festplatte (in Linux -Scheiben werden ab 0 nummeriert) - genau wie /dev/sda1.
- -FS-UUID -Set = Root 59036D99-A9BD-4CFB-80AB-93A8D3A92E77 = Erste Partition vom ersten Festplatten -Uuid -Code.
- Linux und initrd = Benutzerdefinierte Kernel -Booting -Parameter - sie unterscheiden sich je nach Linux -Verteilung unterschiedlich.
6. Nachdem Sie die Bearbeitung der Datei beendet haben, aktualisieren Sie GRUB, um die neue ISO hinzuzufügen (in diesem Fall Centos) zu Ihrem GRUB2 -Menü. Um es offen zu überprüfen /boot/grub/grub.CFG und suchen Sie unten nach Ihrem ISO -Eintrag.
$ sudo Update-Grub
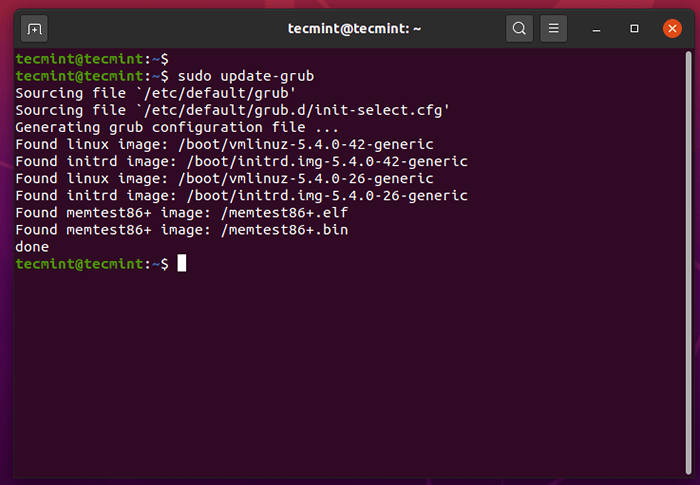 Aktualisieren Sie GRUB, um ISO -Bilder hinzuzufügen
Aktualisieren Sie GRUB, um ISO -Bilder hinzuzufügen 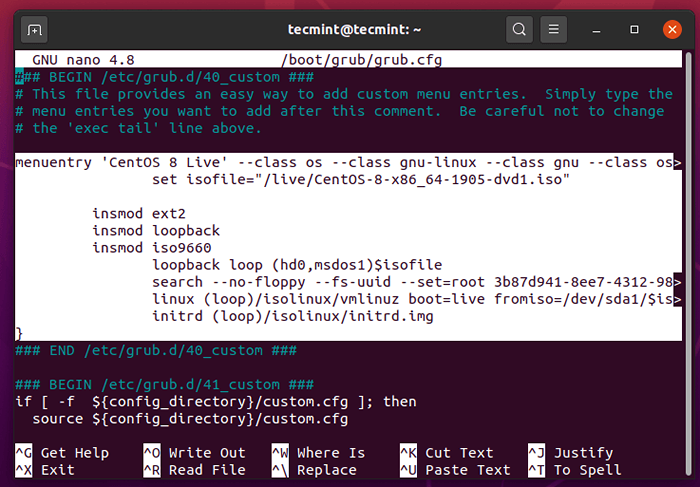 Überprüfen Sie den Grubeintrag
Überprüfen Sie den Grubeintrag 7. Laufen CentOS leben ISO, Starten Sie Ihren Computer neu, wählen Sie Centos Eingabe aus dem Grub -Menü und drücken Sie und drücken Sie dann Eingeben Taste.
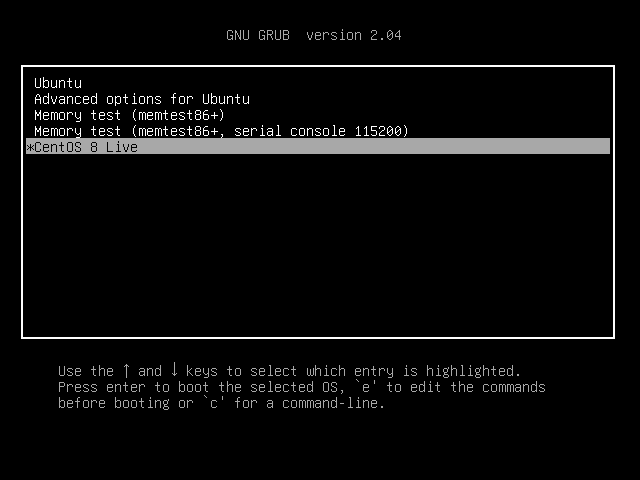 Wählen Sie CentOS aus dem Boot -Menü aus
Wählen Sie CentOS aus dem Boot -Menü aus 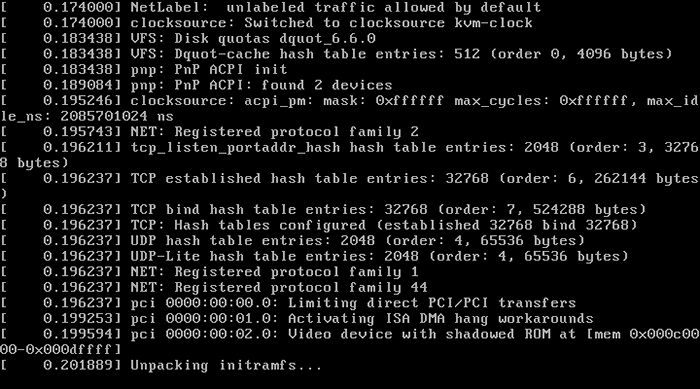 CentOS 8 Booting
CentOS 8 Booting Auf die gleiche Weise können Sie den anderen hinzufügen Linux Live ISO Verteilungsbilder zum GRUB2 -Menü wie gezeigt. Wieder öffnen und bearbeiten /etc/grub.D/40_Custom GRUB -Datei und fügen Sie die folgenden Einträge hinzu.
Für Fedora Live DVD
MenuEntry 'Fedora leben'-Klasse OS-Klasse GNU-linux-Class GNU-Klasse OS --group Group_Main set isoFile = "/Live/Fedora-Workstation-Live-X86_64-32-1.6.ISO"INSMOD ext2 Insmod Loopback Insmod ISO9660 Loopback Loop (HD0, MSDOS1) $ IsoFile-Suche-NO-Floppy-FS-UUID--set = root 3B87D941-8EE7-4312-98FC-1F26828D62AB Linux (Schleife)/isolinux/vmlinuz boot = live fromiso =/dev/sda1/$ isoFile noconfig = sudo userername = root hostname =Fedora initrd (Schleife)/isolinux/initrd.img
Für Kali Linux Live DVD
MenuEntry 'Kali Linux Live'-Klasse OS-Klasse GNU-linux-Class GNU-Klasse OS --group Group_Main set isoFile = "/Live/Kali-Linux-2020.2-Live-I386.ISO"INSMOD ext2 Insmod Loopback Insmod ISO9660 Loopback Loop (HD0, MSDOS1) $ IsoFile-Suche-NO-Floppy-FS-UUID--set = root 3B87D941-8EE7-4312-98FC-1F26828D62AB Linux (Schleife)/live/vmlinuz boot = live fromiso =/dev/sda1/$ isoFile noconfig = sudo userername = root hostname =Kalilinux initrd (Schleife)/live/initrd.img
Für Gentoo Live DVD
MenuEntry 'Gentoo Linux Live'-Klasse OS-Klasse GNU-linux-Class GNU-Klasse OS --group Group_Main set isoFile = "/Live/Livevd-Amd64-Multilib-20160704.ISO"INSMOD ext2 Insmod Loopback Insmod ISO9660 Loopback Loop (HD0, MSDOS1) $ IsoFile-Suche-NO-Floppy-FS-UUID--set = root 3B87D941-8EE7-4312-98FC-1F26828D62AB Linux (Schleife)/live/vmlinuz boot = live fromiso =/dev/sda1/$ isoFile noconfig = sudo userername = root hostname =Gentoo initrd (Schleife)/live/initrd.img
8. Aktualisieren Sie dann Ihr Grub -Menü erneut, starten Sie Ihren Computer neu und wählen Sie Ihre bevorzugte Linux -Distribution -ISO im GRUB -Menü aus.
$ sudo Update-Grub
9. Wenn Sie nicht genug freien Platz auf Ihrem haben Wurzel Partition, um andere Linux -ISO -Dateien zu hosten, können Sie eine weitere Festplatte hinzufügen und alle Ihre Linux -Verteilungs -ISO -Dateien dort verschieben. Nachdem Sie eine Partition erstellt haben und ein Dateisystem hinzufügen /mnt Weg, um es verfügbar zu machen.
$ sudo montage /dev /sdb1 /mnt
10. Bewegen Sie dann die gesamte ISO auf der neuen Festplatte und schnappen blkid Befehl.
$ sudo blkid
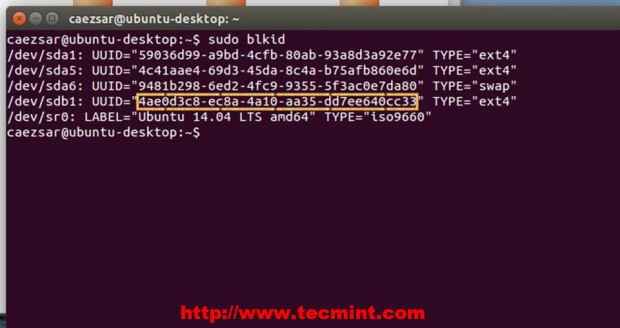 Verschieben Sie ISO -Bilder und überprüfen Sie die UUID
Verschieben Sie ISO -Bilder und überprüfen Sie die UUID  Überprüfen Sie alle ISO -Bilder
Überprüfen Sie alle ISO -Bilder 11. Wieder öffnen und bearbeiten /etc/grub.D/40_Custom GRUB -Datei und fügen Sie andere Linux Live ISO -Verteilungsbilder hinzu zu GRUB2 Menü mit derselben Prozedur, aber achten Sie auf jede Distributionslive -Kernel -Booting -Parameter, die durch die Montage des ISO -Bilds mithilfe der Montage untersucht werden können Mount -o Loop Option oder konsultieren Sie Vertriebswiki -Seiten.
- « 20 CentOS Server Härtung Sicherheits -Tipps - Teil 1
- So erstellen und konfigurieren Sie benutzerdefinierte Docker -Bilder automatisch mit Dockerfile - Teil 3 »

