So laufen Sie als Administrator in Windows 10
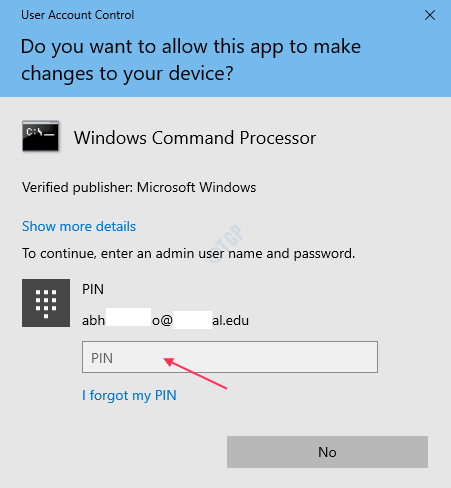
- 4631
- 323
- Henry Liebold
In Windows gibt es zwei Arten von Konten. Einer ist ein Benutzerkonto und ein anderer ist Administratorkonto. Das Administratorkonto hat vollständige Zugriff auf andere Benutzerkonten und installierte Software- und Hardware -Treiber usw. Wenn Sie sich jedoch als Benutzer angemeldet haben, benötigen Sie möglicherweise Administratorzugriff, um Software- oder Hardware -Treiber zu installieren oder eine Anwendung auszuführen, um eine bestimmte Aufgabe zu erledigen. Zu diesem Zweck müssen Sie die Anwendung möglicherweise mit "als Administrator ausführen" öffnen. In diesem Artikel wird angezeigt, wie Sie eine Anwendung als Administrator in vielerlei Hinsicht ausführen können.
Jedes Mal, wenn Sie versuchen, ein Programm mit 'Ausführen als Administrator' auszuführen. Erst nachdem Sie Administrator Passwort (PIN) eingegeben haben, wird das Programm ausgeführt. Die UAC -Eingabeaufforderung ist wie unten gezeigt.
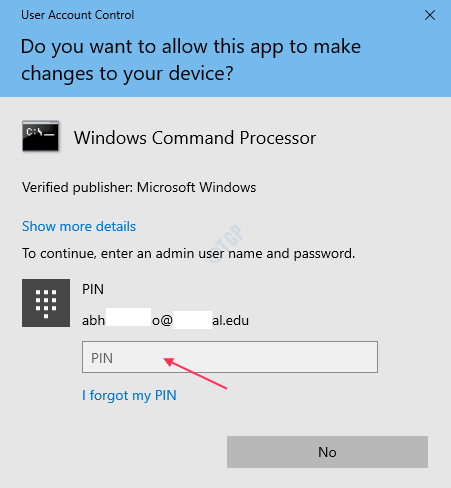
Inhaltsverzeichnis
- Methode: So öffnen Sie eine App im Administratormodus vom Startmenü vom Startmenü
- Methode: Öffnen Sie eine Anwendung aus dem Kontextmenü der Verknüpfung vom Startmenü aus dem Startmenü
- Methode: Führen Sie eine Anwendung aus dem Desktop -Symbol aus.
- Methode: Öffnen einer App aus dem Taskleisten -Symbol.
- Methode: Führen Sie ein Programm als Administrator aus der Exe -Datei des Programms aus
- Methode: So führen Sie eine App als Administrator mit dem Anwendungstool im Datei -Explorer aus.
- Methode: So starten Sie eine App als Administrator mit dem Suchfenster
- Methode: Öffnen Sie eine App als Administrator im Fenster Ausführen.
- Methode: So führen Sie die Anwendung jedes Mal als Administrator aus
Methode: So öffnen Sie eine App im Administratormodus vom Startmenü vom Startmenü
Gehen Sie zum Startmenü zum App -Abschluss.
Drücken Sie Strg + Verschiebung Und Klicken zusammen.
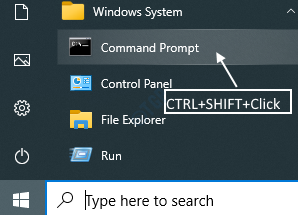
Methode: Öffnen Sie eine Anwendung aus dem Kontextmenü der Verknüpfung vom Startmenü aus dem Startmenü
Nachdem Sie die Programmverknüpfung vom Startmenü erreicht haben, klicken Sie mit der rechten Maustaste Als Administrator ausführen.
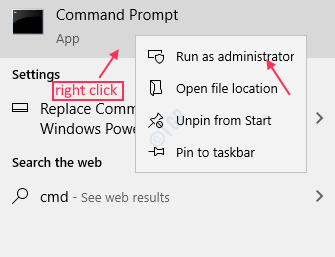
Methode: Führen Sie eine Anwendung aus dem Desktop -Symbol aus.
Klicken Sie mit der rechten Maustaste auf das Programmsymbol auf dem Desktop.
Klicken Als Administrator ausführen.
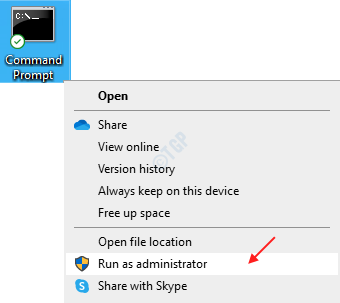
Methode: Öffnen einer App aus dem Taskleisten -Symbol.
Klicken Sie mit der rechten Maustaste auf das App -Symbol in der Taskleiste.
Klicken Sie dann mit der rechten Maustaste auf den App -Namen aus der Liste, wie unten gezeigt.
Endlich klicken Sie auf “Als Administrator ausführen“.
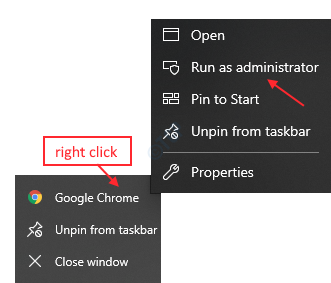
Methode: Führen Sie ein Programm als Administrator aus der Exe -Datei des Programms aus
Gehen Sie zu Programmdateien.
Durchsuchen Sie bis zur ausführbaren Datei des Programms und klicken Sie mit der rechten Maustaste darauf.
Wählen Als Administrator ausführen.
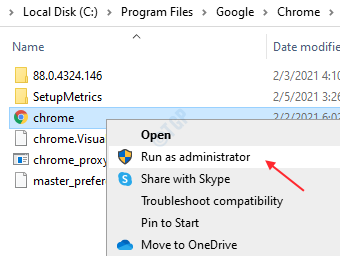
Notiz:- Jedes Mal, wenn Sie versuchen, eine App als Administrator auszuführen, sehen Sie die Eingabeaufforderung an die UAC und nach der Eingabe von Anmeldeinformationen des Administrators können Sie die Anwendung ausführen.
Methode: So führen Sie eine App als Administrator mit dem Anwendungstool im Datei -Explorer aus.
Wählen Sie nach Erreichen des Anwendungsordners die Anwendung aus.
Dann gibt es eine Registerkarte mit dem Namen Anwendungswerkzeuge. Klicken Sie darauf, um das Band anzuzeigen.
Nachdem Sie darauf geklickt haben, können Sie sehen, dass es eine Schaltfläche gibt. “Als Administrator ausführen“.
Klicken Sie darauf, um das Programm als Administrator auszuführen.
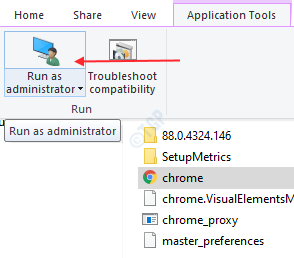
Methode: So starten Sie eine App als Administrator mit dem Suchfenster
Geben Sie in der Suchleiste den Anwendungsnamen ein.
Klicken Sie mit der rechten Maustaste auf den App -Namen und wählen Sie Als Administrator ausführen.
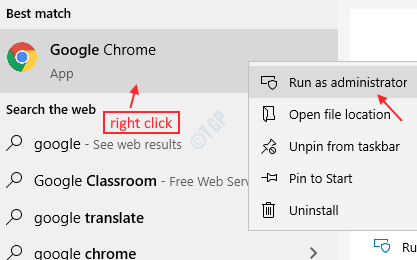
Methode: Öffnen Sie eine App als Administrator im Fenster Ausführen.
Drücken Sie Strg + r und geben Sie den ausführbaren Dateinamen der Anwendung ein (wie Chrome.exe).
Drücken Sie Strg + Verschiebung zusammen und schlage Eingeben.
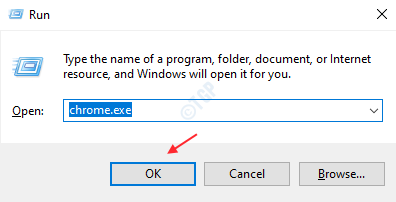
Methode: So führen Sie die Anwendung jedes Mal als Administrator aus
Schritt 1: Gehe zu Eigenschaften der Anwendung.
Wählen Abkürzung Registerkarte und klicken Fortschrittlich.
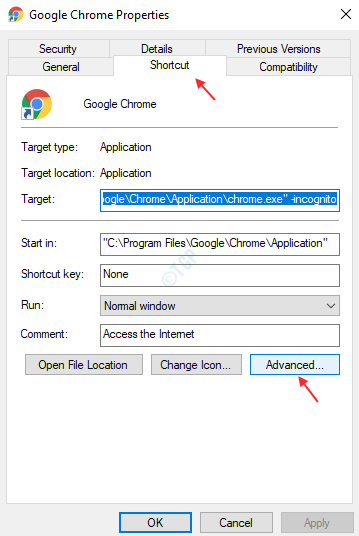
Schritt 2: Sobald sich erweiterte Eigenschaften öffnet, klicken Sie auf Als Administrator ausführen Kontrollkästchen.
Klicken OK.
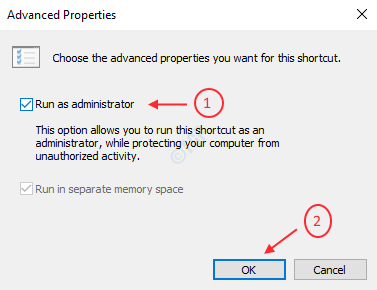
Dies sind verschiedene Möglichkeiten, eine Anwendung als oben gezeigt zu starten.
Ich hoffe, Sie haben diesen Artikel interessant und hilfsbereit gefunden.
Danke!
- « So blockieren Sie den TCP- oder UDP -Anschluss mithilfe der Windows -Firewall
- So wissen Sie, ob ein Prozess in Windows 10 als Administrator ausgeführt wird »

