So führen Sie die Festplattenreinigung in Windows 10 aus
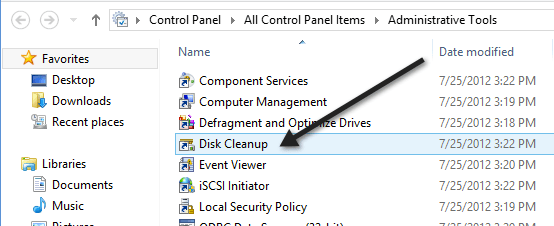
- 4556
- 4
- Tom Jakobs
Auch wenn die Festplattenreinigung in Windows kein sehr oft verwendetes Werkzeug ist, ist es immer noch nützlich und ich habe festgestellt, dass es gute Arbeiten macht, einige Dinge loszuwerden, die andere Reinigungskräfte nicht können. In Windows 10 können Sie die Aufräumarbeiten auf verschiedene Weise öffnen. In diesem Beitrag werde ich Sie durch die verschiedenen Möglichkeiten führen, um die Festplattenreinigung zu erreichen.
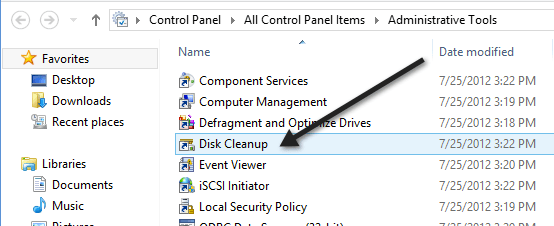
Wenn Sie Windows 8 noch verwenden, können Sie meinen vorherigen Beitrag zum Öffnen des Bedienfelds in Windows 8 lesen, wenn Sie Probleme haben, dies zu tun.
Wenn Sie es wirklich viel verwenden, können Sie in Verwaltungswerkzeugen mit der rechten Maustaste auf die Festplattenreinigung klicken und wählen Auf Startseite oder Hefte es an die Taskleiste.
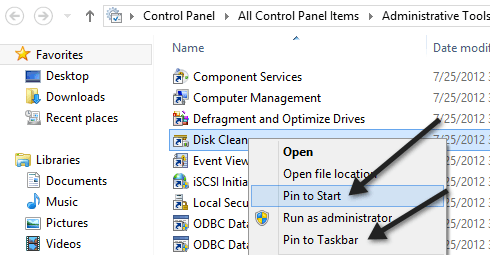
Festplattenreinigung über Run Dialog
Eine andere Möglichkeit, dies zu tun. Klicken Sie auf Start, geben Sie ein laufen und drücke Eingeben. Eintippen Cleanmgr.exe.
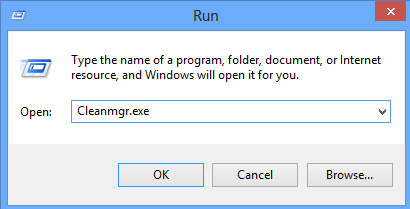
Festplattenreinigung über Festplatteneigenschaften
Sie können den Explorer auch öffnen und mit der rechten Maustaste auf das Laufwerk klicken, auf dem Sie die Festplattenreinigung ausführen und auswählen möchten Eigenschaften.
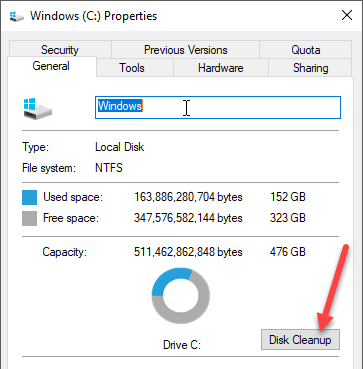
Sie sehen den Schaltsteinreinigungsknopf auf der rechten Seite nach unten, wo sie die Kapazität des Laufwerks zeigt.
Festplattenreinigung über Startsuche
Der einfachste Weg, die Aufräumarbeiten für die Festplatte zu öffnen, besteht darin, einfach auf Start zu klicken und einzugeben Datenträgerbereinigung. Es sollte das erste Ergebnis sein.
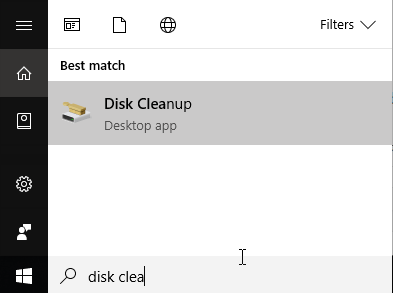
Wenn Sie Windows 8 verwenden, können Sie am einfachsten die Reinigung der Festplatte geöffnet Suchen. Geben Sie die Festplattenreinigung ein und klicken Sie dann auf Einstellungen.
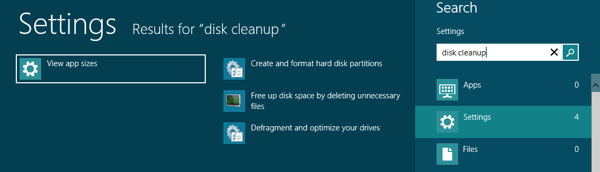
Klicke auf Veröffentlichen Sie den Speicherplatz frei, indem Sie unnötige Dateien löschen. Dadurch wird die Aufräumarbeiten für die Festplatte zur Sprache gebracht.
Ausführen der erweiterten Festplattenreinigung
Windows 10 verfügt außerdem über eine verlängerte Festplattenreinigung, die ausgeführt werden kann, die mehr Optionen enthält als die, die Sie in der Standardversion erhalten. Einige Websites haben angegeben, dass die erweiterte Version übereinstimmt wie beim Klicken auf Systemdateien aufräumen Im Dialog der normalen Festplattenreinigung, aber das stimmt nicht.
Ich hatte mindestens 11 weitere Optionen auf meinem PC, als ich die erweiterte Festplattenreinigung durchführte und tatsächlich ein paar zusätzliche GBs ausgelöscht wurde, die auch nicht entfernt wurden, auch nachdem ich die Option Systemdateien gewählt hatte. Sie können zur Aufräumarbeiten zur erweiterten Festplatte gelangen, indem Sie eine erhöhte Eingabeaufforderung öffnen und dann Folgendes kopieren und einfügen:
CMD.EXE /C CleanMgr /SalbeiSet: 65535 & CleanMgr /Sagerun: 65535
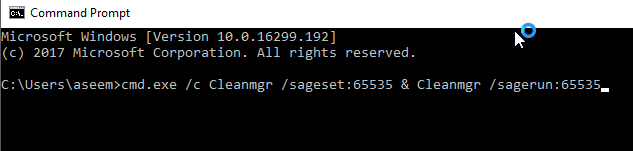
Überprüfen Sie alles, wenn Sie möchten, und klicken Sie dann auf OK. Es sollte definitiv mehr Dateien ausräumen als normalerweise. Offensichtlich variiert Ihre Kilometerleistung.
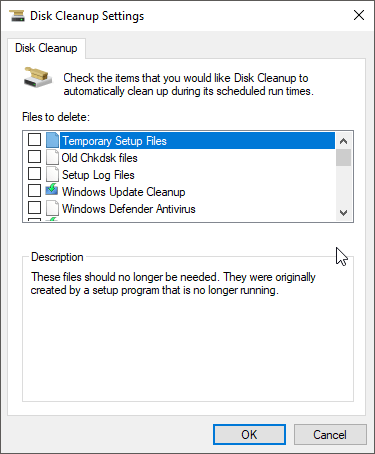
Fehlerbehebung mit Scheibenreinigung
Wenn Sie auf die seltene Instanz begegnet sind, in der die Disk Aufbereitung nicht ausgeführt wird, können Sie einige einfache Dinge ausprobieren, die Sie ausprobieren können. Versuchen Sie zunächst, einen Systemdateiprüfungs -Scan -Scan auszuführen, um sicherzustellen, dass alle Systemdateien in Ordnung sind. Sie können dies tun, indem Sie die Eingabeaufforderung (Start - Geben Sie CMD ein) und den folgenden Befehl aus:
SFC /Scannow
Das zweite, was Sie tun können, ist, Explorer zu öffnen und einzugeben %temp% in die Adressleiste und manuell alle dort befindlichen Dateien und Ordner löschen.
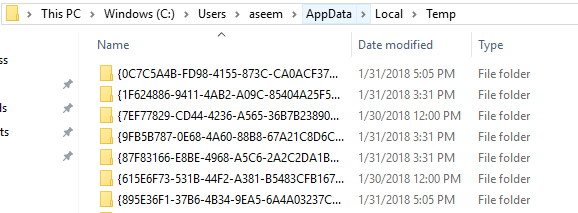
Das ist alles, was es für die Aufräumung von Festplatten gibt. Es ist ein Dienstprogramm, das es schon seit Ewigkeiten in Fenstern gibt und zu Recht. Es leistet insgesamt hervorragende Arbeit, um Ihre Festplatte zu reinigen, ohne Tools von Drittanbietern installieren zu müssen. Genießen!
- « 8 Nützliche Tastaturverknüpfungen für Windows 10
- Installieren und richten Sie eine Website in IIS unter Windows 10 ein und setzen Sie »

