So führen Sie Task Manager als Administrator in Windows 10/11 aus
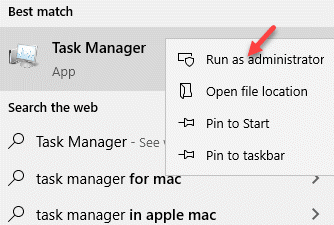
- 1448
- 301
- Madleen Vater
Task Manager ist eine Standardanwendung von Windows, mit der Sie sich die Systemleistung und die aktiven Hintergrundprozesse ansehen können, während Sie auch Programme aktivieren oder deaktivieren können, und mehr. Es ist bekannt. Zum Beispiel können Sie Nachrichten wie “sehen“Task Manager wurde von Ihrem Administrator deaktiviert" oder "Zugriff abgelehnt”Beim Versuch, bestimmte Aufgaben ohne Administratorrechte auszuführen. In solchen Fällen können Sie das Standardkonto so festlegen, dass Task Manager mit Administratorrechten ausführen können. Mal sehen, wie.
Inhaltsverzeichnis
- Methode 1: Durch das Öffnen von Task -Manager aus der Windows -Suchleiste
- Methode 2: Durch das Öffnen von Task -Manager im Administrator -Modus mit der Eingabeaufforderung (Administrator)
- Methode 3: Durch Erstellen einer Task -Manager -Verknüpfung auf dem Desktop
- Methode 4 - Mithilfe der Befehlsbox ausführen
Methode 1: Durch das Öffnen von Task -Manager aus der Windows -Suchleiste
Schritt 1: Gehe zu Start und Typ Taskmanager im Windows -Suchleiste.
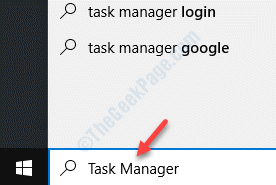
Schritt 2: Klicken Sie nun mit der rechten Maustaste auf das Ergebnis (Taskmanager) und auswählen Als Administrator ausführen.
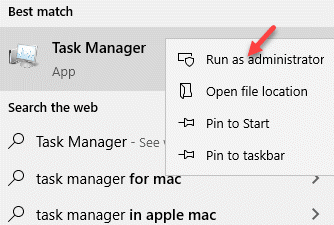
Wenn Sie das sehen Uac (Benutzerkontensteuerung) Eingabeaufforderung, nach dem Passwort zu fragen, klicken Sie auf Ja Task Manager mit Administratorrechten zu öffnen.
Methode 2: Durch das Öffnen von Task -Manager im Administrator -Modus mit der Eingabeaufforderung (Administrator)
Schritt 1: Drücken Sie die Win + r Verknüpfungsschlüssel zusammen auf Ihrer Tastatur, um die zu öffnen Führen Sie den Befehl aus.
Schritt 2: Im Führen Sie den Befehl aus Fenster, Typ CMD im Suchfeld und drücken Sie Strg + Shift + Eingabetaste Tasten von der Tastatur zum Öffnen zusammen Eingabeaufforderung im erhöhten Modus.
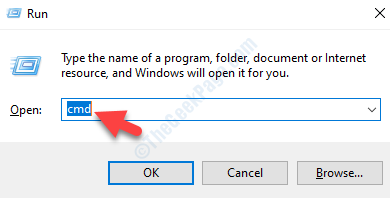
Schritt 3: Im Eingabeaufforderung (Administrator) Fenster, Typ taskmgr und schlagen Eingeben.
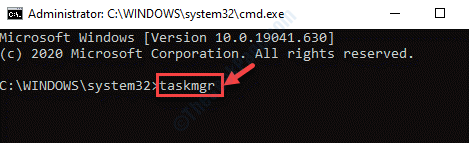
Dadurch wird Task Manager im Administratormodus geöffnet.
Methode 3: Durch Erstellen einer Task -Manager -Verknüpfung auf dem Desktop
Schritt 1: Gehen Sie zu Ihrem Desktop, Klicken Sie mit der rechten Maustaste darauf, wählen Sie Neu und dann Abkürzung.
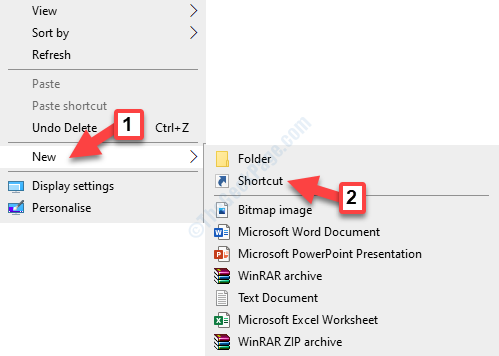
Schritt 2: Jetzt in der Verknüpfung erstellen Fenster, unter Geben Sie den Standort des Artikels ein Abschnitt, geben Sie den folgenden Pfad ein:
C: \ Windows \ System32 \ taskmgr.exe
Klicke auf Nächste weitermachen.
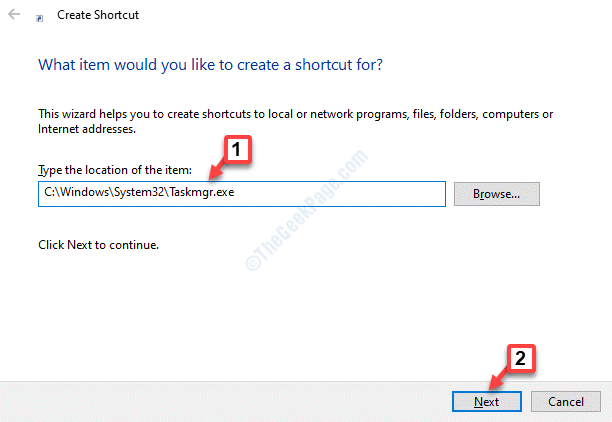
Schritt 3: Nenne das Taskmanager Verknüpfung, wie Sie möchten und drücken Sie die Beenden Taste.
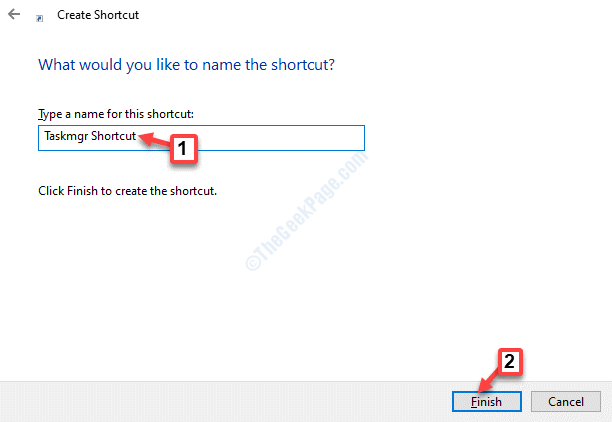
Schritt 4: Gehen Sie jetzt zum Desktop und klicken Sie mit der rechten Maustaste auf die Taskmanager Verknüpfung, die Sie gerade erstellt haben, und klicken Sie auf Eigenschaften.
Schritt 5 - Klicken Sie auf Abkürzung Registerkarte und dann klicken fortschrittlich
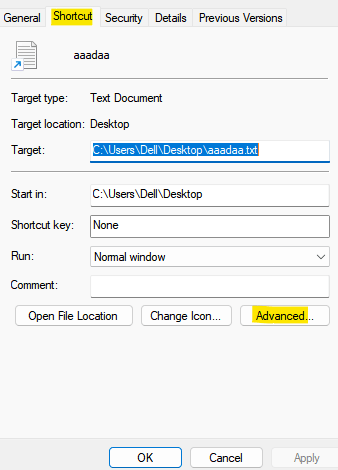
Schritt 6 - Wählen Sie nun aus Als Administrator ausführen und klicken Sie OK.
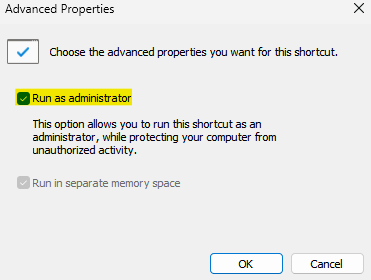
Jedes Mal, wenn Sie auf diese Verknüpfung klicken, öffnet sich dies mit erhöhten Berechtigungen.
Methode 4 - Mithilfe der Befehlsbox ausführen
1 - offen LAUFEN durch Schlagen Fenster Und R Taste aus der Tastatur zusammen.
2 -Now, kopieren und fügen Sie den folgenden Pfad ein und fügen Sie im Befehlsfeld aus.
Runas /Benutzer: admin Taskmgr
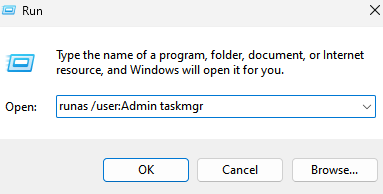
3 -klick ok
Dadurch wird Task Manager als Administrator geöffnet.
- « So reservieren Sie die Startkonfigurationsdatendatei in Windows 10
- Fix - XHCI USB Host Controller arbeitet in Windows 10 kein Problem »

