So speichern, bearbeiten und entfernen Sie Passwörter in Chrome
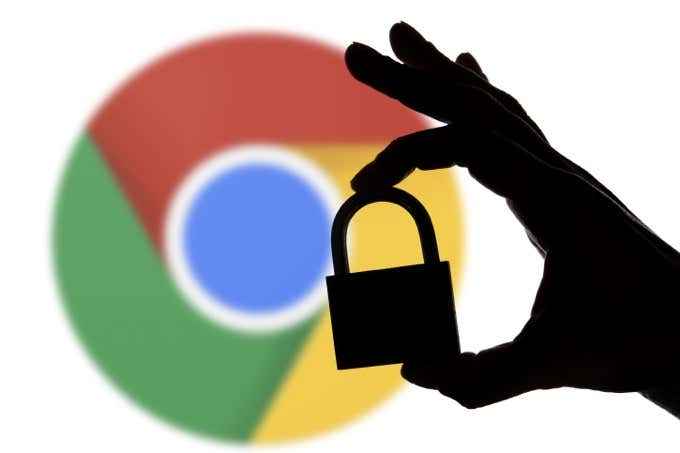
- 1423
- 372
- Ilja Köpernick
Wenn Sie Google Chrome verwenden, erhalten Sie Zugriff auf einen integrierten Passwort-Manager, der das Speichern und automatische Füllen von Passwörtern bequem macht. Es gibt möglicherweise nicht die erweiterten Funktionen dedizierter Versorgungsunternehmen wie LastPass oder 1Password. Aber Chrome's integriertes Angebot packt noch einen Schlag für etwas, das so einfach ist.
Angenommen, Sie sind relativ neu in Chrome (oder möchten nur etwas Spezifisches über den Passwortmanager herausfinden). In diesem Fall lernen Sie alles, was Sie über das Speichern, Bearbeiten und Löschen von Passwörtern in diesem Artikel wissen müssen.
Inhaltsverzeichnis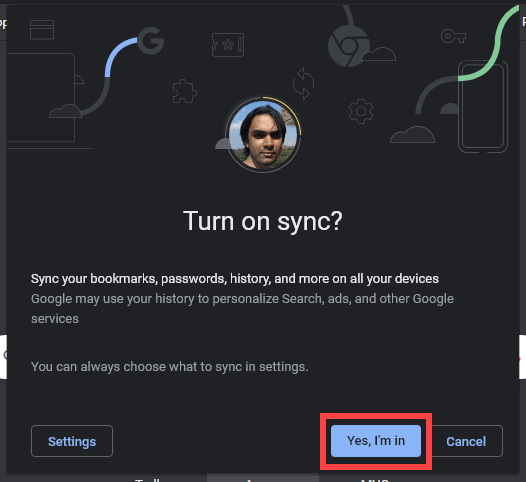
Die Standard -SYNC -Einstellungen sollten Ihre Kennwörter (und andere Formen von Browserdaten) in die Cloud hochladen. Öffnen Sie zum Verwalten von Chrom -Synchronisation den Browser des Browsers Mehr Menü (Symbol mit drei Punkten auswählen) und gehen Sie zu Einstellungen > Synchronisierung und Google -Dienste > Verwalten Sie, was Sie synchronisieren.
So speichern Sie Passwörter in Google Chrome
Standardmäßig fordert Chrome Sie automatisch auf, ein Passwort zu speichern, wenn Sie sich zum ersten Mal auf einer Website anmelden. Wenn das passiert, wählen Sie aus Speichern.
Wenn Sie keine sehen Passwort speichern? Benachrichtigung Kurz nach der Anmeldung wählen Sie das Schlüsselsymbol in der Adressleiste aus, um es zur Sprache zu bringen. Vor dem Speichern können Sie den Benutzernamen oder das Passwort ändern, wenn entweder falsch angezeigt wird.
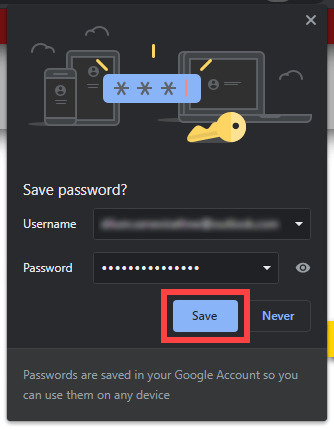
Spitze: Solange sich die Benutzernamen unterscheiden, kann Chrome mehrere Passwörter für dieselbe Site speichern.
Chrome ist auch in der Lage, Kontoregistrierungsformulare zu erkennen und die Möglichkeit zu haben, starke alphanumerische Passwörter vorzuschlagen. Wählen Sie einfach das Feld Passwort aus und wählen Sie Verwenden Sie das vorgeschlagene Passwort. Der Browser sollte Sie dann auffordern, die Anmeldedaten kurz nach dem Abschluss der Anmeldung zu speichern.
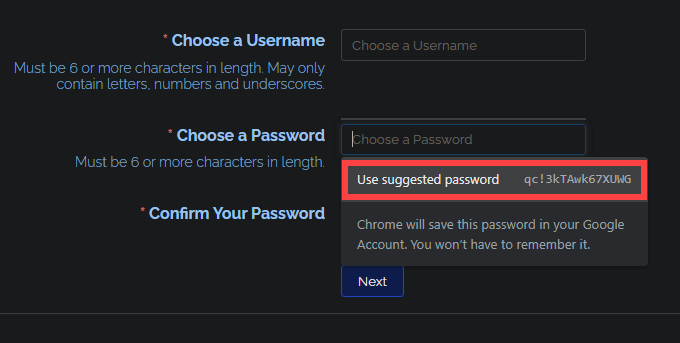
Wenn Sie eine Anmeldeseite mit einem gespeicherten Satz von Anmeldeinformationen erneut besuchen, sollte Chrome den Benutzernamen und das Passwort automatisch für Sie ausfüllen. Wenn eine Website mehrere Passwörter hat, wählen Sie einfach die Felder für Benutzername oder Kennwort aus, und Sie sollten in der Lage sein, zwischen ihnen zu wechseln.
So sehen Sie Kennwörter in Google Chrome
Mit Chrome können Sie gespeicherte Passwörter anzeigen, wann immer Sie möchten. Beginnen Sie mit Öffnen der Mehr Speisekarte. Dann geh zu Einstellungen > Passwörter Um eine Liste Ihrer Passwörter in alphabetischer Reihenfolge aufzurufen.
Auf Desktops können Sie auch Ihr Chromprofilporträt in der oberen rechten Bildschirm auswählen und die auswählen Passwörter Symbol, um die Liste aufzurufen.
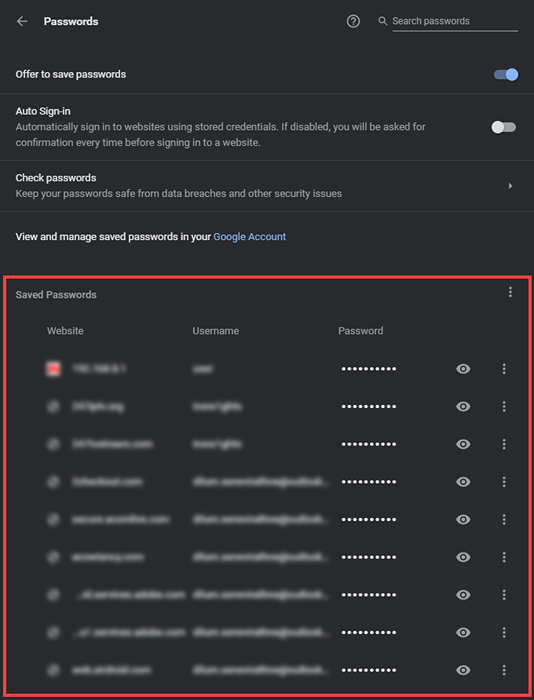
Wenn Sie Dutzende von Einträgen sehen, können Sie nach einem bestimmten Passwort suchen, indem Sie den Namen einer Website in den Suchbereich oben auf dem Bildschirm eingeben. Übereinstimmende Einträge sollten beim Eintippen filtern.
Aus Sicherheitsgründen verbirgt Chrome alle Passwörter innerhalb der Liste. Um ein Passwort zu entlasten (damit Sie es zum Beispiel in Ihre Zwischenablage kopieren können), wählen Sie die Augenform Passwort anzeigen Ikone daneben.
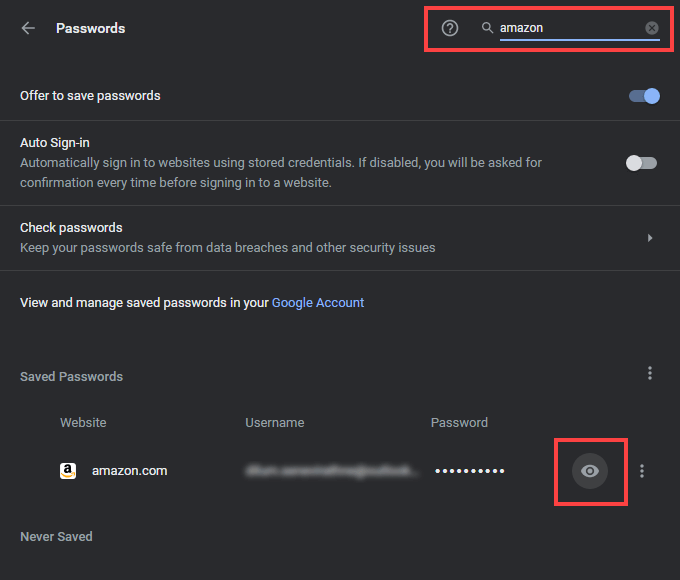
Sie müssen dann Ihr PC- oder Mac -Benutzerkonto (oder die PIN) eingeben, um die Aktion zu authentifizieren. Verwenden Sie auf Mobilgeräte einfach die Biometrie des Geräts.
Auf dem Desktop können Sie auch das Drei-Punkte-Symbol neben einem Eintrag auswählen und auswählen Passwort kopieren Um den Artikel zu kopieren, ohne ihn zu enthüllen.
So bearbeiten Sie Passwörter in Chrome
Wenn Sie das Passwort für eine Website ändern und sich anschließend mit einem neuen Passwort anmelden, können Sie auswählen Kennwort aktualisieren So aktualisieren Sie den Eintrag, der in Chrome's Password Manager gespeichert ist. Wenn Sie dies jedoch nicht tun, können Sie das Passwort direkt bearbeiten.
Wählen Sie beim Betrachten Ihrer Liste der Chromkennwörter das Drei-Punkte-Symbol neben einem Eintrag aus und wählen Sie Passwort bearbeiten. Wählen Sie auf Handys einfach das Passwort aus und tippen Sie auf Bearbeiten.
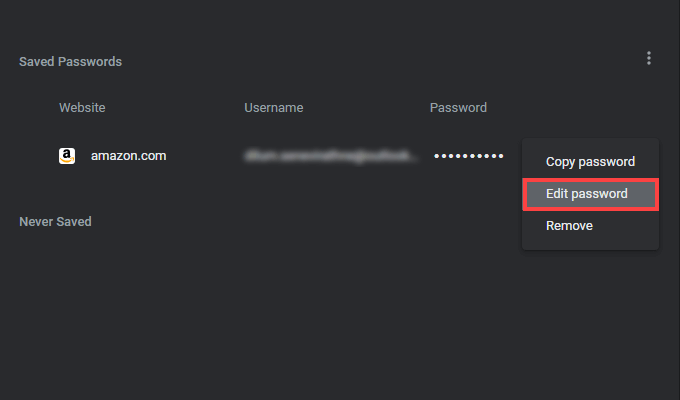
Nehmen Sie auf der Popup-Box, die dann auftaucht Nutzername Und Passwort Felder, um die Änderungen vorzunehmen. Dann auswählen Speichern.
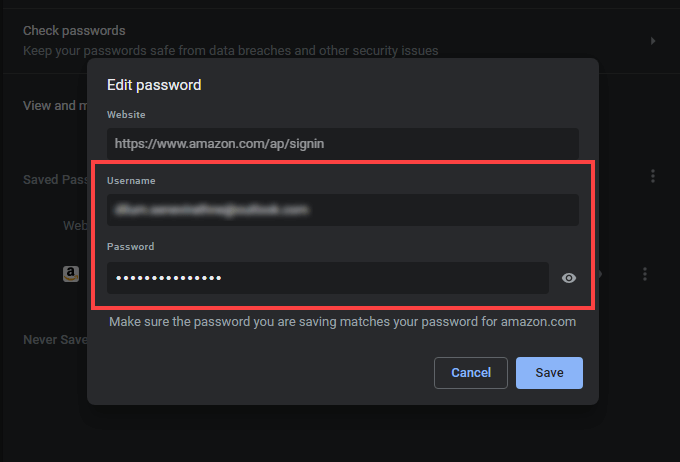
Wenn Sie sich mit einem Google -Konto bei Chrome angemeldet haben, sollten alle Änderungen, die Sie vornehmen.
So löschen Sie Kennwörter in Google Chrome
Wenn Sie überflüssige Passworteinträge in Chrome haben oder einfach einige entfernen möchten, können Sie sie löschen.
Beginnen Sie mit dem Weg zu zu Einstellungen > Passwörter. Wählen Sie dann das Drei-Punkte-Symbol neben dem Passwort aus, das Sie entfernen möchten, und wählen Sie das aus Entfernen Möglichkeit. Tippen Sie auf Handys Bearbeiten > Löschen Beim Anzeigen eines Passworts. Wenn Sie ein gelöschtes Passwort wiederherstellen möchten, wählen Sie Rückgängig machen sofort.
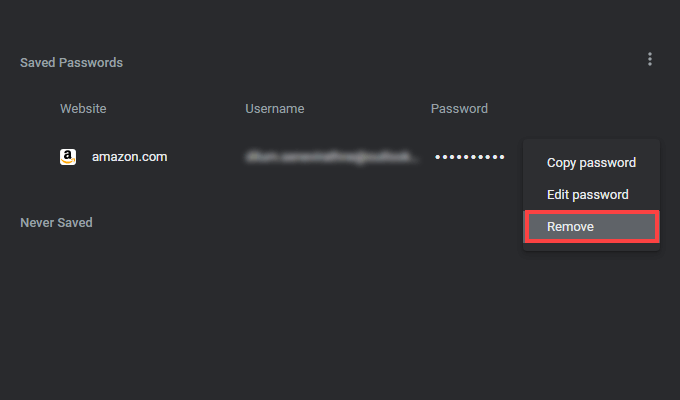
So löschen Sie Websites von Never Saved List
Am Ende des Bildschirms von Chroms Passwörtern finden Sie eine mit der Bezeichnung beschriftete Liste Nie gespeichert. Wenn Sie den Browser daran hindern, ein Passwort zu speichern, wird die entsprechende Website hinzugefügt. Dadurch verhindert der Browser jedes Mal, wenn Sie sich auf der Website anmelden.
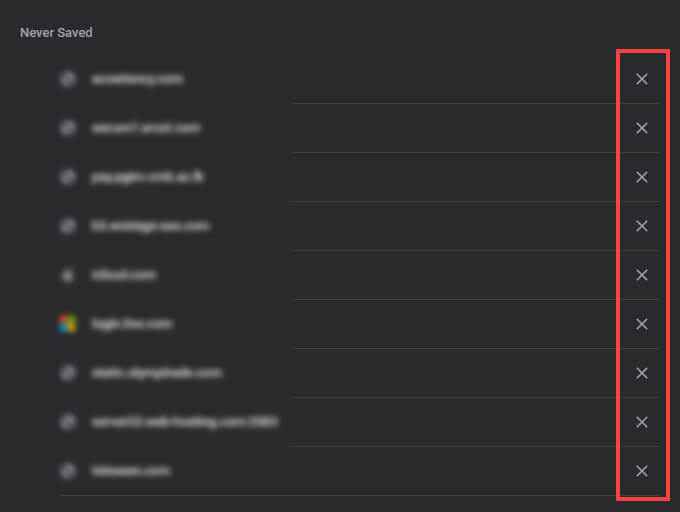
Wenn Sie jedoch Ihre Meinung ändern und das Passwort für eine Website speichern möchten, müssen Sie die auswählen X-geformte Symbol daneben (oder Bearbeiten > Löschen auf Mobiltelefon), um es aus der Liste zu entfernen.Chrom sollte dann die anzeigen Passwort speichern? Drang beim nächsten Mal, wenn Sie sich auf der Website anmelden.
Passwortverwaltung hat einfach gemacht
Wie Sie gerade gesehen haben, benötigt Chromes Passwort -Manager kein Setup und ist lächerlich einfach zu bedienen. Wenn Sie jedoch erweiterte Funktionalität und Sicherheit bevorzugen, vergessen Sie nicht, unsere Liste der Top-Kennwortmanager von Drittanbietern auf Desktop- und Mobilgeräte zu überprüfen.
- « So schreiben oder zeichnen Sie auf eine PDF -Datei in Mac und Windows auf eine PDF -Datei
- Wie man ein Bild in Wort umwandelt »

