So speichern / exportieren Sie Chat -Historien in Microsoft -Teams
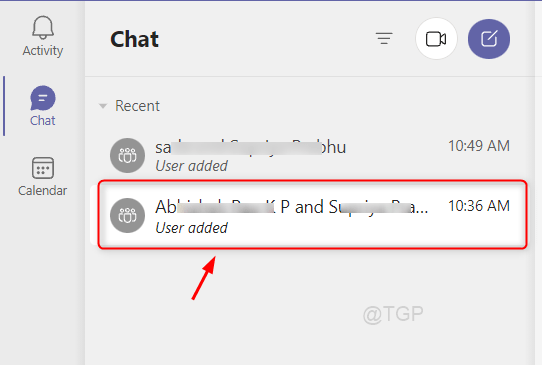
- 912
- 257
- Phoebe Jeorga
Viele Nutzer von Microsoft -Teams haben berichtet, dass ihre alten Chats plötzlich verschwunden sind, weil sie sich der Aufbewahrungsrichtlinie des MS -Teams nicht bewusst sind. Die Standardaufbewahrungsrichtlinie besteht darin, die alten Chats für eine sehr lange Zeit zu behalten. Wenn Sie jedoch Microsoft -Teams verwenden, die von Ihrer Organisation bereitgestellt werden, werden die Aufbewahrungsrichtlinien von ihnen verwaltet. Normalerweise behalten Organisationen die Chat -Daten und einen anderen Postfachverlauf für kurze Zeit. Danach wird sie in den Substratehold -Ordner verschoben, aus dem Sie ihn mit dem EDISCovery -Tool durchsuchen können. Mindestens 1-7 Tage später wird es dauerhaft gelöscht und kann nicht nach dem EDIScovery-Tool suchen. Daher ist es immer eine gute Praxis, eine Kopie Ihrer alten Chats von Teams zu haben, um sie als zukünftige Referenz zu verwenden, aber das Speichern der alten Chat -Geschichte ist nicht so einfach, wie es aussieht wie es aussieht. In diesem Artikel zeigen wir Ihnen viele Methoden zum Speichern / Exportieren Ihres Chat -Verlaufs in Microsoft -Teams in Windows 11 PC.
NOTIZ:- Eine kleine Problemumgehung wird hier vorgeschlagen, dass Sie, wenn Ihr Chat kurz ist, einfach nur kopieren und in eine beliebige Editor -Software wie WordPad, Notepad usw. einfügen und einfügen können. Aber es wird langwierig, wenn der Chat -Historie zu lang ist und nicht mit Redakteuren kopiert werden kann.
Inhaltsverzeichnis
- Methode 1: Chat -Historie speichern / exportieren mithilfe der Druckoption
- Methode 2: Chat -Historie speichern / exportieren. Verwenden Sie die Option Export -Seite
- Methode 3: Chat -Historie speichern / exportieren mithilfe der GofullPage Chrome -Erweiterung
- Methode 4: Chat -Historie speichern / exportieren Sie Share in Outlook mithilfe von Outlook
Methode 1: Chat -Historie speichern / exportieren mithilfe der Druckoption
Schritt 1: Offen Google Chrome Anwendung.
Klicken Sie auf den folgenden Link, um die Webversion von Microsoft Teams zu öffnen.
https: // Teams.Microsoft.com/
Melden Sie sich dann mit Ihren Microsoft -Konto -Anmeldeinformationen an.
Schritt 2: Um den Chat -Historie zu öffnen
Klicken Sie auf den Chat -Verlauf, den Sie wie unten gezeigt speichern möchten.
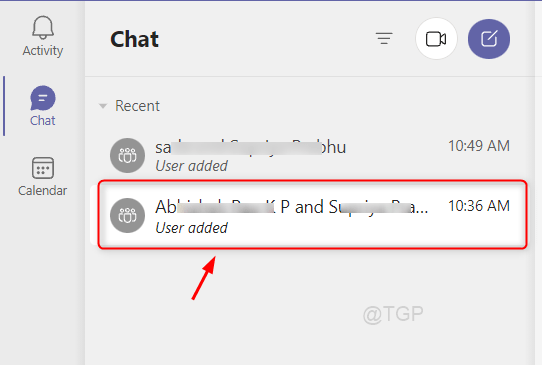
Schritt 3: Um als PDF vor Druckoption zu speichern
Klicken Sie auf das Symbol Drei vertikale Punkte, wie im Bild unten gezeigt.
Dann auswählen Drucken von der Liste.
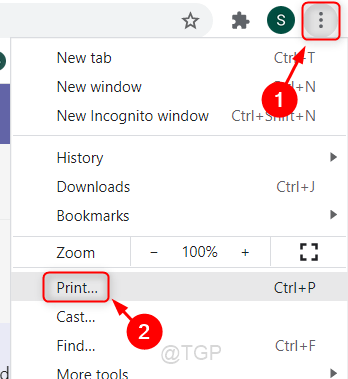
Schritt 4: Im Druckfenster
Klicke auf Ziel Option und auswählen Speichern Sie als PDF Aus der Dropdown -Liste.
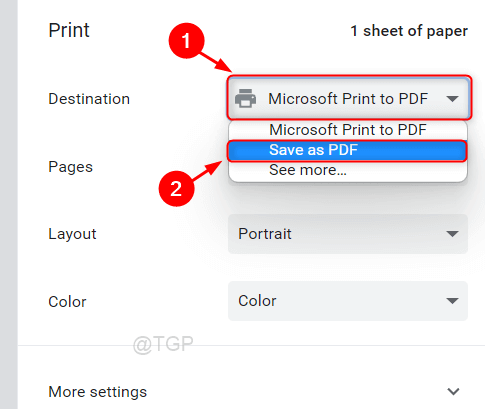
Schritt 5: Klicken Sie endlich klicken Speichern Schaltfläche im Fenster und wählen Sie den entsprechenden Speicherort zum Speichern der Datei.
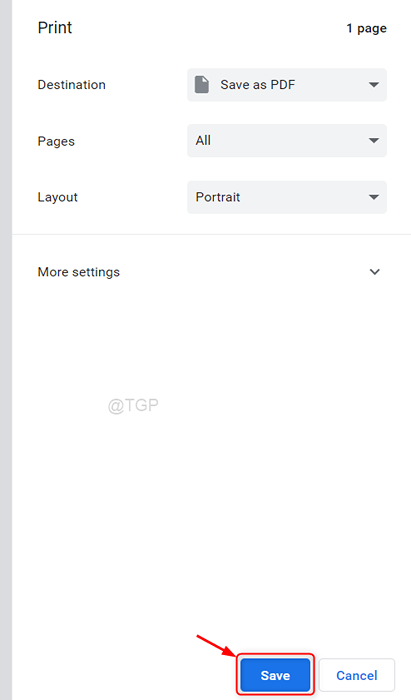
Diese Methode funktioniert die meiste Zeit am besten.
Hoffe es hat dir gefallen.
Methode 2: Chat -Historie speichern / exportieren. Verwenden Sie die Option Export -Seite
Schritt 1: Öffnen Sie jeden Browser
Gehen Sie dann zur Exportseite, indem Sie hier klicken - https: // Privatsphäre.Teams.live.com/ui/en/dataexport
Schritt 2: Wenn Sie nicht angemeldet sind, werden Ihre Anmeldeinformationen gefragt.
Bitte loggen Sie sich ein.
Schritt 3: Dann wählen Sie Chatverlauf in der Seite.
Klicke auf Anfrage einreichen und akzeptieren Sie die Eingabeaufforderungen auf dem Bildschirm.
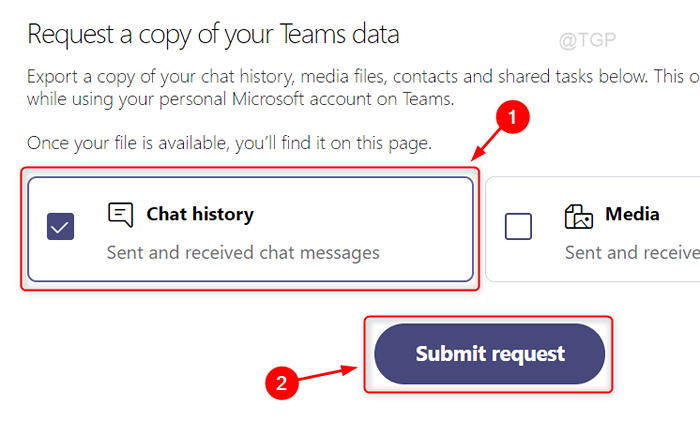
Schritt 4: Nachdem Sie die Anfrage eingereicht haben
Der Status Ihrer Anfrage wird für die verfügbaren Berichte oben auf der Seite als ausstehend angezeigt.
Nach dem herunterladen Die Schaltfläche wird angezeigt. Sie können darauf klicken, um den Chat -Historie wie unten gezeigt herunterzuladen.
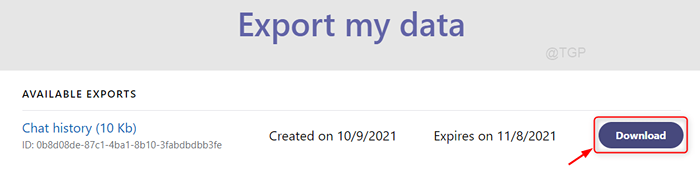
Methode 3: Chat -Historie speichern / exportieren mithilfe der GofullPage Chrome -Erweiterung
Schritt 1: Offen Google Chrome Anwendung.
Klicken Sie auf den folgenden Link, um die Webversion von Microsoft Teams zu öffnen.
https: // Teams.Microsoft.com/
Melden Sie sich dann mit Ihren Microsoft -Konto -Anmeldeinformationen an.
Schritt 2: Öffnen Sie Chrome Web Store, indem Sie hier klicken.
Gehen Sie dann in die Suchleiste im Chrome -Webladen und geben Sie ein Gofullpage.
Wähle aus Gofullpage Erweiterung aus den Suchergebnissen wie unten gezeigt.
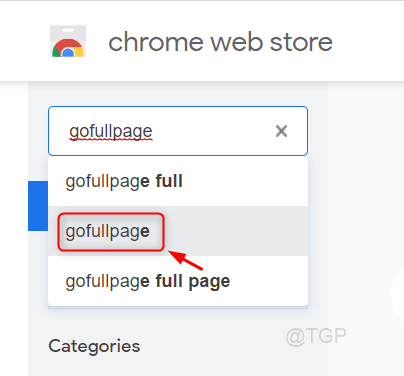
Schritt 3: Klicke auf Zu Chrome hinzufügen.
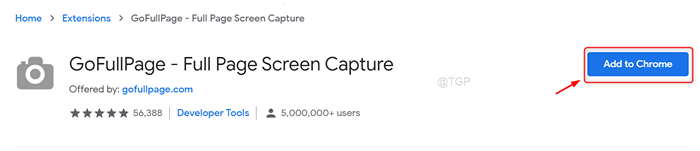
Schritt 4: Jetzt können Sie sehen ALT+ Shift+ P Tasten zusammen auf Ihrer Tastatur, um den Screenshot der gesamten Seite zu machen (Teams Chat -Historie).
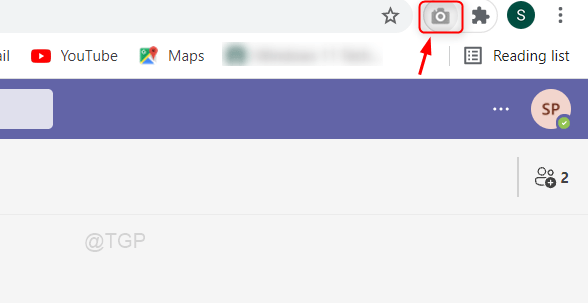
Mit dieser Methode können Sie den gesamten Seiteninhalt als Bilddatei auf Ihrem System speichern.
Ich hoffe, Ihnen hat diese Methode gefallen.
Methode 4: Chat -Historie speichern / exportieren Sie Share in Outlook mithilfe von Outlook
Schritt 1: Öffnen Sie die Microsoft -Team -Anwendung.
Wählen Sie dann den Chat, den Sie speichern möchten.
Schritt 2: Klicken Sie auf weitere Optionen (drei vertikale Punkte) anzeigen.
Suchen nach Teile an Outlook Option aus der Liste wie unten gezeigt.
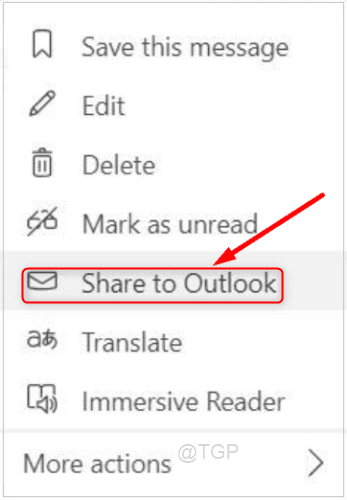
Schritt 3: Dadurch wird eine Kopie der Verlaufsdaten dieses Chats an Ihre Outlook -E -Mail -ID gesendet.
Ich hoffe, Ihnen hat diese Methode gefallen.
Ich hoffe, Sie haben diesen Artikel interessant und informativ gefunden.
Für Fragen lassen Sie uns bitte unten Kommentare hinterlassen.
Vielen Dank für das Lesen!
- « So erhalten Sie Windows 10-Stil mit dem rechten Klick-Kontextmenü unter Windows 11
- So erhalten Sie eine Prozess -ID der Anwendung in Windows 11 »

