So speichern Sie eine Webseite als PDF auf Mac und Windows

- 4001
- 1025
- Janin Pletsch
Es gibt viele Möglichkeiten, Webseiten für das Offline -Lesen zu speichern. Sie können entweder Seiten in Ihrem Webbrowser speichern (möglicherweise in einer Leseliste) oder die Webseiten außerhalb Ihres Browsers als Screenshots, Bilder, ein Word -Dokument, PDF -Dateien usw. exportieren.
PDF-Dateien sind tragbar, druckfertig und leicht zu teilen. In diesem Tutorial erfahren Sie, wie Sie eine Webseite als PDF -Datei auf Ihrem Mac- und Windows -Geräte speichern können. Wir behandeln Schritte für beliebte Webbrowser (Google Chrome, Mozilla Firefox, Safari und Microsoft Edge) und seriöse Tools von Drittanbietern.
Inhaltsverzeichnis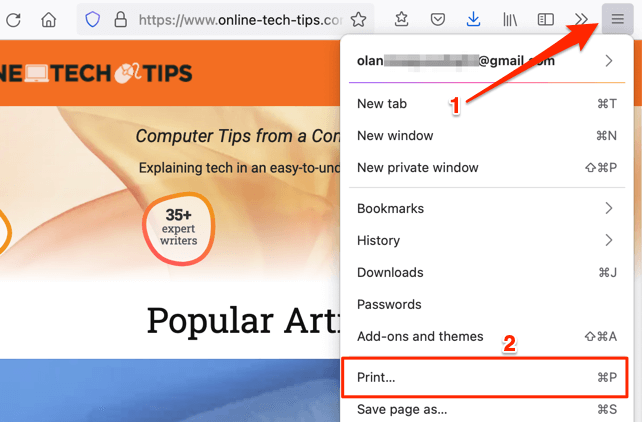
- Sicherstellen Speichern auf pdf ist die ausgewählte Option im Abschnitt "Ziel". Windows verfügt über einen integrierten PDF-Drucker (Microsoft-Druck in PDF), sodass Sie entweder auswählen können Speichern auf pdf oder Microsoft -Druck auf PDF im Abschnitt "Ziel".
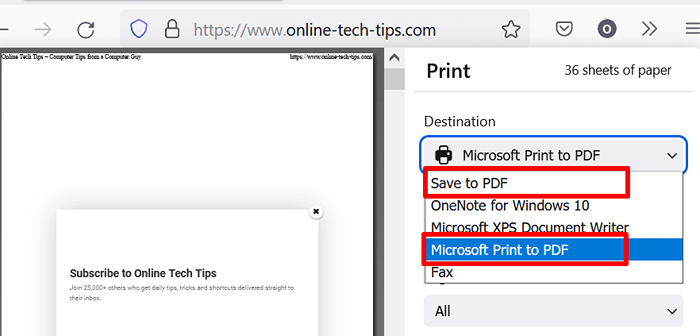
Sie können auch auswählen, ob das PDF -Dokument die Webseite in der Porträt- oder Landschaftsausrichtung anzeigen soll.
- Wählen Sie im Abschnitt „Seiten“ aus Alle Wenn Sie die gesamte Webseite als PDF -Dokument speichern möchten.
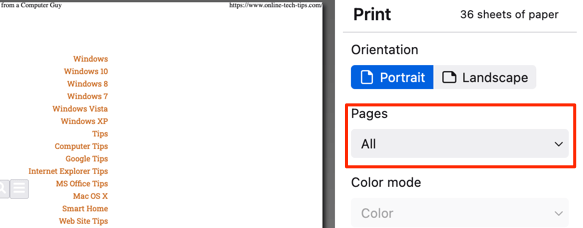
Wählen Sie ansonsten die aus Seiten Dropdown-Taste, wählen Sie Brauch, und geben Sie die Seitennummer ein, die den Teil der Webseite enthält, die Sie als PDF -Datei speichern möchten.
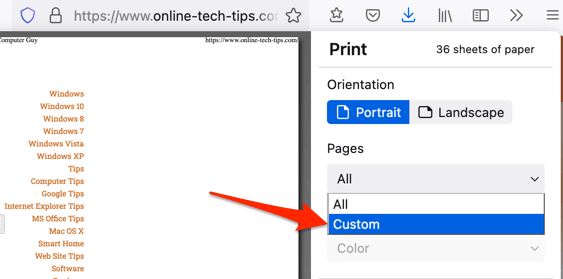
Um der PDF -Datei mehrere Seiten hinzuzufügen, geben Sie die gewünschten Seiten in das Dokument ein und trennen Sie sie mit einem Komma.
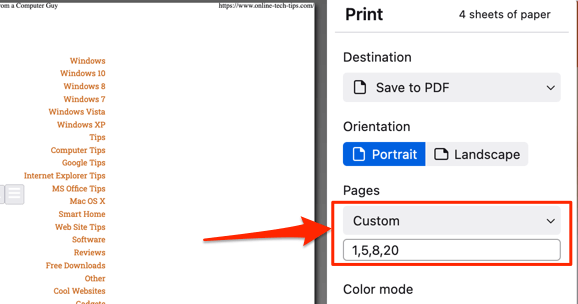
Besser noch, verwenden Sie einen Bindestrich, um eine Reihe von Seiten auszuwählen, die Sie im PDF -Dokument möchten. Angenommen, Sie möchten Seite 8 bis Seite 15 und Seite 17 bis Seite 30 in einem einzigen PDF 8-15, 17-30 Im benutzerdefinierten Dialogfeld.
Standardmäßig fügt das Druckwerkzeug von Firefox den PDF -Datei keine Bilder und Seitenhintergrundelemente hinzu. Es erfasst nur die Textkomponente der Seite. Wenn also die Seitenvorschau auf der linken Seite keine Bilder anzeigen.
- Erweitere das Mehr Einstellungen Dropdown-Abschnitt.
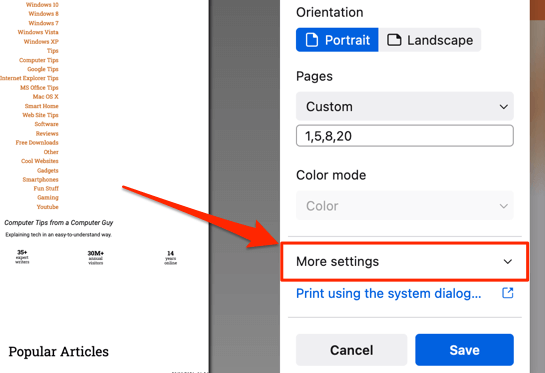
- Überprüf den Drucken Hintergründe Kasten.
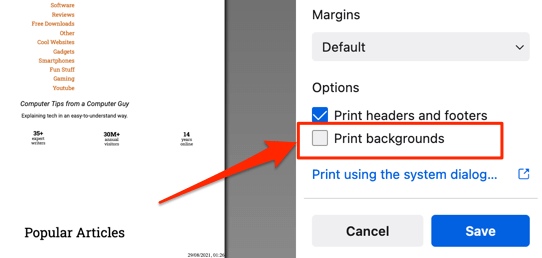
- Wählen Speichern und wählen Sie den Zielordner, den die auf Ihrem Computer gespeicherte PDF -Datei speichert.
Speichern Sie eine Webseite in PDF in Google Chrome
Der Webseite zu PDF-Generator von Chrom ist ebenfalls in das Druckwerkzeug eingebettet, und die Schritte ähneln den Firefox.
- Gehen Sie zur Registerkarte, in denen Sie die Webseite unterhalten, die Sie drucken möchten, und drücken Sie Kontrolle + P (für Windows) oder Befehl + P (für Mac).
Eine weitere Möglichkeit, das Druckwerkzeug von Chrome zu starten, besteht darin, mit der rechten Maustaste auf die Seite zu klicken, die Sie drucken und auswählen möchten Drucken im Kontextmenü.
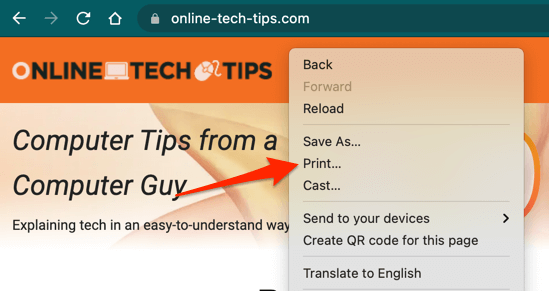
- Wählen Speichern Sie als PDF In der Option "Ziel". Wenn Sie ein Windows -Gerät verwenden, wählen Sie entweder Microsoft -Druck auf PDF oder Speichern Sie als PDF.
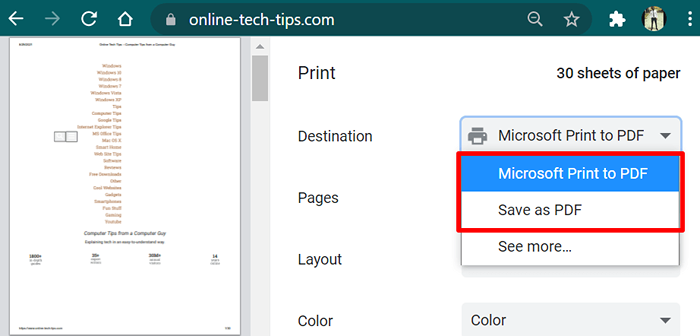
Beide Druckeroptionen konvertieren die Webseite in ein PDF -Dokument mit allen relevanten Komponenten (Links, Bilder, Texte usw.) inbegriffen.
- Um die gesamte Webseite in das PDF -Dokument aufzunehmen, wählen Sie aus Alle im Abschnitt „Seiten“.
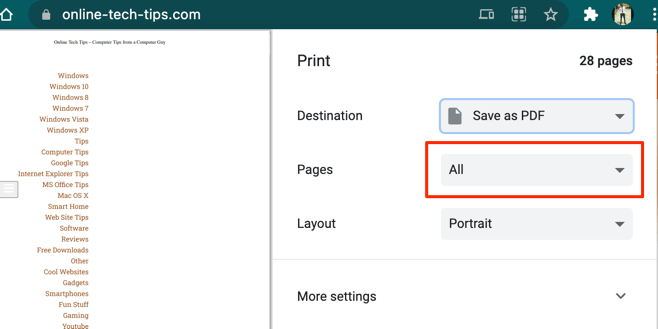
- Wie bei Firefox können Sie auch mit Chrome das Layout des PDF konfigurieren. Wählen Porträt oder Landschaft im Abschnitt "Layout".
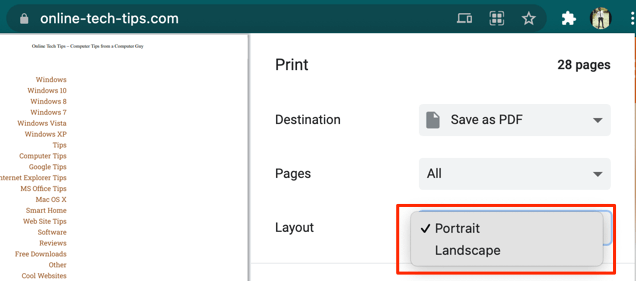
Chrome for Windows verfügt über eine "Farb" -Funktion, mit der Benutzer das Farbschema der Webseite ändern können. Wählen Farbe Wenn Sie möchten, dass das PDF das Farbschema der Website hält. Der Schwarz und weiß Die Option hingegen gibt Seiten im PDF einen monochromen Look an.
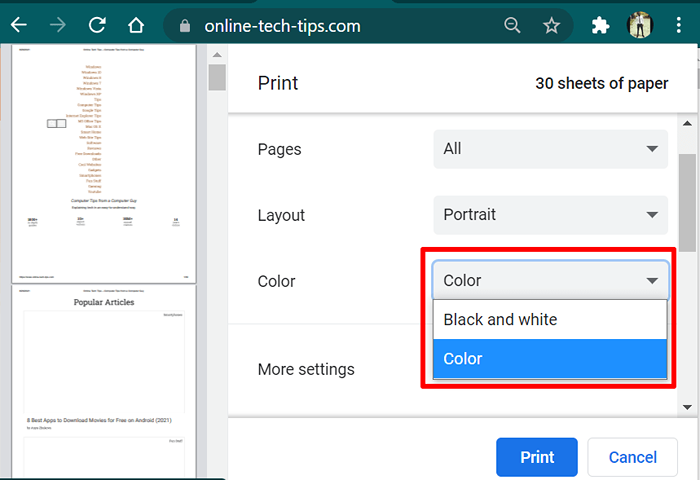
- Erweitere das Mehr Einstellungen Abschnitt, um fortgeschrittene Änderungen an der PDF vorzunehmen.
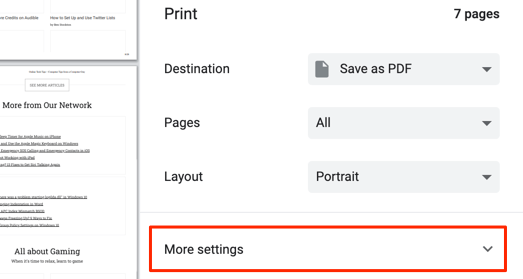
- Chromes PDF -Generation -Motor ist ziemlich fortschrittlich. Mit der Option „Seiten pro Blatt“ können Sie bis zu 16 Seiten/Abschnitte der Webseite in ein einzelnes Blatt komprimieren. Dies verringert die Anzahl der Seiten im PDF -Dokument, erhöht jedoch die Dateigröße erheblich.
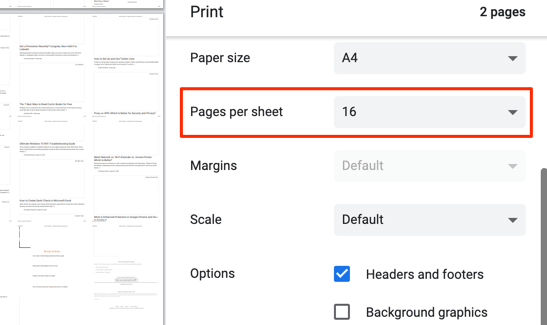
- Überprüf den Hintergrundgrafiken Box im Abschnitt „Optionen“, um Bildern und andere Hintergrunddesigns zum PDF -Dokument hinzuzufügen. Dies erhöht natürlich auch die Dateigröße.
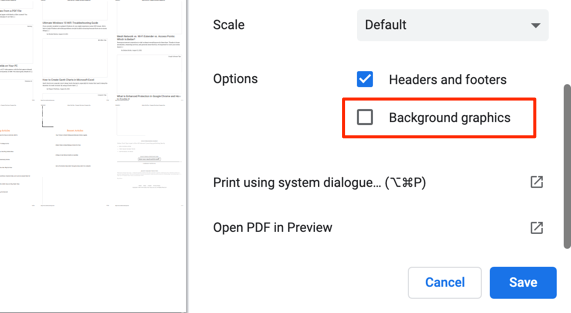
- Auf macOS-Geräten gibt es die Möglichkeit, das vorgenerierte PDF in der Vorschau anzuzeigen, ohne das Dokument lokal zu speichern. Wählen Öffnen Sie die PDF in Vorschau und Chrome zeigt das PDF in einem neuen Vorschau -Fenster an.
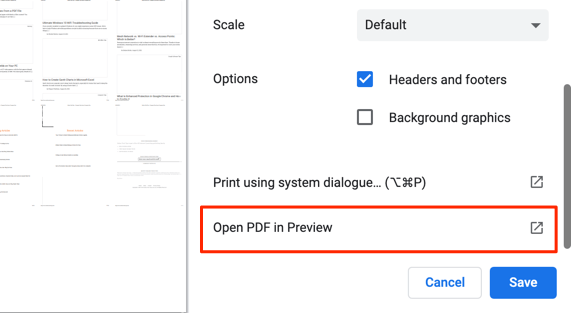
Speichern Sie eine Webseite in PDF in Microsoft Edge
Google Chrome und Microsoft Edge sind beide Browser auf Chrombasis auf Chrombasis. Daher sind die Schritte zum Speichern von Webseiten als PDF -Dateien in Chrome die gleichen wie Microsoft Edge.
Drücken Kontrolle + P (in Windows) oder Befehl + P (In macOS) startet das Druckwerkzeug, in dem der PDF -Generator untergebracht ist. Sie finden außerdem die Option, auf das Tool zuzugreifen, wenn Sie mit der rechten Maustaste auf die Webseite klicken und auswählen Drucken im Kontextmenü.
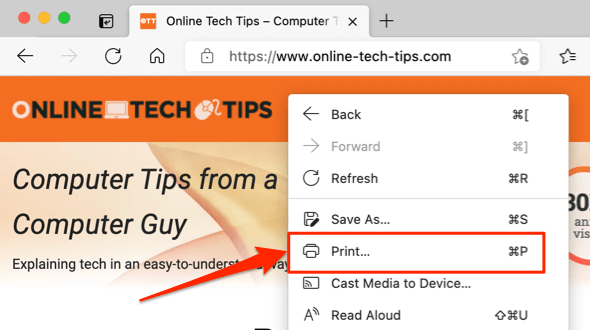
Wählen Speichern Sie als PDF (oder Microsoft -Druck auf PDF Für Windows -Geräte) Wählen Sie im Abschnitt „Drucker“ Ihr bevorzugtes Seitenlayout (ausPorträt oder Landschaft) und wählen Sie die gewünschten Seiten im Dokument aus und wählen Sie die aus Mehr Einstellungen Dropdown, um erweiterte Änderungen am PDF vorzunehmen.
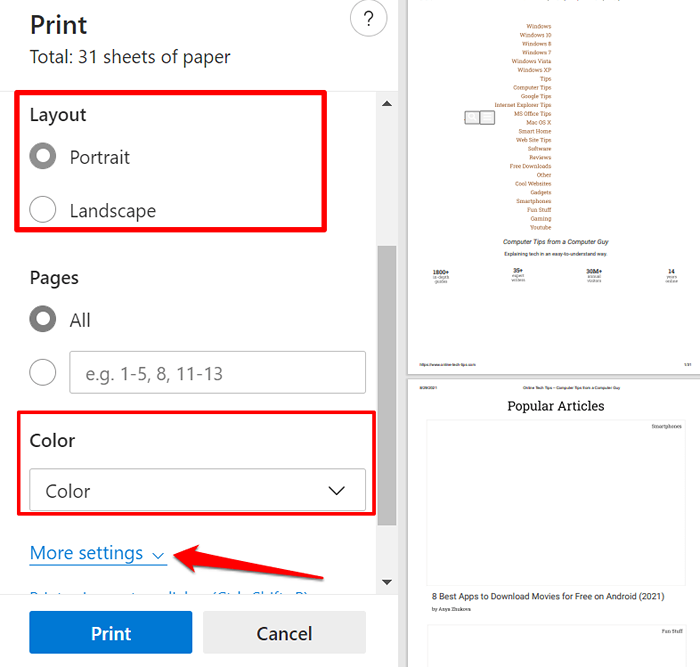
Wie bei Google Chrome finden Sie Optionen, um anzupassen, wie viele Seiten Sie pro Blatt, Papiergröße, (oberen, unten und Seiten-) Ränder, Farbschema (nur Windows) usw. Denken Sie daran, die zu überprüfen Hintergrundgrafiken Box, wenn Sie Bilder in der resultierenden PDF enthalten möchten. Wählen Drucken Speichern Sie das PDF -Dokument auf Ihrem Gerät.
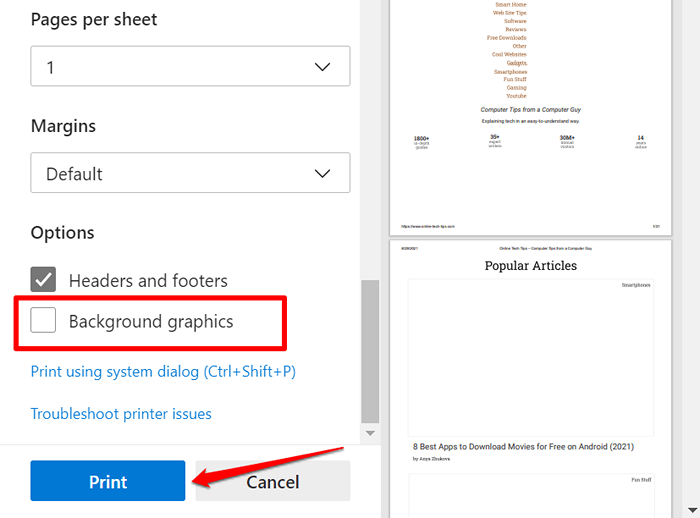
Speichern Sie eine Webseite als PDF in Safari
Das Konvertieren von Safari -Webseiten in PDF -Dokumente ist genauso einfach. Der MacOS -Browser Es gibt zwei Möglichkeiten, Webseiten als PDF -Dokumente in Safari zu speichern. Sie können die Seite entweder als PDF-Datei Single-View-PDF exportieren (auswählen Datei in der Safari -Menüleiste und wählen Sie Exportieren Sie als PDF) oder speichern Sie es als mehrseitiges PDF-Dokument.
Wir empfehlen den letzteren, da die Hyperlinks im resultierenden PDF klickbar sind.
- Besuchen Sie die Webseite, die Sie als PDF speichern möchten, und drücken Sie Befehl + P. Oder klicken Sie mit der rechten Maustaste auf die Seite und wählen Sie Seite drucken.
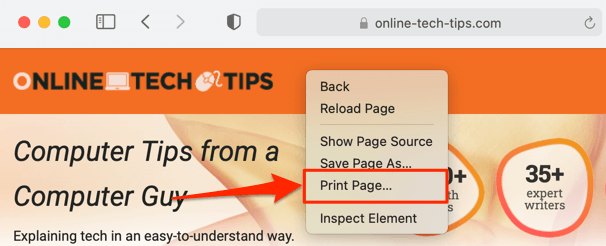
- Wählen Zeige Details unter der Vorschau zum Bearbeiten des PDF.
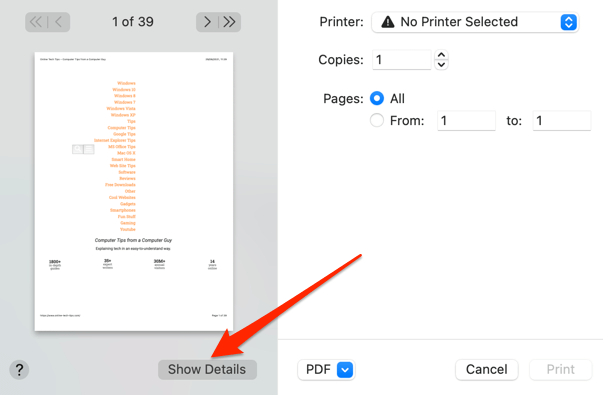
- Wählen Sie die Seiten aus, die Sie drucken möchten, wählen Sie Ihre bevorzugte Seitenausrichtung und überprüfen Sie die Drucken Hintergründe Box zum Hinzufügen von Bildern zum PDF.
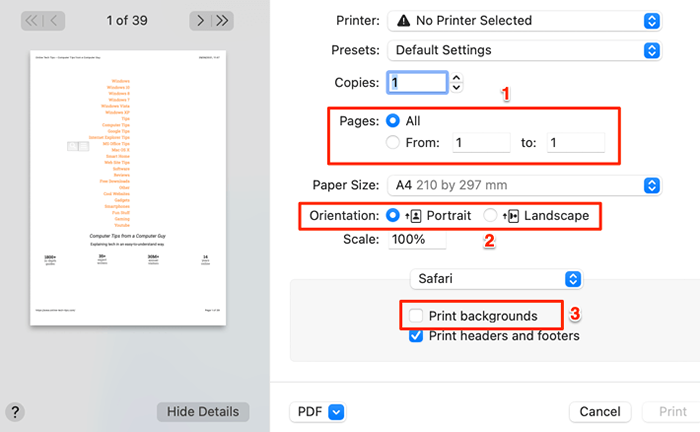
- Um die Anzahl der Seiten pro Blatt zu ändern, tippen Sie auf die Dropdown-Taste „Safari“, wählen Sie Layout, und wählen Sie die Anzahl der gewünschten Blätter auf einer Seite aus.
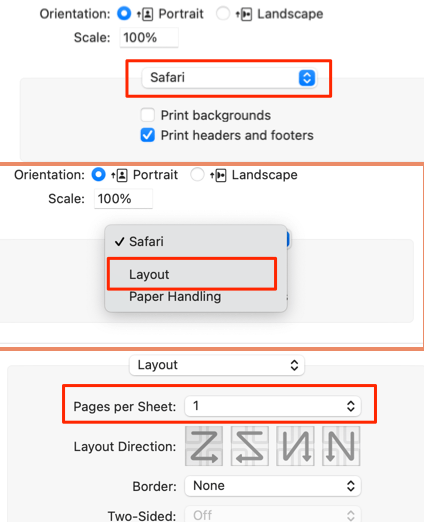
- Um die Webseite als PDF -Dokument auf Ihrem Mac zu speichern, tippen Sie auf die PDF Dropdown am unteren Rand des Druckwerkzeugs und wählen Sie Speichern Sie als PDF.
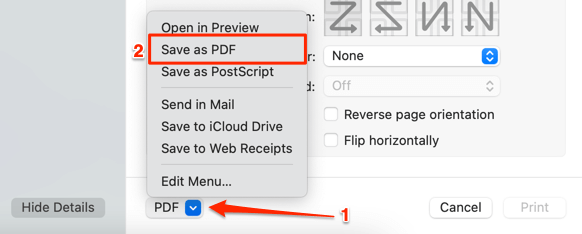
- Geben Sie dem PDF -Dokument einen bevorzugten Namen/eine bevorzugte Beschreibung an, wählen Sie den Zielordner und wählen Sie Speichern. Wählen Sicherheitsoptionen Um die PDF-Datei Passwort zu schützen.
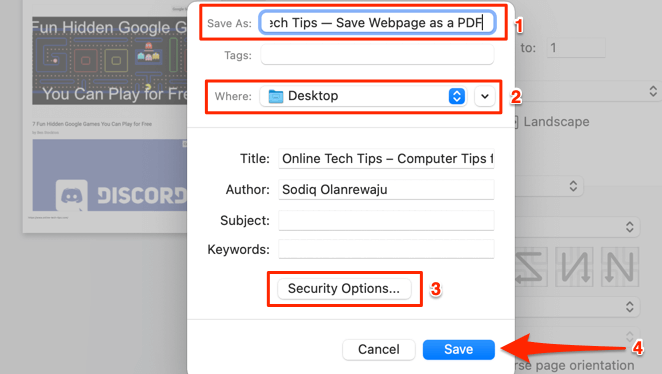
Speichern Sie die Webseite als PDF mit Online -Tools
PDF -Generatoren, die in Ihre Webbrowser integriert sind, sind bequem und super einfach zu bedienen. Wenn Sie jedoch nicht die oben genannten Browser verwenden oder Ihr Browser keinen PDF-Generator hat oder Sie eine Webseite als PDF auf Ihrem mobilen Gerät, Online-Webseitenkonverter (wie SEJDA und CloudConvert) speichern möchten ) wird nützlich sein.
Geben Sie für Sejda die URL der Webseite im Dialogfeld ein und wählen Sie die aus HTML in PDF konvertieren Taste. Ihr Browser sollte automatisch das PDF -Format der bereitgestellten URL herunterladen.
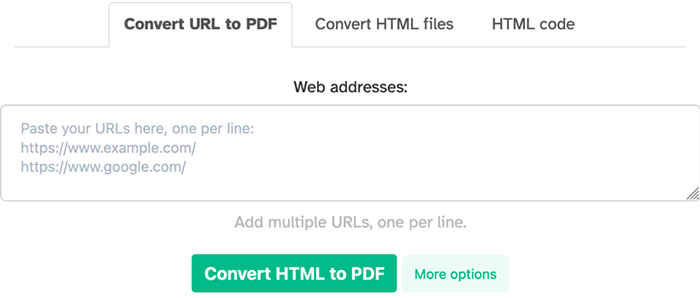
CloudConvert ist unser Favorit, da es erweiterte Funktionen für die PDF -Generatoren von Webbrowsern hat. Sie können die Seiten (oder Seitenbereich) auswählen, die Sie drucken möchten, die Seitengröße anpassen, Hintergrundgrafiken drucken usw.
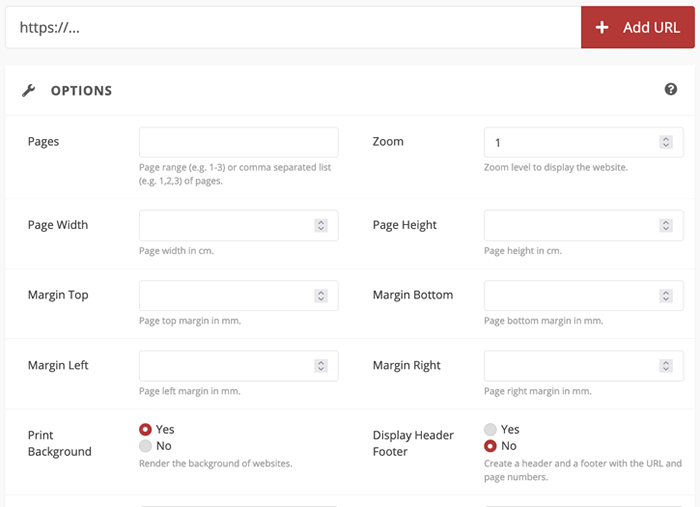
Die resultierenden PDF-Dokumente, die aus den oben genannten Techniken und Tools exportiert wurden. Eingebettete Videos hingegen werden ihre Miniaturansichten oder den letzten Frame auf der Webseite zum Umwandlungspunkt angezeigt.
- « Was ist sicher DNS und wie können Sie es in Google Chrome aktivieren??
- So ändern Sie den BIOS -Modus von Legacy zu UEFI, ohne Windows 10 neu zu installieren »

