So speichern Sie alle Bilder von Microsoft Word zu einem Ordner in Windows 10/11 von Microsoft Word
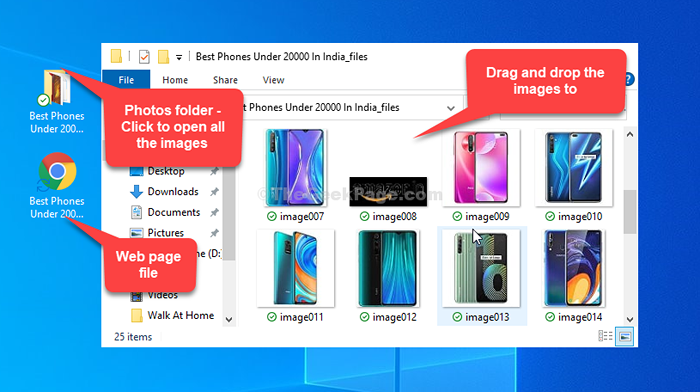
- 4008
- 330
- Miriam Bauschke
Wenn Sie einen Artikel über eine Word -Datei schreiben, müssen Sie möglicherweise Bilder einfügen. Bei Bedarf können Sie auch einfach mit der rechten Maustaste auf diese Bilder klicken, kopieren und in ein anderes Word-Dokument einfügen. Wenn Sie diese Bilder jedoch auf dem Desktop speichern möchten, können Sie die Bilder nicht einfach kopieren und auf dem Desktop einfügen. Wenn Sie versuchen, das Bild auf dem Desktop einzufügen. Sie können eine graute Out-Paste-Option im rechten Klickmenü sehen.
Sie müssen sie stattdessen als Bilder nacheinander speichern, was zeitaufwändig sein kann. Wie kopieren Sie Bilder also auf einmal von Word -Dateien zu Ihrem PC?? Dafür gibt es eine Lösung und es ist ziemlich bequem. Lassen Sie uns herausfinden, wie.
Inhaltsverzeichnis
- Lösung 1: Durch Speichern als Webseite
- Lösung 2: Durch Wechsel zum ZIP -Format
- Lösung 3: Sparen Sie alle Bilder einzeln
Lösung 1: Durch Speichern als Webseite
Schritt 1: Zu den gewünschten gehen Wort Datei, aus denen Sie die Bilder auf Ihrem Desktop speichern möchten, und klicken Sie auf die Registerkarte "Datei" oben links im Dokument.
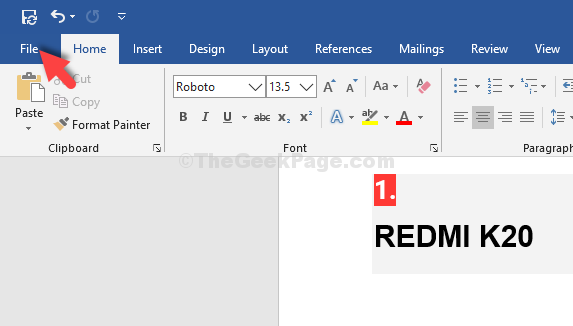
Schritt 3: Jetzt geh zu Speichern als, klicke auf Dieser PC und auswählen Desktop auf der rechten Seite.
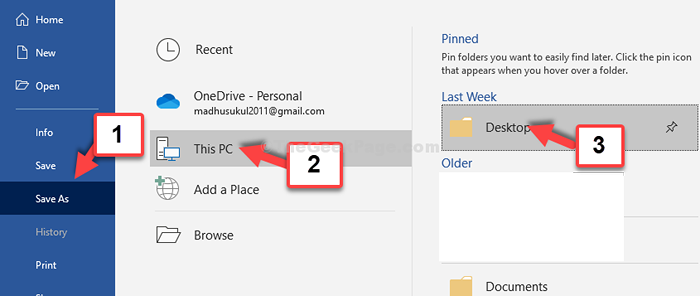
Schritt 4: Im Speichern als Fenster, gehen Sie als Typ speichern, wählen Sie die aus Website Option aus dem Menü und drücken Sie die Speichern Taste.
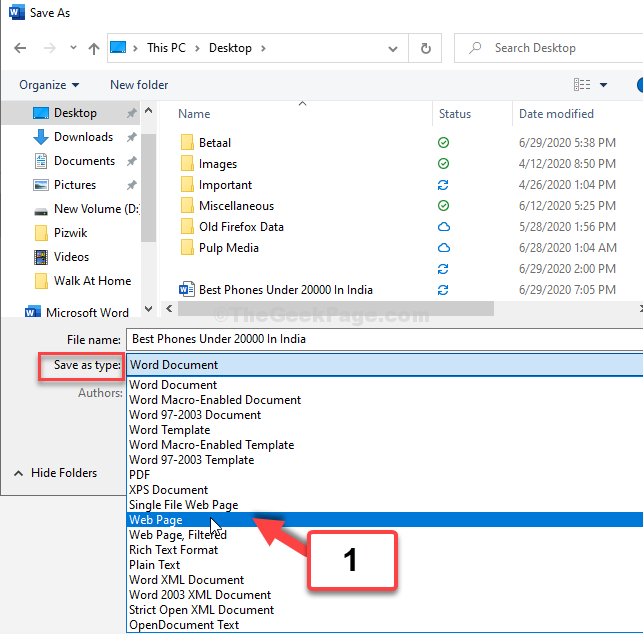
Schritt 5: Schließe Wort Datei. Gehe zu Desktop und Sie sehen einen Fotos und eine Web -Datei für den Artikel für den Artikel. Klicken Sie auf den Ordner Fotos und ziehen Sie die Bilder auf den Desktop ab und lassen Sie sie ab.
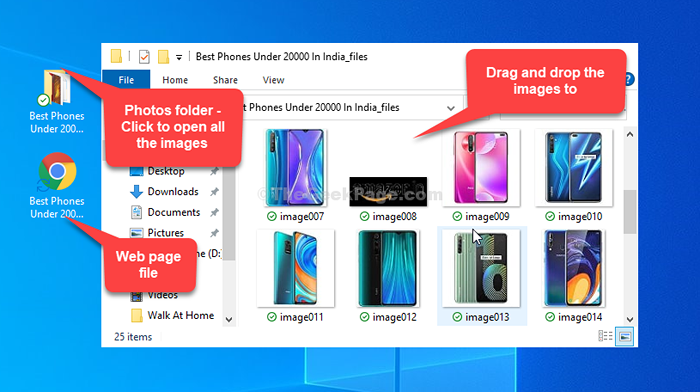
Das ist alles. So können Sie die Bilder einfach von der Word -Datei auf Desktop kopieren.
Lösung 2: Durch Wechsel zum ZIP -Format
Notiz: Bevor Sie diese Methode verwenden, müssen Sie die Erweiterung auf Ihrem PC entlasten. Wenn Sie sicher sind, werden Erweiterungen auf Ihrem PC mit den unten angegebenen Schritten ausführen.
1 - Speichern Sie einfach eine Kopie der Word -Datei. Sie können auch eine Kopie der Datei erstellen.
2 -Now benennen Sie diese Wortdatei um, indem Sie die entfernen .DOCX -Erweiterung an .Reißverschluss.
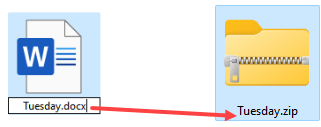
3 - Rechtsklick und klicken Sie auf Alles extrahieren
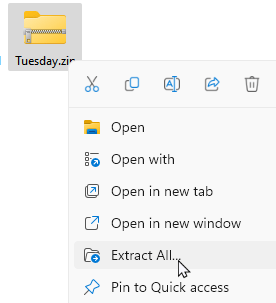
4 - Gehen Sie jetzt in den extrahierten Ordner.
Lokalisieren Wort Ordner und gehen Sie in den Wortordner.
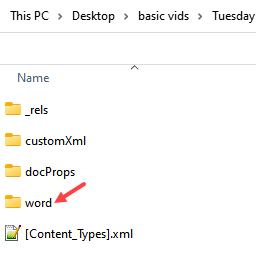
5 - Jetzt gehen Sie hinein Medien Ordner
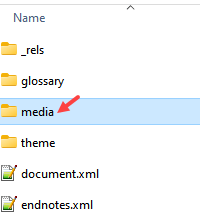
6 - Hier finden Sie alle Bilder von Microsoft Word an einem Ort
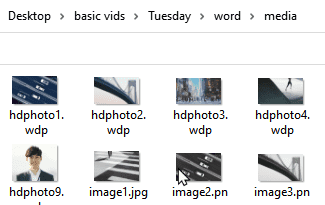
Lösung 3: Sparen Sie alle Bilder einzeln
Wenn Sie ein einzelnes Bild von Microsoft Word speichern möchten, klicken Sie einfach mit der rechten Maustast.
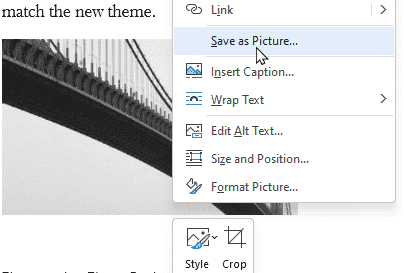
- « So deaktivieren Sie USB -Fehlerbenachrichtigungen in Windows 10/11
- So deaktivieren Sie alle Anzeigen in Windows 10 von überall »

