So speichern Sie alle Google Mail -E -Mails in einem Ordner in Ihrem PC
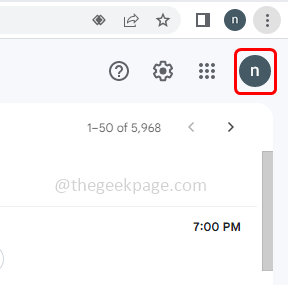
- 1759
- 303
- Madleen Vater
Google Mail ist heutzutage ein Teil des Lebens geworden, wo es viele wichtige Informationen enthält. Es kann auch sensible Informationen haben, die Sie möglicherweise zu sich nehmen können. Bevor Sie die Nachrichten von Google Mail löschen, wenn Sie eine Kopie davon haben möchten, verfügt Google Mail über eine Funktion, um die Daten zu exportieren. Es gibt auch verschiedene Methoden, um Ihre Daten zu kopieren. Wenn Sie eine einzelne oder ein paar E -Mails auf Ihre Festplatte kopieren müssen, kann dies einfach erfolgen, oder falls Sie Massen -E -Mails benötigen, um exportiert zu werden, kann auch erledigt werden. Lassen Sie uns in diesem Artikel die verschiedenen Möglichkeiten sehen, Ihre Google Mail -E -Mails auf Ihre Festplatte zu exportieren.
Inhaltsverzeichnis
- Methode 1: Sparen Sie Google Mail -E -Mails mit Google Mail -Einstellungen
- Methode 2: Speichern Sie eine bestimmte E -Mail in einem PDF -Format
- Methode 3: Verwenden der Outlook können Sie die Google Mail -Daten auf Ihrem Computer speichern
Methode 1: Sparen Sie Google Mail -E -Mails mit Google Mail -Einstellungen
Schritt 1: Melden Sie sich an der Google Mail Konto
Schritt 2: Klicken Sie in der oberen rechten Ecke auf Ihre Profil
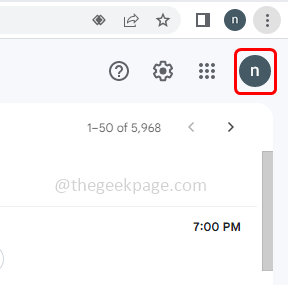
Schritt 3: Klicken Sie auf Verwalten Sie Ihr Google -Konto Möglichkeit
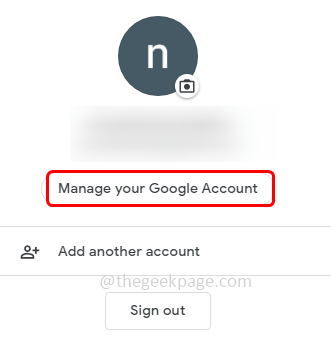
Schritt 4: Klicken Sie auf der linken Seite auf die Datenprivatsphäre
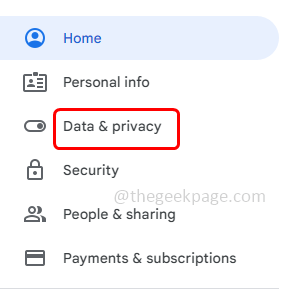
Schritt 5: Dann scrollen Sie nach rechts und entscheiden Sie sich dafür Laden Sie Ihre Daten herunter
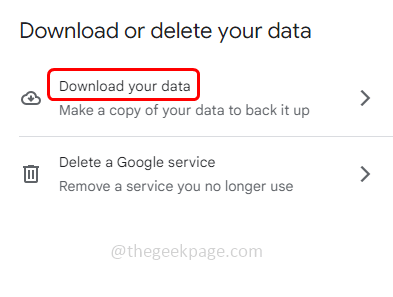
Schritt 6: Deaktivieren Sie alle anderen Optionen und nur wählen Die Post Option, indem Sie das Kontrollkästchen daneben ankreuzen
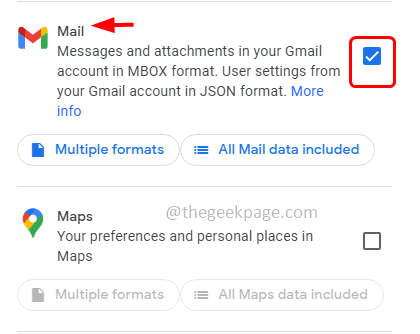
Schritt 7: Klicken Sie auf Alle E -Mail -Daten enthalten im Postbereich
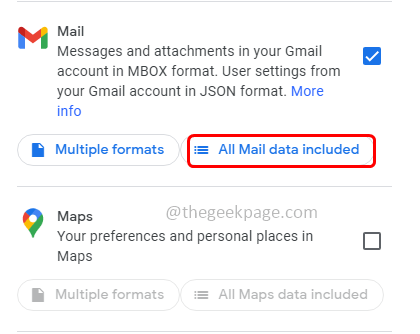
Schritt 8: Ticken Sie im erschienenen Pop -up -Fenster das Kontrollkästchen neben Fügen Sie alle Nachrichten in Mail ein
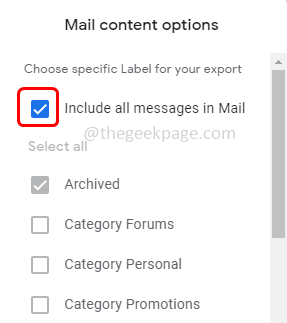
Schritt 9: Klicken Sie auf OK
Schritt 10: Im Hauptfenster scrollen Sie bis zum Ende und klicken Sie auf die nächster Schritt Taste
Schritt 11: Wählen Sie im Abschnitt Ziel aus Download -Link per E -Mail senden Aus der Übertragung fallen. Sie können auch andere Optionen gemäß Ihrer Präferenz aus der Dropdown -Abnahme auswählen
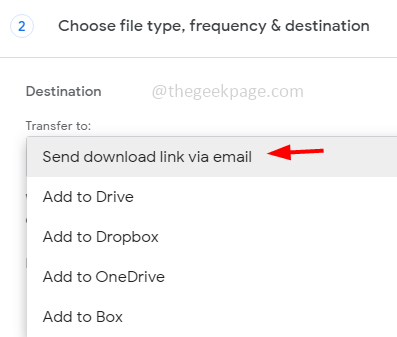
Schritt 8: Sie können die Häufigkeit von Export, Dateigröße und Dateityp usw. auswählen
Schritt 9: Dann klicken Sie auf Export erstellen Taste. Dies exportiert die Daten und wird gespeichert.
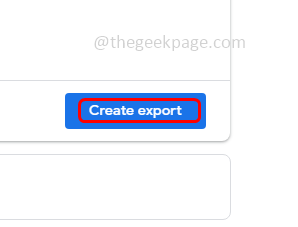
Methode 2: Speichern Sie eine bestimmte E -Mail in einem PDF -Format
Schritt 1: Protokoll In zum Google Mail Konto und öffnen Sie die E -Mail, die Sie speichern möchten
Schritt 2: Klicken Sie auf die Alle drucken Symbol in der oberen rechten Ecke der E -Mail
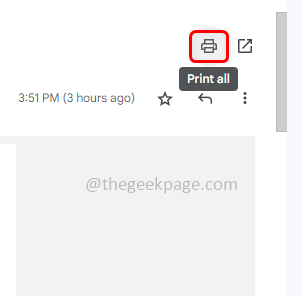
Schritt 3: Ein Pop -up -Fenster wird angezeigt. Sie können das Ziel als festlegen Speichern Sie als PDF Formatieren und andere Einstellungen wählen
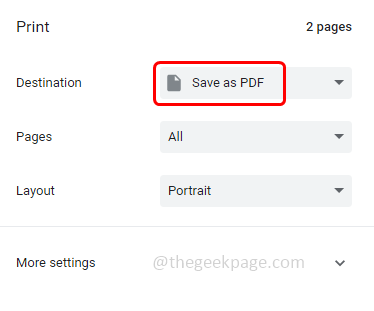
Schritt 4: Klicken Sie auf speichern. Die E -Mail wird als PDF -Format gespeichert
Notiz: Um das PDF -Dokument zu öffnen, benötigen Sie Adobe Acrobat Reader oder PDF -Leser.
Methode 3: Verwenden der Outlook können Sie die Google Mail -Daten auf Ihrem Computer speichern
Schritt 1: Anmeldung an Ihr Microsoft Ausblick Konto
Schritt 2: Klicken Sie oben links auf Datei
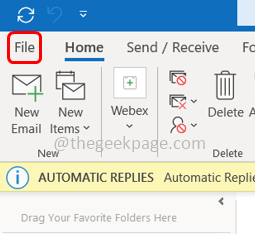
Schritt 3: Klicken Sie auf Konto hinzufügen
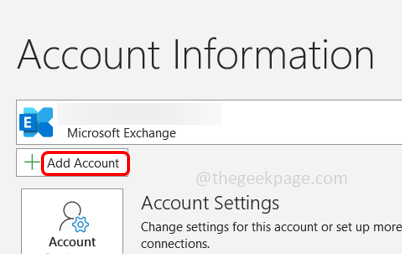
Schritt 4: auf der Auto -Account -Setup Seite wählen Sie ein E -Mail -Konto aus und geben Sie Ihren Namen, Ihre Google Mail -Adresse und Ihr Google Mail -Passwort (oder das App -Passwort) ein und klicken Sie dann auf nächste
Schritt 5: Klicken Sie auf beenden und Ihr Google Mail wird unter Ihrem Outlook -Konto widerspiegeln
Schritt 6: Oben links klicken Sie auf Datei, dann wähle offen & exportieren von links
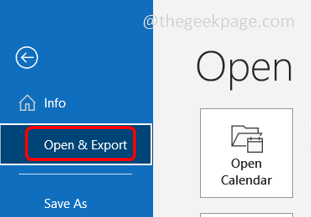
Schritt 7: Klicken Sie auf Import Export
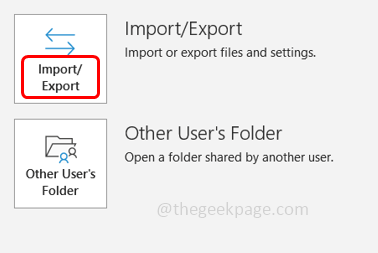
Schritt 8: Wählen Sie in der Auswahl einer Aktion zur Dropdown -Down in eine Datei exportieren Klicken Sie dann auf nächste
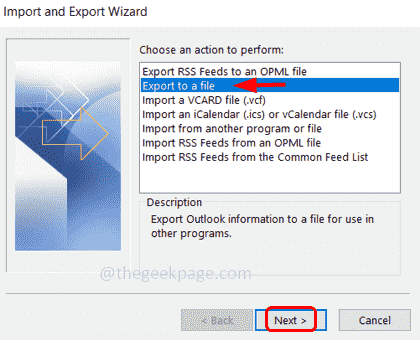
Schritt 9: Im Dateityp erstellen Outlook -Datendatei (.PST) Klicken Sie dann auf nächste
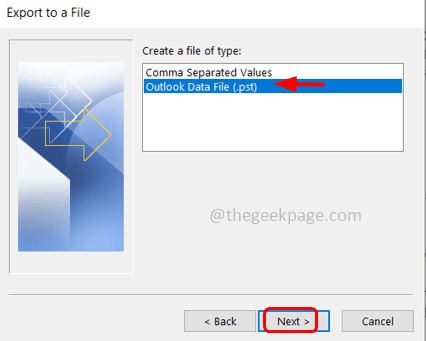
Schritt 10: Wählen Sie das Konto aus, das Sie exportieren möchten, indem Sie den Namen oder die E -Mail -Adresse Ihres Google Mail -Kontos auswählen, und stellen Sie sicher, dass Sie die auswählen Das Kontrollkästchen Unterordner einschließen
Schritt 11: Klicken Sie auf nächste
Schritt 12: Wählen Die Weg Wo speichern Sie die exportierten Dateien
Schritt 13: Es gibt Optionen, die in Bezug auf die doppelten Elemente auswählen können. Wählen Sie also die, die Sie benötigen
Schritt 14: Klicken Sie auf beenden
Schritt 15: Es gibt ein Pop -up -Box, in dem nach optionalem Passwort gefragt wird. Sie können entweder das Passwort angeben oder einfach auf OK klicken
Schritt 16: und die Daten beginnen zu exportieren und Sie wechseln zum angegebenen Pfad [Schritt 8], um zu überprüfen, ob die Dateien exportiert werden. Es wird in der sein .PST -Dateiformat
Das ist es! Ich hoffe, dieser Artikel ist hilfreich. Danke!!
- « Das iPhone -Datum und die Uhrzeit wurden automatisch ausgegraut [Fix]
- Herunterladen von Englisch US/UK -Update Warten auf die Netzwerkverbindung [behoben] »

